Alcune volte, durante la navigazione sui social media o dopo aver giocato a un gioco, ho scoperto che il cursore del mouse scompare sul mio Mac. È una cosa casuale e non è limitata a un’app specifica oa una particolare versione di macOS.
Una cosa che ho notato è che il cursore del mouse il più delle volte scompare quando utilizzo un software pesante come Photoshop e collego più display. Il puntatore del mouse potrebbe anche continuare a scomparire se ho troppe schede aperte in Safari o Chrome.
Questo bug potrebbe verificarsi anche dopo l’aggiornamento all’ultima versione di macOS. Diamo un’occhiata ad alcuni modi infallibili per risolverlo.
Il cursore continua a scomparire su Mac? Come risolverlo
Scuoti il mouse o sposta rapidamente il dito sul trackpad
Questo è il modo più semplice per trovare il cursore del mouse scomparso su Mac. Tutto quello che devi fare è scuotere il mouse o muovere rapidamente un dito sul trackpad. Il cursore del mouse perso apparirà sullo schermo e potrebbe anche aumentare di dimensioni in modo che tu possa vederlo facilmente.
Fare clic con il pulsante destro del mouse su Mac
Uno dei modi più semplici per individuare il cursore del mouse scomparso è fare clic con il pulsante destro del mouse (utilizzando Cmd + clic sinistro o clic con due dita). Quando fai clic con il pulsante destro del mouse, il cursore del mouse è immediatamente visibile.
Prova a portare il cursore del mouse sul Dock
Anche se non sei in grado di vedere il puntatore del mouse, puoi comunque usarlo come se potessi. Spostare il cursore invisibile in basso sul Dock. Una volta che il puntatore del mouse svanito si posiziona sul Dock , riapparire.

Mission Control corregge la scomparsa del cursore su Mac
Quando riproduci un video a schermo intero su YouTube o lavori in un’app a schermo intero , il metodo del clic con il pulsante destro del mouse potrebbe non portare al successo. Qui è dove accedere a Mission Control su Mac può aiutarti a individuare il cursore del mouse.
Tre metodi per accedere a Mission Control:
- Fai clic sul tasto Mission Control (F3 ) dalla riga superiore o dalla Touch Bar oppure
- Premi Ctrl + Freccia su (△) oppure
- Scorri verso l’alto con quattro (o tre) dita sul trackpad
Premi Cmd (⌘) + Tab per passare rapidamente a un’altra app o un Finder . Dovresti vedere il cursore del mouse. Ora torna all’app su cui stavi lavorando.

Sulla tastiera premi Cmd (⌘) + Opzione (⌥) + esc . Forza la chiusura delle applicazioni appare il pop-up. Non devi uscire da nessuna app. Basta aprire il menu per visualizzare il cursore del mouse nascosto.

Regola la dimensione del cursore del mouse su Mac
macOS ti consente di impostare la dimensione del puntatore del mouse in base alle tue preferenze. Per aumentare la dimensione del cursore, lancia Preferenze di Sistema → Accessibilità → Visualizzazione dalla barra laterale sinistra → Cursore → trascina il Cursore dimensione dispositivo di scorrimento.
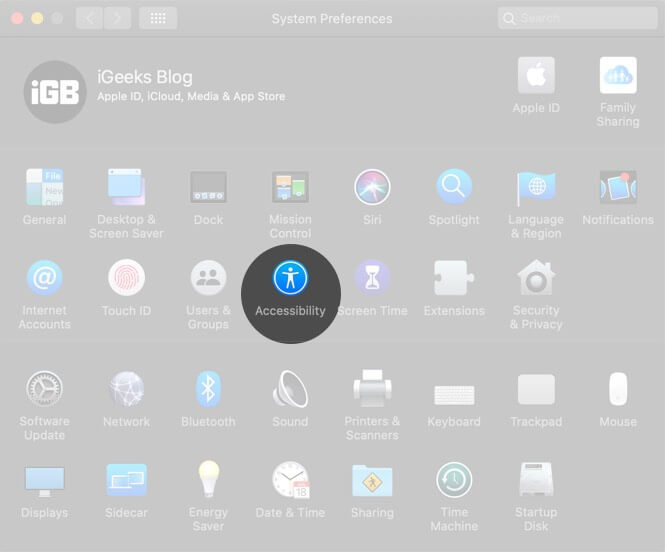
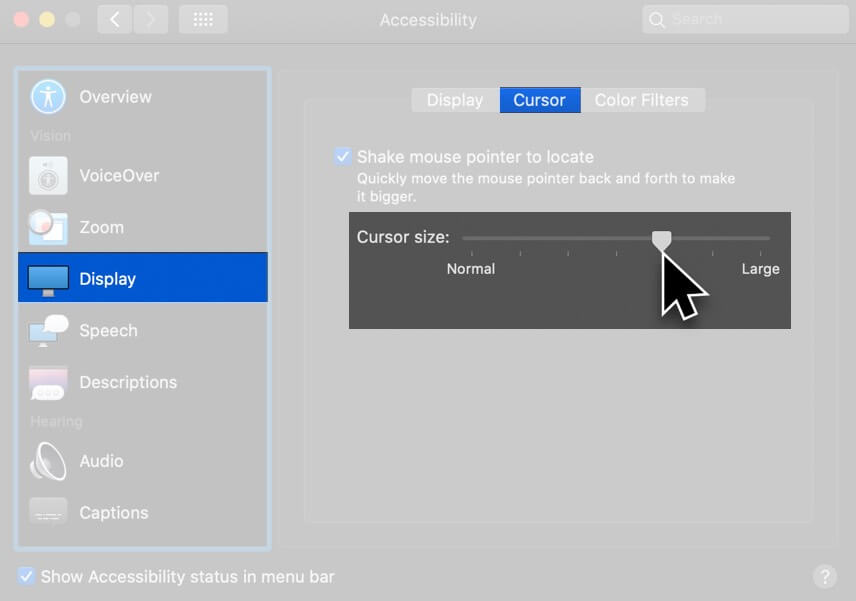
Inoltre, abilita Scuoti il puntatore del mouse per individuare.
Puoi anche avviare Siri dall’alto a destra della barra dei menu (o tocca) oppure tieni premuto Cmd (⌘) + Barra spaziatrice . Ora chiedi a Siri”Aumenta le dimensioni del puntatore del mouse”.
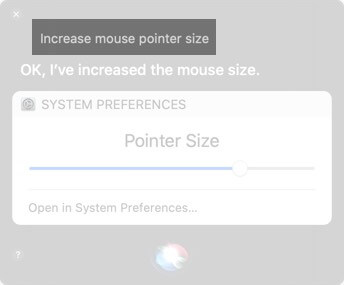
Disabilita screensaver di terze parti su Mac
Se il cursore continua a scomparire su Mac, prova a disabilitare o disinstallare qualsiasi app salvaschermo di terze parti che utilizzi.
Disattiva le scorciatoie da tastiera per eseguire lo zoom
Le funzioni di accessibilità sono utili, ma possono causare piccoli problemi h qui e là. Disattivare le scorciatoie da tastiera per lo zoom è un buon trucco per indirizzare un mouse che è improvvisamente fuori uso.
Avvia Preferenze di Sistema → Accessibilità → Zoom → assicurati che tutto sia deselezionato qui.
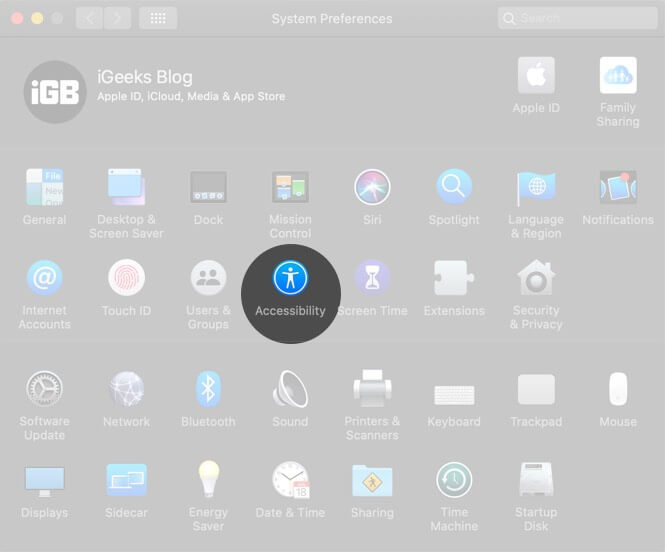

Controlla gli aggiornamenti del firmware per un mouse o trackpad di terze parti
Se utilizzi una periferica di marca non Apple, visita il loro sito web o chiedi all’azienda se ci sono aggiornamenti dei driver in sospeso per migliorare la compatibilità e correggere i problemi.
Controlla la batteria del mouse collegato e del trackpad esterno
Sostituisci le batterie rimovibili o carica il mouse e il trackpad se ha una batteria interna ricaricabile.
Riavvia il tuo Mac per riporta il cursore del mouse
Se nessuna delle soluzioni ha funzionato, prova a riavviare il tuo dispositivo macOS. Un riavvio di solito risolve questi problemi temporanei. Fai clic sul logo Apple in alto a sinistra e seleziona Riavvia.
Reimposta il NVRAM o PRAM e SMC
- NVRAM: memoria ad accesso casuale non volatile
- PRAM: Parametro Random-access Memory
- SMC: System Management Controller
NVRAM e PRAM memorizzare alcune impostazioni specifiche in una posizione a cui macOS può accedere rapidamente, come il disco di avvio designato, la risoluzione dello schermo o il volume dell’altoparlante.
SMC è un chip vitale sui Mac basati su Intel che controlla piccoli componenti hardware e processi come tastiere, ventole, gestione termica e energetica, ricarica della batteria, ibernazione, ecc.
Se il cursore del mouse continua a scomparire su Mac, prova a reimposta SMC e NVRAM/PRAM .
Prova un’app di localizzazione del mouse di terze parti
Se il problema persiste, puoi installare un’applicazione di terze parti che ti aiuti a trovare il cursore. Un’app che puoi provare è Localizzatore di mouse semplice . È un’app a pagamento che non riceve aggiornamenti dal 2015, ma ci sono recensioni di elogi risalenti al 2019. Provala: se non funziona per te, richiedi un rimborso !
Questi sono alcuni dei modi per correggere un cursore del mouse che continua a scomparire su Mac. Infine, ti consiglio di imparare alcuni scorciatoie da tastiera per macOS . Se hai tempo, controlla anche i scorciatoie del Dock di macOS . Miglioreranno sicuramente la tua produttività e renderanno la tua esperienza rapida e piacevole.
Cosa ne pensi di questo articolo? Condividi il tuo feedback con noi nella sezione commenti. Faremo del nostro meglio per rispondere a qualsiasi domanda!
Potresti anche leggere…

