Microsoft Planner viene utilizzato per creare piani, assegnare attività e interagire tra i membri del team e generare grafici per monitorare lo stato di avanzamento. L’app ha guadagnato un’enorme popolarità tra i professionisti di tutto il mondo.
Tuttavia, una cosa che infastidisce la maggior parte degli utenti è lo sfondo e il tema di default. Gli utenti preferiscono uno sfondo luminoso e accattivante. Microsoft Planner ti offre la possibilità di cambiare sia lo sfondo che il tema. Microsoft Planner non offre ancora alcuna app dedicata, quindi dovrai accedervi dal browser web.
Modifica dello sfondo in Microsoft Planner
Lo sfondo di Microsoft Planner è impostato per i piani individuali. Pertanto, hai la possibilità di impostarne uno diverso per ogni piano. Inoltre, Microsoft Planner non ti consente di caricare e impostare un’immagine come sfondo, lasciandoti così la possibilità di scegliere tra quelle elencate.
Per cambiare lo sfondo in Microsoft Planner, vai su tasks.office.com e accedi con il tuo account Microsoft. Quindi, seleziona un piano per cambiarne lo sfondo.

Nella schermata del piano, fai clic sull’opzione”Altro”che assomiglia a un’elissi, in alto.
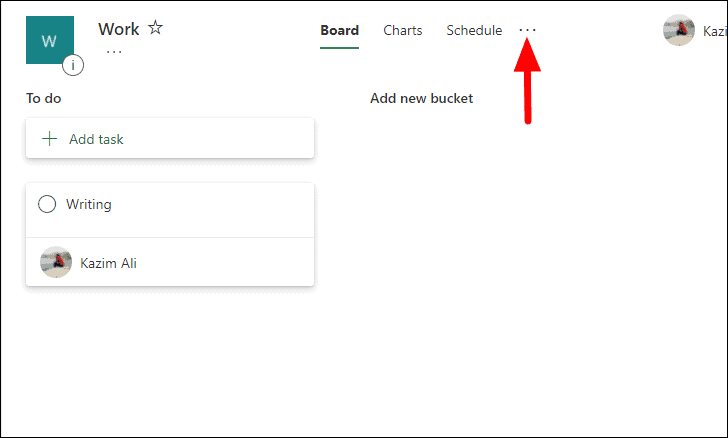
Ora troverai più opzioni nel menu a discesa. Seleziona”Impostazioni piano”dall’elenco di opzioni.
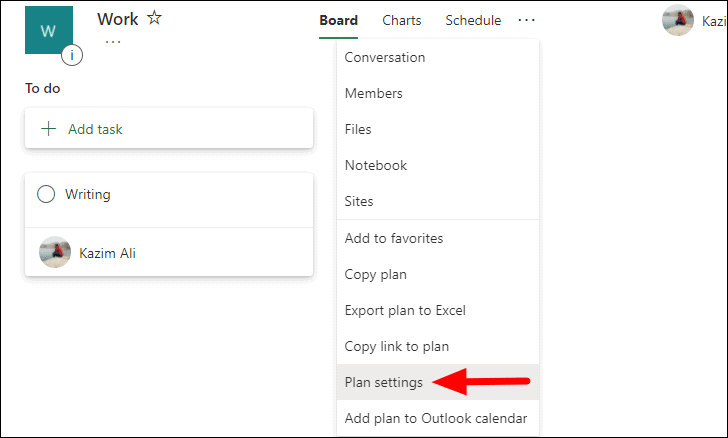
Le impostazioni del piano verranno ora visualizzate a destra dello schermo con la scheda”Generale”aperta per impostazione predefinita. Ora avrai più sfondi tra cui scegliere. Scorri verso il basso per vedere le altre opzioni e fai clic su quella che desideri applicare a questo particolare piano.
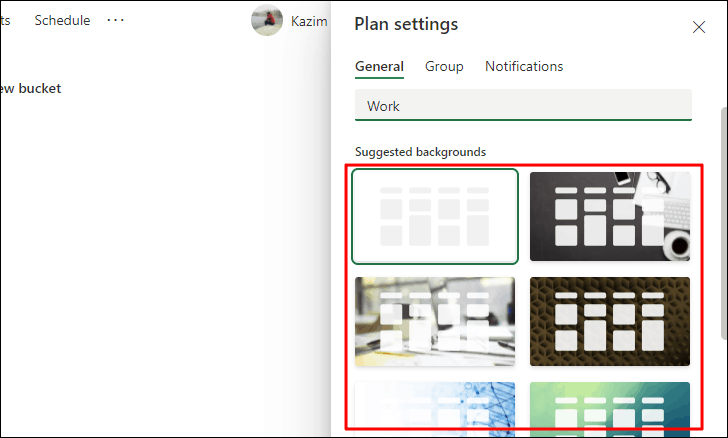
Dopo aver selezionato uno sfondo, verrà applicato al piano, migliorando così l’aspetto visivo.
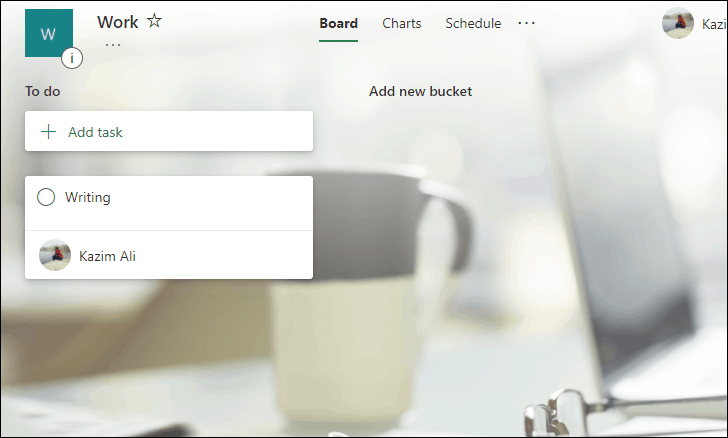
Modifica del tema in Microsoft Planner
Sebbene”Sfondi”siano specifici dei piani,”Tema”rimane lo stesso per tutti i piani in Microsoft Planner.
Per cambiare il tema in Microsoft Planner, fai clic sull’icona”Impostazioni”nell’angolo in alto a destra dello schermo.

Ora troverai più opzioni elencate in”Temi”tra cui scegliere. Inoltre, per controllare più opzioni, fare clic su”Visualizza tutto”.
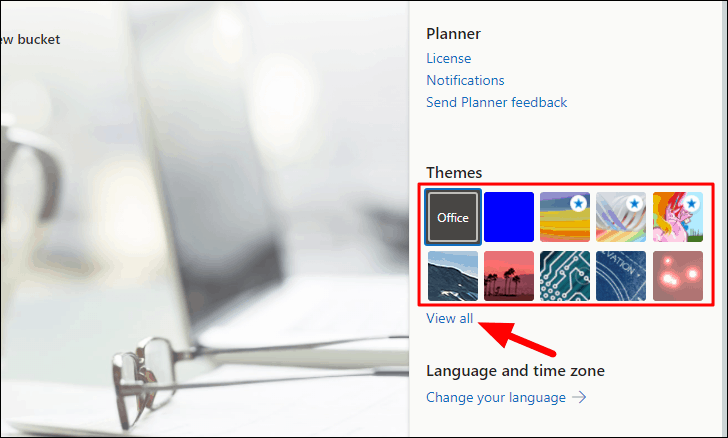
Dopo aver fatto clic su”Visualizza tutto”, verranno visualizzate altre opzioni del tema. Puoi fare clic su uno dei due e impostarlo come tema di Microsoft Planner. Quando ne selezioni uno, le modifiche si rifletteranno nella parte superiore dello schermo.
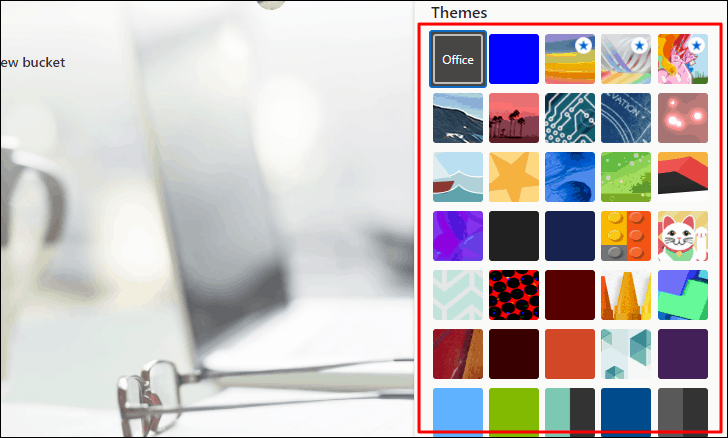
Ora puoi impostare facilmente sfondi e temi accattivanti e rendere il lavoro su Microsoft Planner più divertente che mai.

