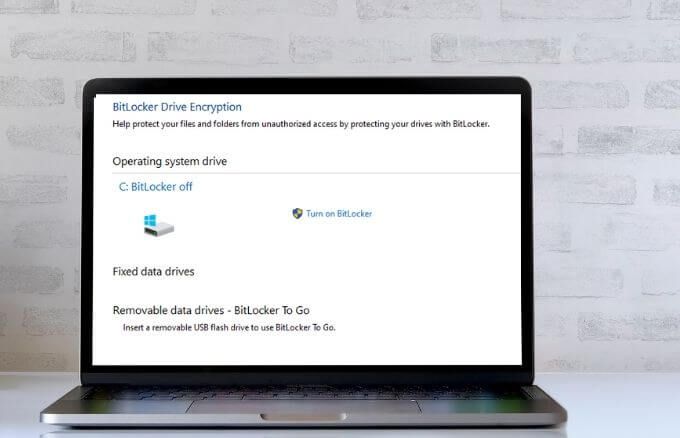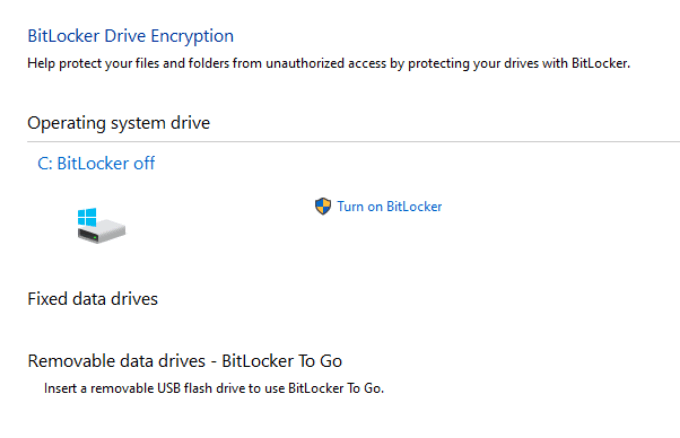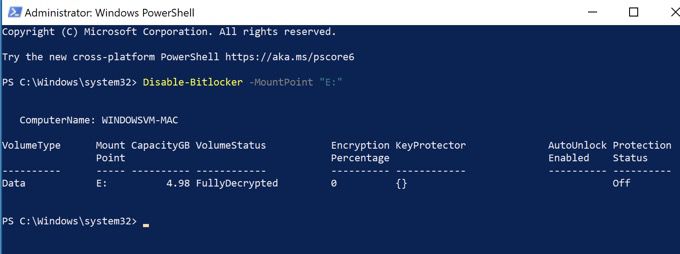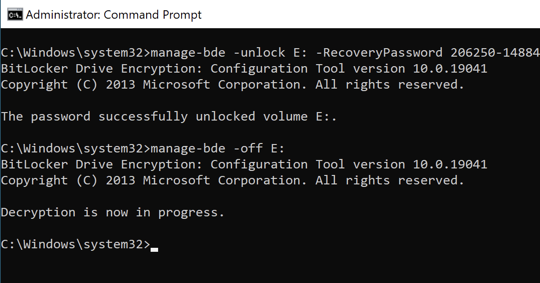Vuoi assicurarti che i tuoi dati importanti siano al sicuro. L’ultima cosa che vuoi sapere è che i tuoi dati sono finiti nelle mani sbagliate, soprattutto se perdi il tuo prezioso dispositivo.
BitLocker offre agli utenti di Windows 10 un modo semplice per proteggere i propri dati utilizzando la crittografia. Il programma crea un ambiente sicuro per tutti i tuoi file senza alcuno sforzo aggiuntivo da parte tua.
Se non hai più bisogno di BitLocker, puoi disattivarlo in pochi rapidi passaggi. Tuttavia, quando disabiliti BitLocker su Windows 10, decrittografa tutti i tuoi file e i tuoi dati non saranno più protetti.
Che cos’è BitLocker?
BitLocker è una funzionalità nativa integrata in PC che eseguono versioni di Windows 10 Pro o Enterprise. La funzione crittografa l’intero disco rigido per proteggere i tuoi dati da manomissioni non autorizzate e occhi indiscreti.
Non sei sicuro di quale versione di Windows stai utilizzando? Consulta la nostra guida su come per dire quale versione di Windows hai installato.
Nota: anche se Windows 10 Home non ha BitLocker, puoi comunque utilizzare la crittografia del dispositivo per proteggere i tuoi file da accessi non autorizzati in caso di smarrimento o furto del dispositivo. Puoi anche inserire i tuoi file importanti nella Cassaforte personale di OneDrive.
BitLocker utilizza il tuo accesso a Windows per proteggere il tuo dati senza richiedere password aggiuntive. La funzione crittografa i tuoi dati codificandoli in modo che nessuno possa accedervi o leggerli senza utilizzare una chiave di ripristino.
BitLocker protegge i tuoi dati solo in caso di furto o smarrimento del tuo dispositivo. Se desideri proteggere i tuoi file da ransomware o altri malware, dai un’occhiata alle nostre migliori scelte per migliori scanner di malware e virus garantiti per distruggere qualsiasi virus.
Come disabilitare Bitlocker su Windows 10
BitLocker è un metodo discreto per proteggere i tuoi dati da accessi non autorizzati. La disattivazione della funzione non cancellerà nessuno dei tuoi file, ma è comunque buona norma conservare copie di backup dei tuoi file.
Esistono diversi modi per disabilitare BitLocker su Windows 10, ad esempio tramite Impostazioni, Pannello di controllo, casella di ricerca di Windows o tramite PowerShell e Prompt dei comandi. Di seguito sono riportati i passaggi da eseguire quando si utilizza ciascuno di questi metodi per disabilitare BitLocker.
Esistono alcuni siti che suggeriscono di disabilitare il servizio BitLocker Windows o di utilizzare i Criteri di gruppo per disabilitare BitLocker, ma questi metodi non funzionano davvero e potrebbero finire per causare errori di configurazione ed errori.
Come disabilitare BitLocker in Windows 10 tramite Windows Search
Lo strumento di ricerca di Windows consente di eseguire ricerche ristrette per trovare elementi specifici da Esplora file, Start menu o il menu Impostazioni. Puoi anche eseguire ricerche web da qui senza aprire il browser e accedere ai file o alle app che usi più frequentemente.
Se desideri disabilitare BitLocker, puoi farlo facilmente tramite la casella di ricerca di Windows.
Accedi al tuo PC utilizzando un account amministratore, digita Gestisci BitLocker in la casella di ricerca di Windows, quindi selezionalo dall’elenco dei risultati. 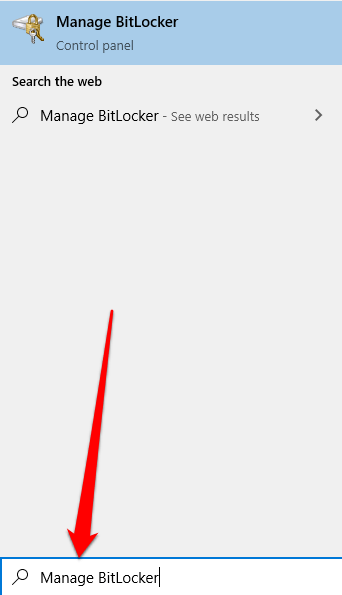 Quindi, seleziona Disattiva BitLocker.
Quindi, seleziona Disattiva BitLocker. 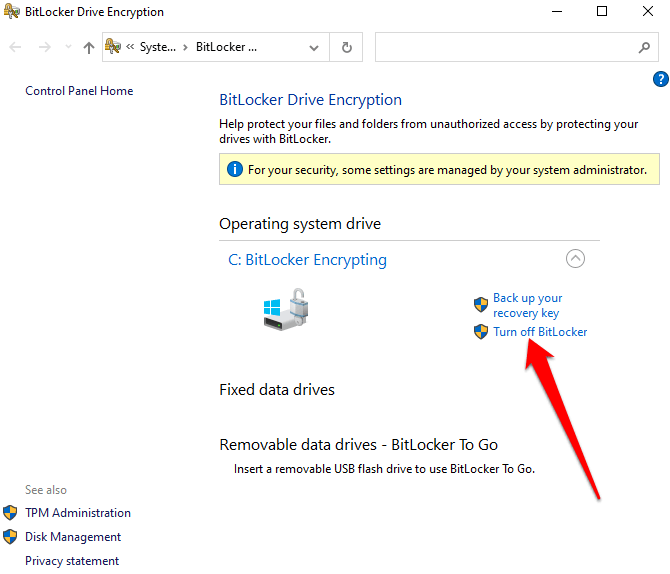
Come disattivare BitLocker in Windows 10 tramite il menu Impostazioni
Il menu Impostazioni di Windows contiene le impostazioni di base che puoi utilizzare per apportare modifiche specifiche alle app sul tuo PC. Ecco come disattivare BitLocker tramite il menu Impostazioni.
Seleziona Avvia > Impostazioni. 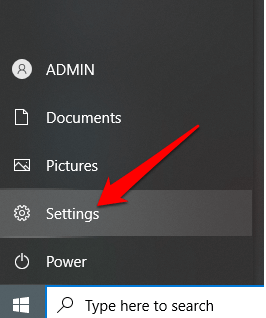 Nella finestra Impostazioni, seleziona Sistema.
Nella finestra Impostazioni, seleziona Sistema. 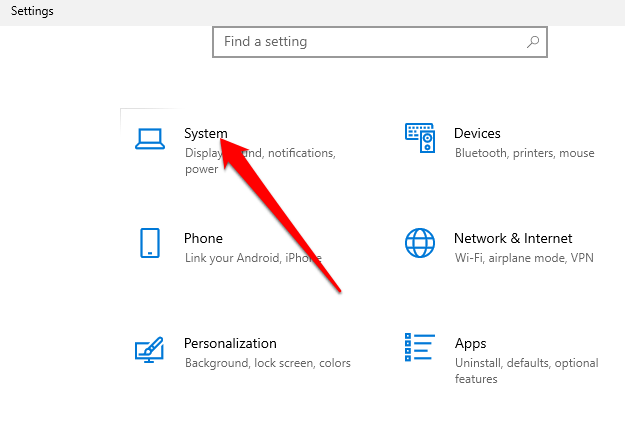 Seleziona Informazioni in basso a sinistra, trova la sezione Impostazioni correlate nel riquadro di destra, e seleziona Impostazioni BitLocker.
Seleziona Informazioni in basso a sinistra, trova la sezione Impostazioni correlate nel riquadro di destra, e seleziona Impostazioni BitLocker. 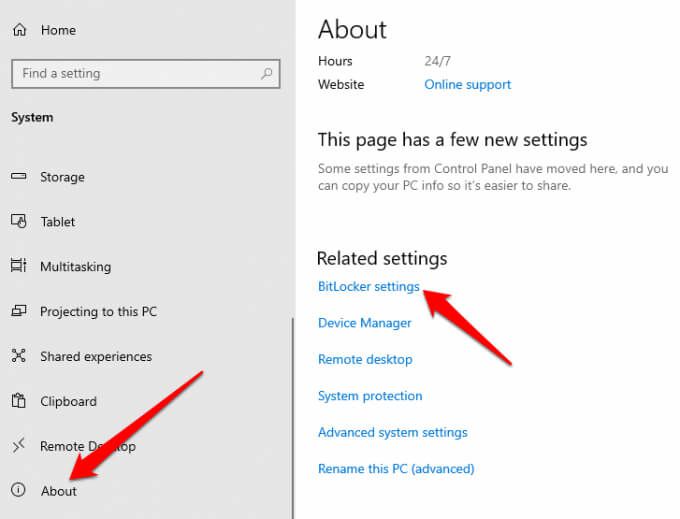
Nota: se non vedi ancora la scheda, significa che il tuo PC non ha BitLocker.
Quindi, seleziona Disattiva BitLocker.  Se richiesto, seleziona Disattiva BitLocker di nuovo. BitLocker crittograferà il tuo disco rigido, dopodiché Windows ti chiederà di inserire la password prima che la funzione venga disabilitata.
Se richiesto, seleziona Disattiva BitLocker di nuovo. BitLocker crittograferà il tuo disco rigido, dopodiché Windows ti chiederà di inserire la password prima che la funzione venga disabilitata. 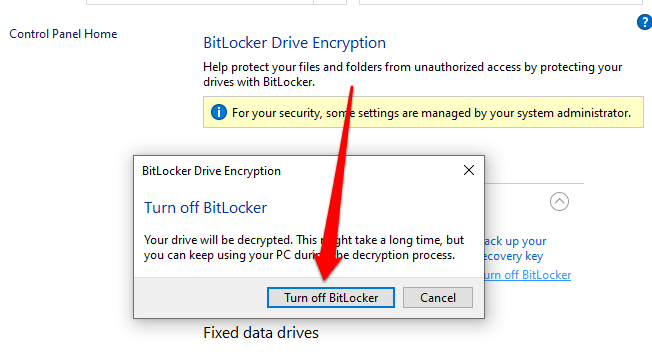
Come rimuovere BitLocker in Windows 10 tramite il pannello di controllo
Il pannello di controllo di Windows 10 contiene impostazioni che controllano quasi tutto sull’aspetto e sul funzionamento di Windows. Ecco come disattivare BitLocker tramite il Pannello di controllo.
Apri il Pannello di controllo dal menu Start o digita Pannello di controllo nella casella di ricerca e selezionalo dai risultati della ricerca. 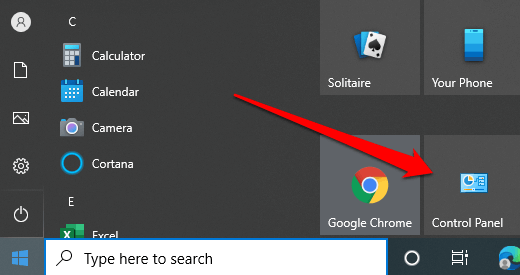 Seleziona Sistema e sicurezza.
Seleziona Sistema e sicurezza. 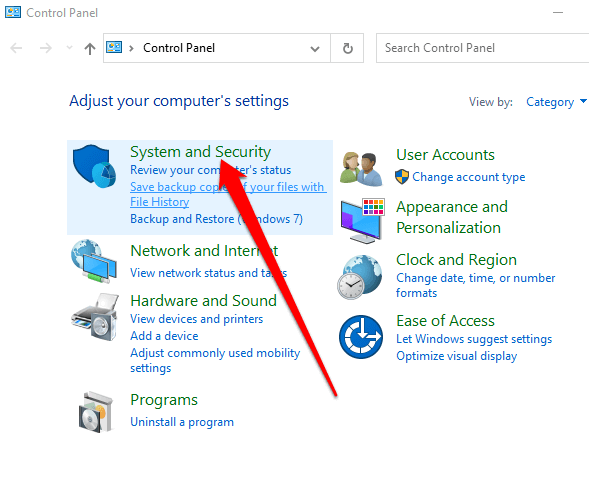 Quindi, seleziona Crittografia unità BitLocker > Gestisci BitLocker.
Quindi, seleziona Crittografia unità BitLocker > Gestisci BitLocker. 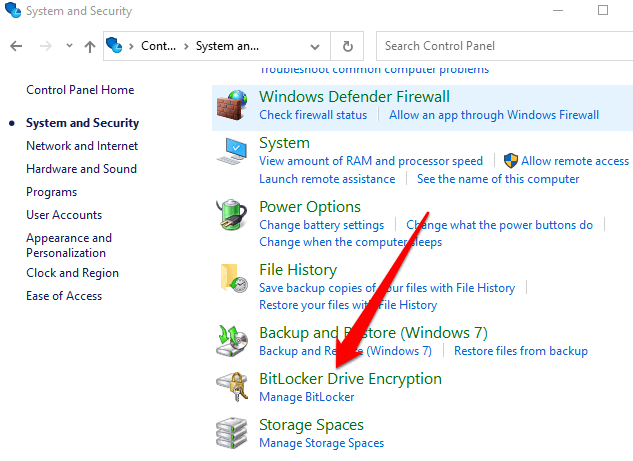 Seleziona il collegamento Disattiva BitLocker.
Seleziona il collegamento Disattiva BitLocker. 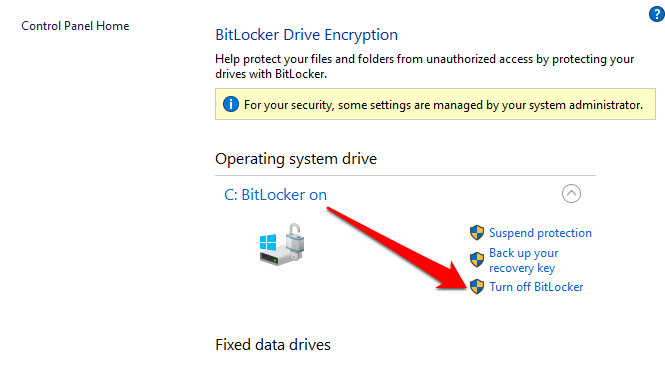 Apparirà un popup con il messaggio: Il tuo disco verrà decrittografato. L’operazione potrebbe richiedere molto tempo, ma puoi continuare a utilizzare il PC durante il processo di decrittazione. Seleziona Disattiva BitLocker per confermare l’azione.
Apparirà un popup con il messaggio: Il tuo disco verrà decrittografato. L’operazione potrebbe richiedere molto tempo, ma puoi continuare a utilizzare il PC durante il processo di decrittazione. Seleziona Disattiva BitLocker per confermare l’azione. 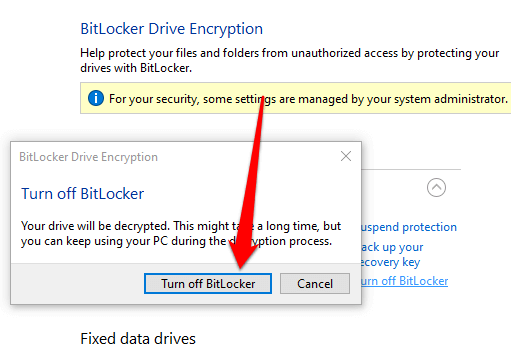
Nota: se BitLocker ha crittografato un disco rigido, inizierà il processo di decrittografia per quell’unità. Se sono presenti unità diverse, dovrai scegliere l’unità per la quale desideri disattivare BitLocker.
Come disattivare BitLocker utilizzando PowerShell e il prompt dei comandi
Infine, se hai problemi con l’interfaccia della GUI o puoi accedere solo agli strumenti della riga di comando, puoi disattivare BitLocker usando PowerShell o il prompt dei comandi. Per entrambi gli strumenti, assicurati di eseguirli come amministratore.
Per PowerShell, il comando è di seguito, ma sostituirai X con la lettera dell’unità crittografata.
Disabilita Bitlocker – MountPoint “X:”
Lo stato del volume dovrebbe essere Completamente decrittografato e Stato di protezione dovrebbe essere Off.
Se stai utilizzando il prompt dei comandi, ti servirà prima la chiave di ripristino che hai salvato sul tuo account Microsoft o in un file quando configuri BitLocker per la prima volta. Normalmente è un insieme di otto numeri che sono ciascuno sei cifre separate da trattini. Una volta che lo hai, dovrai digitare il seguente comando, sostituendo X con la lettera dell’unità sul tuo PC:
manage-bde-unlock X:-RecoveryPassword Recovery-Key
Si noti che questo sblocca l’unità, ma non disattiva completamente BitLocker. Se vuoi disattivarlo completamente, usa questo comando:
manage-bde-off X:
Se desideri riattivare BitLocker in un secondo momento, consulta la nostra guida su come impostare la crittografia completa del disco su Windows con BitLocker.
Disattiva in modo sicuro BitLocker su Windows 10
La disattivazione di BitLocker decrittograferà tutti i tuoi file, il che significa che i tuoi dati non saranno più protetti. Tuttavia, puoi ancora crittografare i tuoi file di testo o crittografa tutti i tuoi dati online e offline.
Qualunque cosa tu decida di fare, assicurati che i tuoi file siano protetti. Se i tuoi dati cadono nelle mani sbagliate, gli hacker possono usare i tuoi dati contro di te.