Se la tua fotocamera non funziona su MacBook o non è disponibile, ti impedisce di usare FaceTime, connetterti con i colleghi tramite videochiamate e altro ancora. Per fortuna, se non si tratta di un problema hardware, molto probabilmente puoi risolverlo da solo.
Lascia che ti mostri 11 semplici soluzioni per far funzionare di nuovo la fotocamera integrata del tuo MacBook.
Forza l’uscita dalle app in conflittoRiavvia il tuo Mac Assicurati che l’app disponga dell’autorizzazione per accedere alla fotocamera del MacProva a utilizzare un’altra app che necessita della fotocameraAssicurati che la fotocamera del Mac non sia limitata tramite Screen TimeAggiorna o reinstalla l’appAggiorna il tuo MacControlla il report di sistema del MacEsegui Apple DiagnosticsRipristina SMCLa luce della fotocamera lampeggia? Contatta l’assistenza Apple
1. Forza l’uscita dalle app in conflitto
Se riscontri problemi con la fotocamera del MacBook su app come FaceTime, Skype, Photo Booth, Zoom, ecc., forza l’uscita da queste app.
Nota: questo chiuderà le app senza salvare alcun lavoro in sospeso. Quindi, salva il tuo lavoro prima di forzare l’uscita dalle app.
Premi Comando + Opzione + esc o fai clic sul logo Apple → Chiusura forzata. Tieni premuto il tasto Comando e seleziona tutte le app aperte che ritieni utilizzino la fotocamera. Fai clic su Chiusura forzata.


Dopo 15 secondi, apri l’app Photo Booth tramite Launchpad, Spotlight o cartella Applicazioni. Verifica se la fotocamera ora funziona.
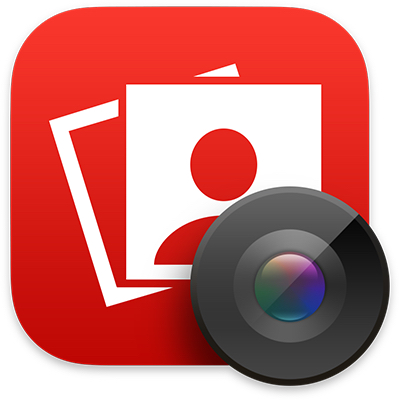 Icona dell’app Photo Booth. Fonte: Apple
Icona dell’app Photo Booth. Fonte: Apple
2. Riavvia il Mac
Fai clic sul logo Apple in alto a destra → scegli Riavvia. Ora prova a utilizzare la fotocamera del tuo Mac. Dovrebbe funzionare.
Suggerimento: se un semplice riavvio non risolve il problema, prova a avvia il tuo Mac in modalità provvisoria e verifica se la fotocamera funziona.
Inoltre, puoi anche aprire Terminale ed esegui questo comando per uccidere gli assistenti della videocamera.
Copia e incolla il seguente comando nel Terminale: sudo killall VDCAssistant;sudo killall AppleCameraAssistant Premi il tasto invio. Quindi, digita la password del Mac.
3. Assicurati che l’app disponga dell’autorizzazione per accedere alla fotocamera del Mac
Con macOS Mojave o versioni successive, puoi decidere quali app utilizzare la fotocamera del tuo Mac. Se in precedenza avevi negato a un’app il permesso di accedere alla webcam, ecco come verificarlo e consentirlo.
Fai clic sul logo Apple in alto a sinistra e scegli Preferenze di Sistema .Fai clic su Sicurezza e privacy → Fai clic su Fotocamera nella barra laterale sinistra.
Assicurati che l’app che stai tentando di utilizzare disponga dell’autorizzazione per accedere alla fotocamera. Cioè, ha un segno di spunta blu. In caso contrario, fai clic sull’icona del lucchetto, inserisci la password del tuo Mac e consenti all’app di utilizzare la fotocamera.
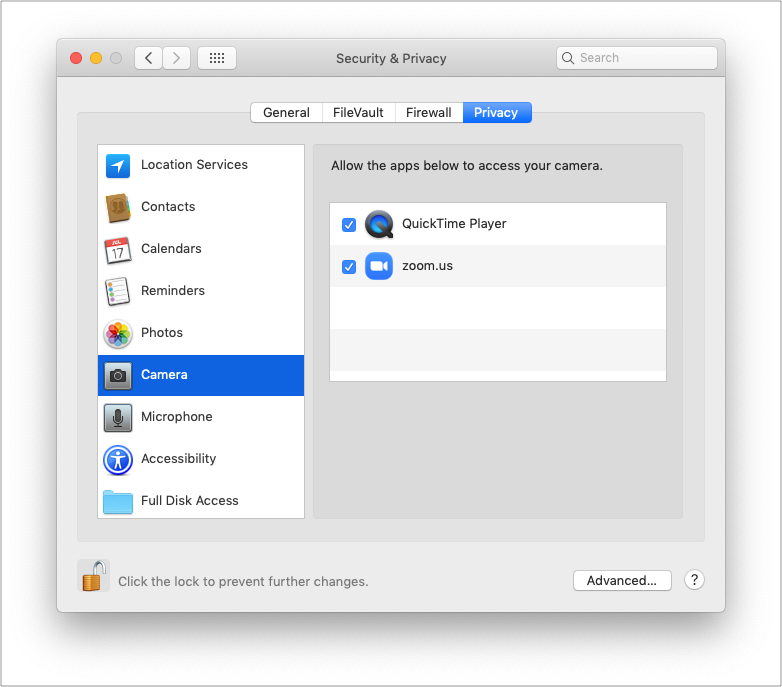
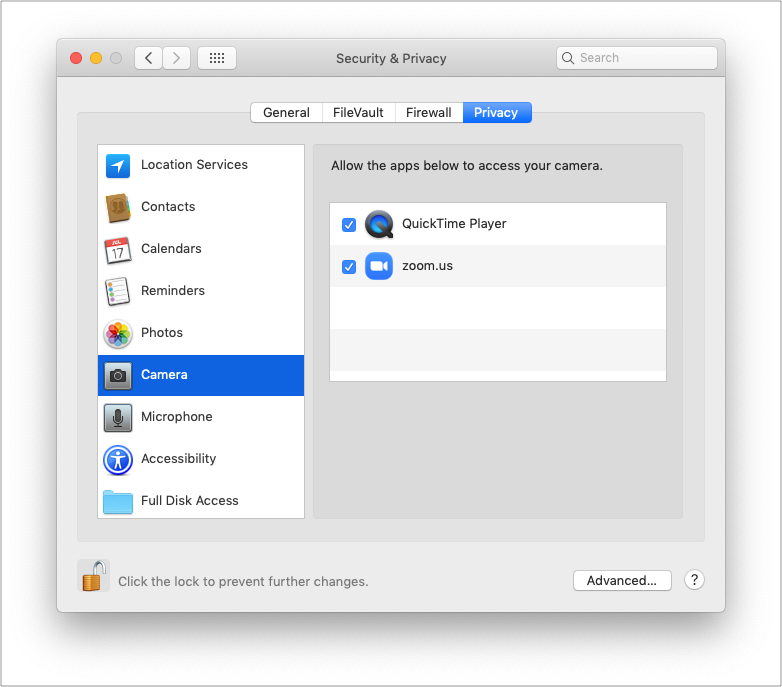
4. Prova a utilizzare un’altra app che necessita della fotocamera
A volte, il problema potrebbe risiedere nell’app specifica invece che nella fotocamera del tuo Mac. Per verificarlo, apri un’altra app che utilizza la fotocamera. Ad esempio, apri Photo Booth o FaceTime e verifica se tutto funziona.
5. Assicurati che la fotocamera del Mac non sia limitata tramite Screen Time
Su macOS Catalina e versioni successive, puoi limitare la fotocamera del tuo Mac tramite Tempo schermo. Segui i passaggi seguenti per assicurarti che non sia così.
Fai clic sul logo Apple → Preferenze di sistema → Ora schermo.Da nella barra laterale sinistra, fai clic su Contenuto e privacy → App. Qui, assicurati che la fotocamera sia consentita e che le app che richiedono l’accesso alla fotocamera abbiano tempo a disposizione.
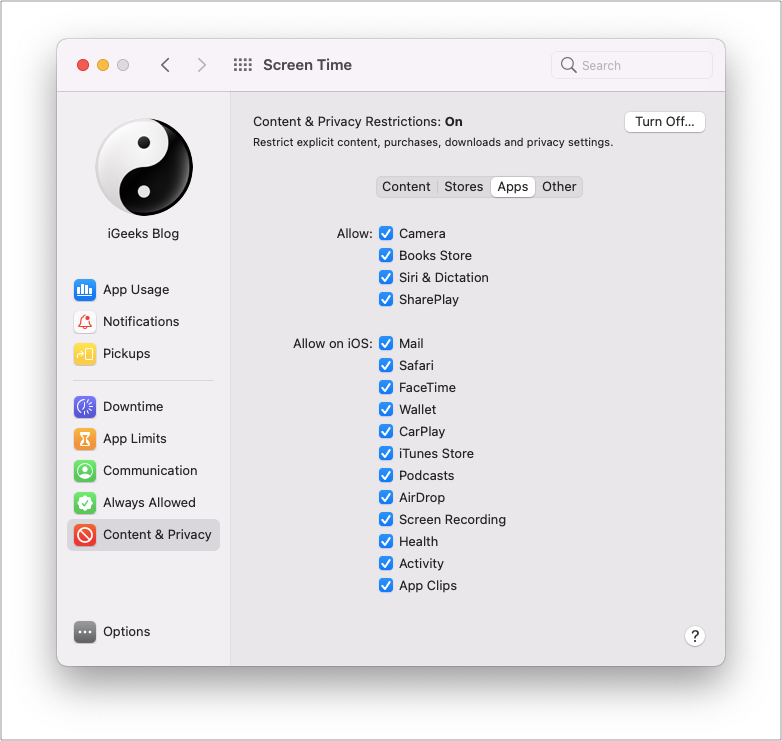
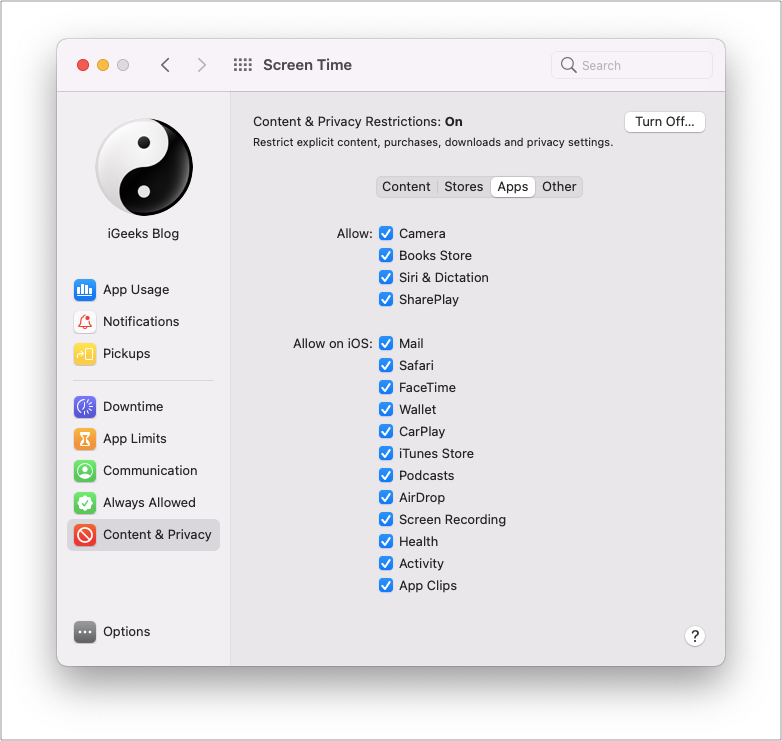
6. Aggiorna o reinstalla l’app
Se riscontri costantemente problemi con un’app e la fotocamera del Mac, valuta la possibilità di aggiornarla per una migliore compatibilità. Puoi aggiornare le app aprendo l’App Store e andando alla sezione Aggiornamenti.
Se l’app viene scaricata da un’altra posizione, scopri come aggiornarlo.

Inoltre, se l’aggiornamento non risolve il problema, prova a disinstallare e reinstallare l’app. Puoi imparare vari modi per disinstallare le app Mac qui.
7. Aggiorna il tuo Mac
Con ogni aggiornamento, Apple cerca di migliorare le prestazioni del tuo Mac. Se riscontri problemi con l’utilizzo della fotocamera, prendi in considerazione l’aggiornamento all’ultima versione di macOS.
Per farlo, apri Preferenze di Sistema → Aggiornamenti software.
8. Controlla il rapporto di sistema del Mac
Fai clic sul logo Apple → Informazioni su questo Mac → Rapporto di sistema. Dal lato sinistro, fai clic su Fotocamera. Dovresti vedere i dettagli della fotocamera sul lato destro.


Nota: se non vedi nulla, significa che la fotocamera del tuo Mac è rotta o non disponibile. Segui le altre soluzioni di seguito o contatta l’assistenza Apple per risolvere il problema della fotocamera.
9. Esegui Apple Diagnostics
Un’altra soluzione utile per identificare il problema è esecuzione di Apple Diagnostics. Una volta fatto ciò, vedrai i codici di errore (se presenti). Se i codici di errore iniziano con N, significa che hai un problema con la fotocamera.
Contatta l’assistenza Apple e menziona loro il codice di errore. Puoi vedere l’elenco completo dei codici di errore e il loro significato qui.
10. Ripristina SMC
Se stai utilizzando un Mac basato su Intel, il ripristino di SMC aiuta a risolvere i problemi con la fotocamera integrata. Il processo è facile. Puoi imparare come ripristinare l’SMC qui.
La piccola luce verde accanto alla fotocamera del tuo MacBook lampeggia anche dopo aver provato le soluzioni di cui sopra? Contatta il supporto Apple.
Ecco come puoi risolvere i problemi della fotocamera del tuo Mac. Spero che la guida di cui sopra sia stata utile e ora non hai difficoltà con le videochiamate, ecc. Se hai ulteriori domande, sono solo a un commento di distanza.
Troverete questi interessanti:

