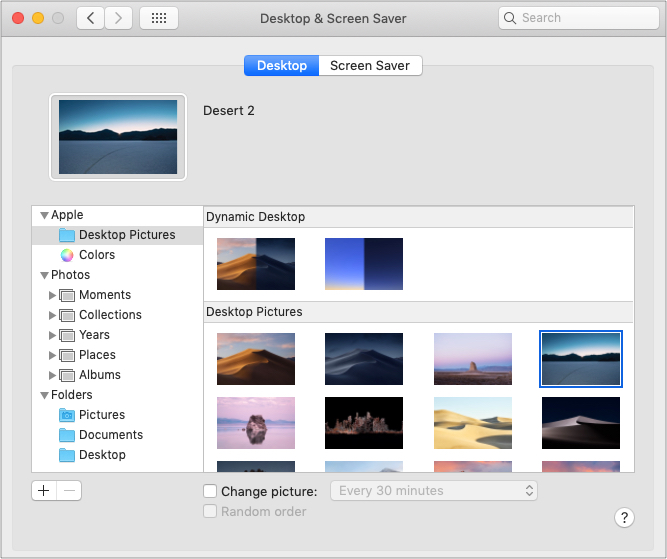Sebbene lo sfondo predefinito del Mac sia carino e cambi dinamicamente a seconda della posizione, non riesce a dare quel tocco personale. Per rendere il tuo Mac davvero tuo, puoi personalizzare il suo sfondo con qualsiasi immagine o colore solido che desideri. Lascia che ti mostri 4 semplici modi per cambiare lo sfondo su Mac.
I passaggi seguenti si applicano a tutte le versioni moderne di macOS e tutti i desktop e MacBook Mac. Inoltre, lo sfondo del desktop funge anche da sfondo della schermata di blocco.
1. Utilizzo del Finder
- Vai alla posizione del Finder in cui è stata salvata l’immagine.
- Quindi, fai clic con il pulsante destro del mouse l’immagine o premi il tasto control e fai clic.
- Fai clic su Imposta immagine desktop .
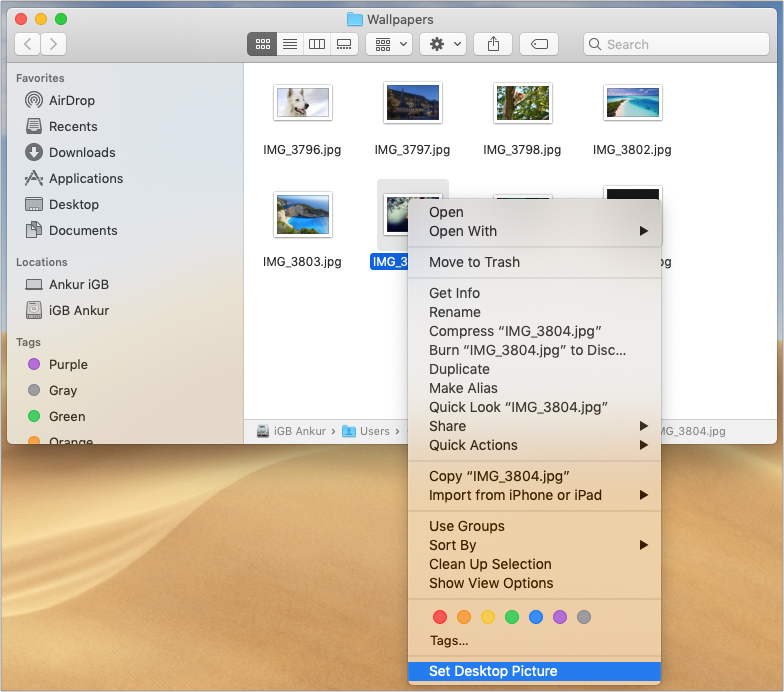
Nota : se sposti l’immagine da questa posizione o eliminarla, perderai lo sfondo al prossimo riavvio del Mac.
Nota per multipl e utenti desktop : i passaggi precedenti cambieranno lo sfondo del desktop corrente. Come me, se hai più desktop, apri la posizione dell’immagine su quel desktop e segui i passaggi precedenti. In alternativa, sposta la cartella sull’altro desktop e segui i passaggi. Oppure, ecco un suggerimento professionale: imposta l’immagine come sfondo per il primo desktop. Ora elimina tutti gli altri desktop e creali di nuovo. Avranno lo stesso sfondo del primo desktop.
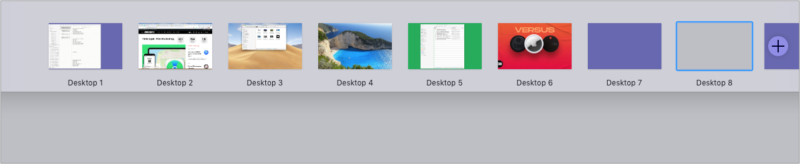
Durante la navigazione sul Web, hai trovato un’ottima immagine e desideri impostarlo come sfondo del tuo Macbook? È facile finché utilizzi Safari.
2. Con Safari
- Fai clic con il pulsante destro del mouse sull’immagine in Safari.
- Fai clic su Usa immagine come immagine del desktop .
- L’immagine viene immediatamente impostata come sfondo.
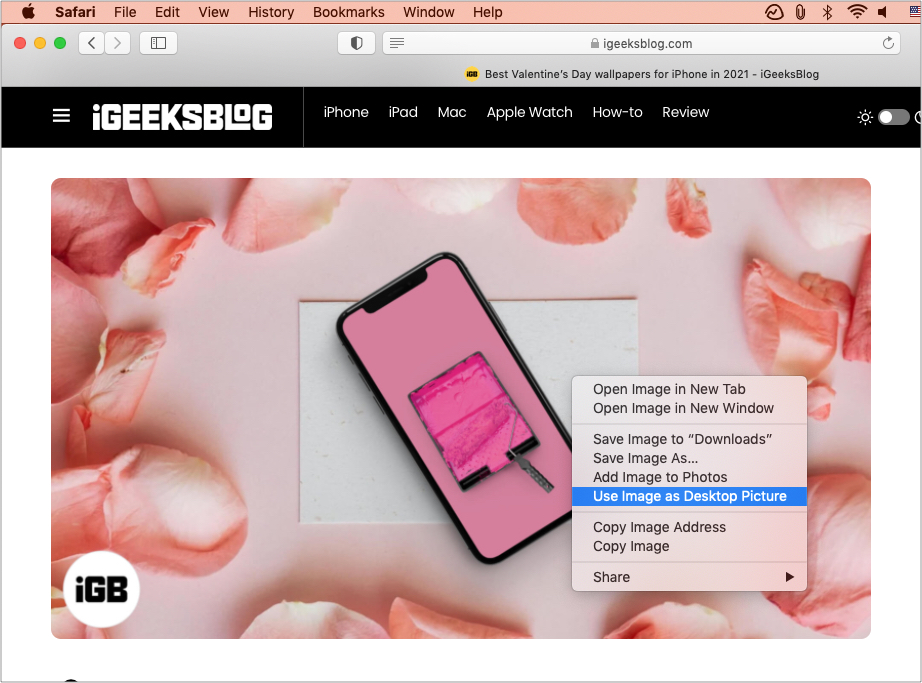
3. Utilizzo dell’app Foto di macOS
- Apri l’app Foto .
Lo troverai nella Launchpad , Finder → Applicazione , oppure puoi premere Comando + Barra spaziatrice e cerca in Foto. - Quindi, fai clic per selezionare l’immagine desiderata.
- Fai clic sull’ icona di condivisione in alto a destra e scegli Imposta immagine desktop .
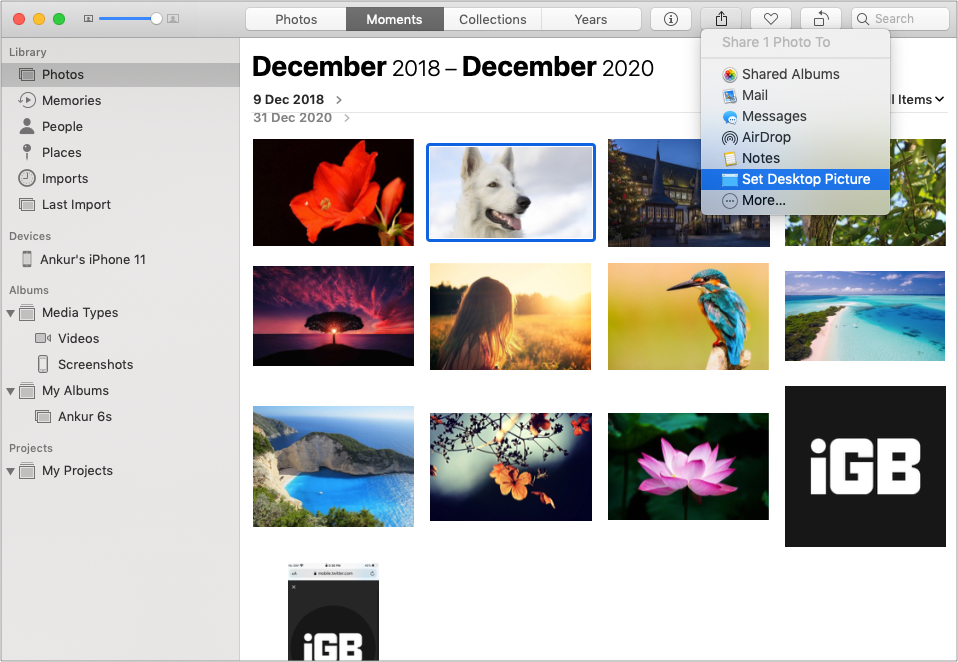
Suggerimento : desidera ritagliare, schiarire o modificare l’immagine prima di impostarlo come sfondo? Fai doppio clic per aprire l’immagine all’interno dell’app Foto e fai clic su Modifica . Apporta le modifiche e impostalo come immagine del desktop del Mac.
Ora arriviamo al potente luogo che dispone di opzioni dedicate per aiutarti a scegliere lo sfondo desiderato. Ha sfondi macOS di serie, colori a tinta unita, sfondi dinamici e puoi anche sceglierne uno personalizzato.
4. Utilizzo delle preferenze di sistema
- Fai clic sul logo Apple in alto a sinistra e scegli Preferenze di sistema .
- Fai clic su Desktop e salvaschermo . A sinistra, hai tre opzioni:
- Apple : questa opzione ha gli sfondi ufficiali e i colori a tinta unita. Sotto Immagini del desktop, vedrai il desktop dinamico che cambia. E le immagini del desktop hanno immagini fisse. Come i colori a tinta unita, scegline uno da visualizzare o fai clic su Colore personalizzato per ulteriori informazioni.
- Foto : questo mostrerà le immagini dall’app Foto del tuo Mac. Fai clic sul triangolino per visualizzare gli album e così via.
- Cartelle : qui puoi aggiungere cartelle del Finder. Ad esempio, ho una cartella di sfondi in cui salvo bei sfondi che trovo ovunque. Fai clic sull’ icona + e scegli la cartella che desideri aggiungere.
- Altre personalizzazioni:
- Fai clic su Riempi schermo per scegliere altre opzioni dal menu a discesa.
- Seleziona la casella per C appendi Immagine e seleziona un orario. Questo cambierà automaticamente le immagini in ordine o in modo casuale (se selezionato). Funziona come una presentazione.
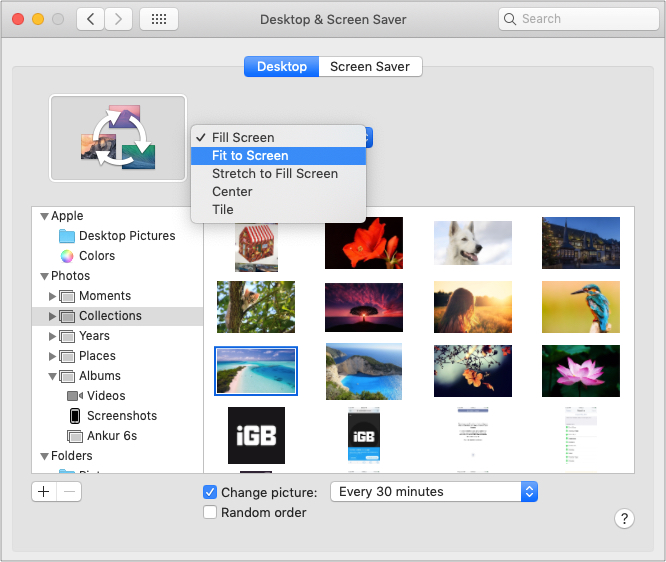
Come impostare uno screensaver su un Mac
Il salvaschermo nasconde il desktop quando non si utilizza il Mac ed è anche bello avere l’orologio, l’animazione, la parola del giorno o il messaggio personalizzato o l’immagine in mostra.
Per impostare uno screensaver:
- Apri Preferenze di Sistema e fai clic su Desktop e salvaschermo .
- Fai clic su Screen Saver .
- Dal lato sinistro, scegli una delle opzioni. Sto utilizzando Spostamento dei riquadri .
- Fai clic su Sorgente e scegli dalla raccolta predefinita, dall’app Foto o da una cartella in cui hai le immagini desiderate.
- Quindi, fai clic su Avvia dopo e scegli un’opzione.
Suggerimento professionale : Per avviare manualmente il salvaschermo ogni volta che vuoi, fai clic su Hot Corners e scegli Avvia screen saver . - Facoltativamente : Puoi anche scegliere di visualizzare l’orologio sullo schermo.
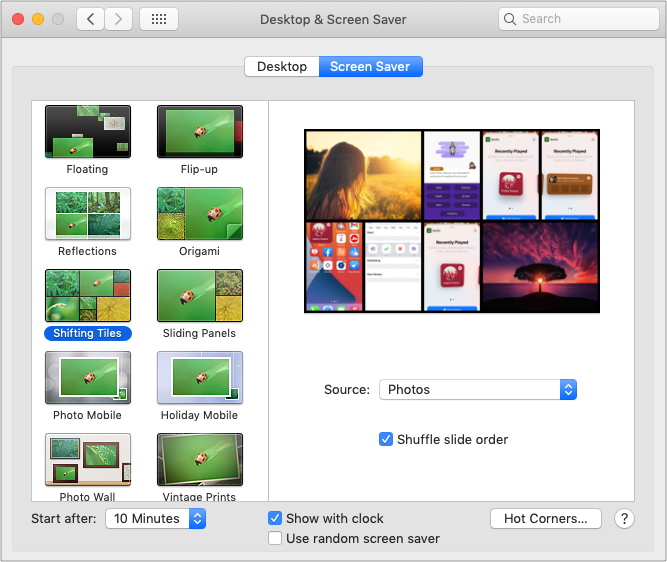
Spero che questo s Questo articolo ti ha aiutato a cambiare lo sfondo e a impostare il salvaschermo sul tuo Mac. Se hai una domanda aggiuntiva, chiedimi tramite la sezione commenti di seguito.
Leggi dopo: