Non essere in grado di utilizzare la funzionalità di copia-incolla in Microsoft Word può essere davvero paralizzante, specialmente quando sei modifica di un documento . La cattiva notizia è che questo problema è più comune di quanto pensi. In questa guida rapida, parleremo di cosa potrebbe causare questo problema e cosa puoi fare per risolverlo.
Perché Copia-Incolla non funziona in Word?
Cancella gli Appunti
- Digita cmd nella barra di ricerca di Windows, fai clic con il pulsante destro del mouse sull’app del prompt dei comandi e seleziona Esegui come amministratore .
- Inserisci ed esegui il comando cmd/c”echo off | clip”.
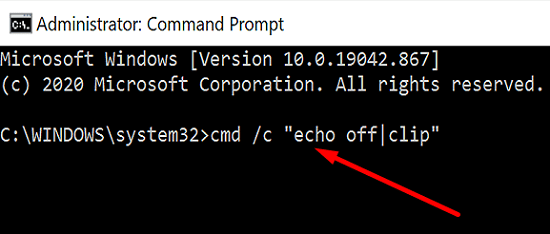
- Nota : sostituisci c con la lettera dell’unità in cui hai installato Windows e Office.
- Se il problema persiste, esegui il comando sfc/scannow per riparare i file di sistema.
Esegui Word in modalità provvisoria
Per eseguire Word in modalità provvisoria, premere i tasti Windows e R e aprire una nuova finestra Esegui. Quindi digita winword/safe e premi Invio. Controlla se la funzionalità copia-incolla funziona come previsto. In tal caso, disabilita i tuoi componenti aggiuntivi e riattivalo uno per uno per identificare il colpevole.
Se non riesci ancora a copiare e incollare in Word o non riesci ad avviare l’app in modalità provvisoria, prova a riparare Office.
Ripara Office
- Vai a Impostazioni , seleziona App e vai a App e funzioni .
- Seleziona Office e fai clic su Impostazioni avanzate .
- Seleziona l’opzione Ripara e controlla se il problema è stato risolto.
- Se persiste, utilizza l’opzione Reimposta . Tieni presente che reimpostare Office significa che i dati dell’app verranno eliminati.
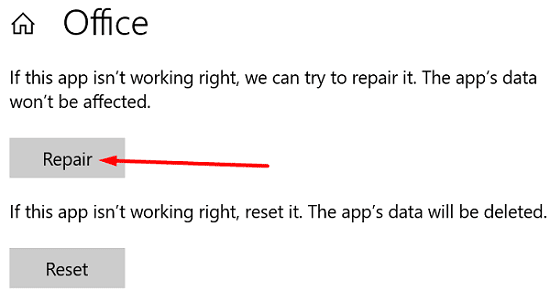
In alternativa, puoi anche andare su Pannello di controllo e selezionare Programmi . Vai a Programmi e funzionalità , fai clic su Office e premi il pulsante Cambia . Seleziona prima l’opzione Riparazione rapida e, se il problema persiste, esegui anche lo strumento Riparazione in linea .
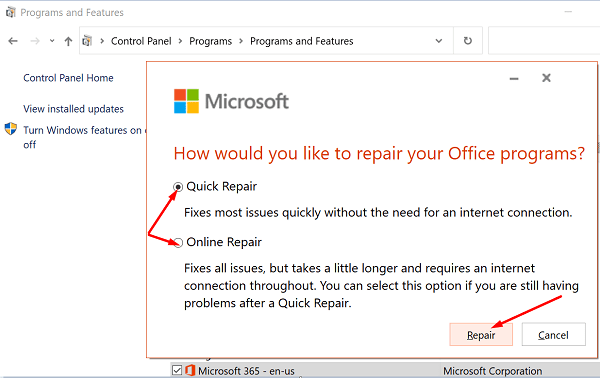
Disabilita componenti aggiuntivi e app di terze parti
Disabilita tutte le app in esecuzione in background e controlla se questa soluzione alternativa ha risolto il problema. Forse alcune delle tue app stanno interferendo con Word. È un dato di fatto, PDF e software OCR può occasionalmente interrompere alcune funzionalità di Word. Avvia Task Manager , seleziona la scheda Processi , fai clic con il pulsante destro del mouse sui programmi che desideri chiudere e seleziona Termina attività .
Inoltre, disabilita i componenti aggiuntivi di Word e controlla i risultati. Avvia Word, vai su Opzioni e seleziona Componenti aggiuntivi . Seleziona il tipo di componente aggiuntivo e premi il pulsante Vai . Quindi disabilita tutti i componenti aggiuntivi, riavvia Word e controlla se il problema di copia-incolla è stato risolto.
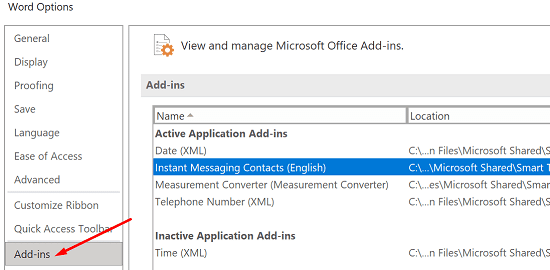
Reinstalla Office
Se il problema persiste, vai su Pannello di controllo e seleziona Disinstalla un programma . Seleziona Office e fai clic sull’opzione Disinstalla . Riavvia il computer e scarica di nuovo Office.
Soluzioni aggiuntive
- Disabilita la Connessione desktop remoto app . A volte, l’impossibilità di copiare e incollare sembra essere correlata alla presenza di RDC in esecuzione sul computer.
- Prova un’altra tastiera. Se il collegamento copia-incolla funziona in altre applicazioni ma non in Word, è possibile che le combinazioni di tasti siano state riassegnate. Per controllare le tue impostazioni, vai su File → Opzioni → Personalizza barra multifunzione → Scorciatoie da tastiera → Personalizza.
- Verifica la disponibilità di aggiornamenti e assicurati di avere l’ultima versione di Word sul tuo computer. Fare clic su File → Account → Opzioni di aggiornamento → Aggiorna ora. Aggiorna anche Windows.
- Scansiona il tuo computer alla ricerca di malware.
- Configura un nuovo profilo utente. Se il tuo profilo attuale è danneggiato, il problema di copia-incolla non dovrebbe interessare il nuovo profilo. Vai a Impostazioni → Account → Famiglia e altri utenti → Aggiungi qualcun altro a questo PC.
Conclusione
Se il copia-incolla non funziona in Microsoft Word, svuota la cache degli Appunti di Windows, avvia Word in modalità provvisoria e controlla i risultati. Inoltre, disabilita i componenti aggiuntivi e ripristina Office. Se il problema persiste, reinstallare Office. Queste soluzioni hanno funzionato per te? Faccelo sapere nei commenti qui sotto.

