Quando utilizzi il Mac per la prima volta, le impostazioni predefinite del trackpad potrebbero non avere la sensibilità corretta per i tuoi gusti. E se questo è il caso, potresti scoprire che questo problema rovina la tua esperienza utente.

Ma se vuoi modificare le impostazioni di sensibilità di il trackpad del tuo Mac, non preoccuparti. Il tuo Mac ti offre molte opzioni di personalizzazione e quest’area non è diverso.Apportare queste modifiche è un processo relativamente semplice e ti guideremo attraverso ogni passaggio.
Continua a leggere per scoprire come modificare le impostazioni di sensibilità del trackpad del Mac o MacBook, insieme ad alcuni suggerimenti pratici relativi al tocco forzato e all’utilizzo del trackpad magico.
Come modificare la velocità di tracciamento
Che tu lo noti o meno, il puntatore del mouse sul tuo Mac deve essere diventato lento per un certo periodo di tempo. Se vuoi velocizzare il trackpad, o rallentarlo, se è per questo, tutto ciò che devi fare è seguire i passaggi elencati di seguito.
Fase 1: In alto nell’angolo sinistro del computer, fai clic sul logo Apple.
Passaggio 2: Vai a Preferenze di Sistema.
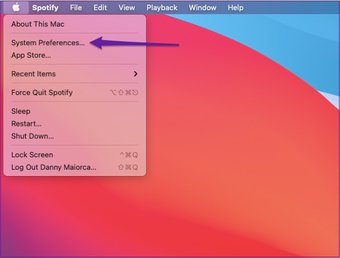
Passaggio 3: cerca il trackpad. Troverai questa icona nella prima riga dello sfondo grigio più chiaro, che si trova all’incirca nel punto centrale di questa finestra.
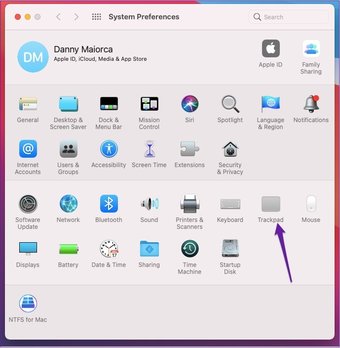
Passaggio 4: vai verso la parte inferiore della finestra Punta e fai clic, dove vedrai un’area denominata Velocità di tracciamento. La sua posizione dipenderà dal tipo di Mac che possiedi; per alcuni, è proprio in fondo da solo. Ma per altri, è più vicino al centro e vicino a un’opzione chiamata Click.
![]()
Fase 5: a seconda che tu voglia per aumentare o diminuire la velocità del trackpad, scorri verso sinistra (rallenta) o destra (acceleri).
Come attivare il trackpad Force Touch
Alcuni dispositivi Macbook ora dispone della funzione Force Touch per i trackpad, che consente di controllare un’intera gamma di funzionalità con maggiore facilità. Ad esempio, puoi aggiornare il tuo calendario e riavvolgere e mandare avanti i video con maggiore controllo.
Per attivare Force Touch sul trackpad del tuo dispositivo, devi prima assicurarti che sia disponibile sul tuo dispositivo. In tal caso, segui i passaggi seguenti per iniziare.
Passaggio 1: Torna alle Preferenze di Sistema e naviga fino alla finestra delle impostazioni del trackpad.
Passaggio 2: Nella scheda Punta e clicca, vai in fondo e cerca la casella accanto a Clic deciso e feedback tattile.
Passaggio 3: Se hai già attivato questa opzione, seleziona la casella e diventa blu. Queste modifiche dovrebbero avere effetto immediato.
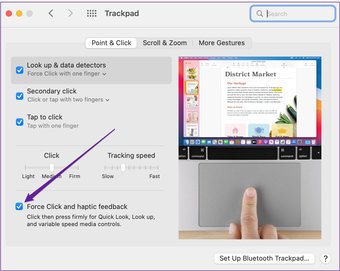
Oltre ai computer, Apple ha anche reso disponibile Force Touch su vari iPhone e Apple Watch più recenti.
Vale la pena notare che Force Touch non è disponibile sui modelli MacBook Air prima del 2018.
Disattivazione del trackpad del Mac quando si utilizza Magic Trackpad
Se ti piacciono davvero i gadget del tuo Mac , potresti aver acquistato un Magic Trackpad. Funziona più o meno come il trackpad integrato del tuo computer, anche se è molto più grande e, per alcuni, più facile da usare.
Quando usi il Magic Trackpad, potresti non volere il trackpad integrato del tuo Mac. versione per far deragliare il flusso di lavoro e causare fastidi. Fortunatamente, puoi disattivarlo. Segui i passaggi seguenti.
Passaggio 1: Torna alle Preferenze di Sistema. Ma invece di andare su Trackpad, fai clic su Accessibilità.
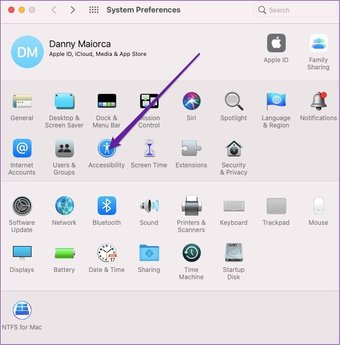
Passaggio 2: Scorri verso il basso fino a Controllo puntatore, che si trova sotto il motore sottosezione.

Passaggio 3: Cerca la casella accanto a”Ignora trackpad integrato quando è presente il mouse o il trackpad wireless.’Spunta questo per attivare la funzione.
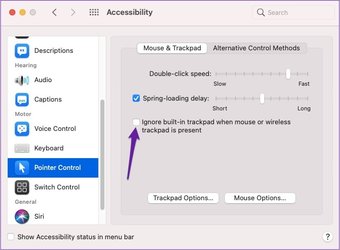
Una volta fatto, collega il tuo Magic Trackpad e verifica se la modifica di queste impostazioni ha fatto la differenza.
Come modificare la velocità di scorrimento
Quando usi il tuo Mac, probabilmente ti ritroverai a scorrere molto – soprattutto se usi Safari.
Come con la modifica della velocità di tracciamento, puoi altera anche la velocità di scorrimento del tuo computer. I passaggi sotto questo paragrafo ti mostreranno come.
Passaggio 1: In Accessibilità, vai su Controllo puntatore e fai clic sulla scheda Opzioni trackpad nella parte inferiore della finestra.
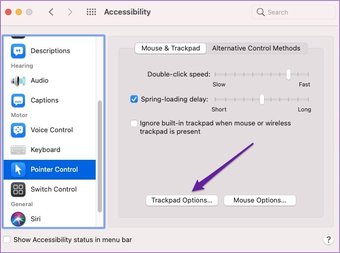
Passaggio 2: In alto, sposta il puntatore a sinistra oa destra, a seconda che tu voglia accelerare o rallentare abbassarli.
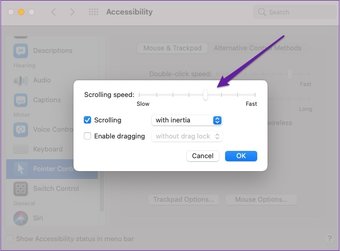
Modifica la sensibilità del trackpad
Se ti stai chiedendo come modificare le impostazioni del mouse sul tuo Mac, questi suggerimenti ti aiuterà ad affrontare numerosi problemi legati alla sensibilità che potresti incontrare. E se dovessi decidere di cambiarli di nuovo in un secondo momento, puoi farlo tutte le volte che vuoi.
Ora hai questi suggerimenti a bordo; puoi personalizzare le impostazioni del trackpad sul tuo computer con molta più facilità rispetto a prima.
Ultimo aggiornamento il 31 luglio 2021
L’articolo sopra può contenere link di affiliazione che aiutano a supportare la tecnologia di guida. Tuttavia, non pregiudica la nostra integrità editoriale. Il contenuto rimane imparziale e autentico.

