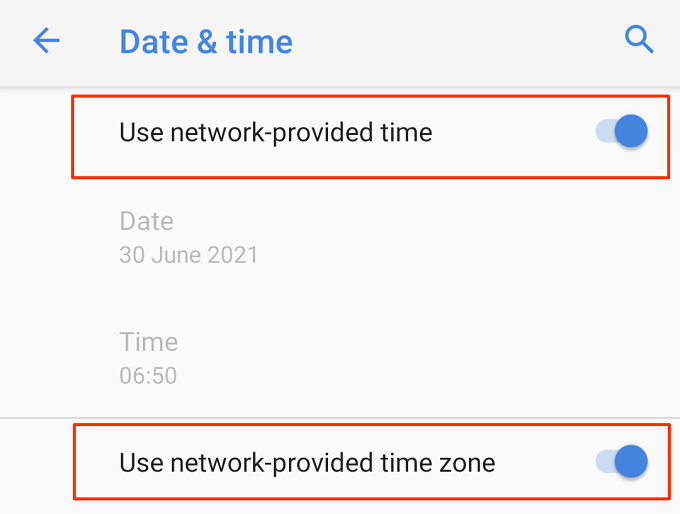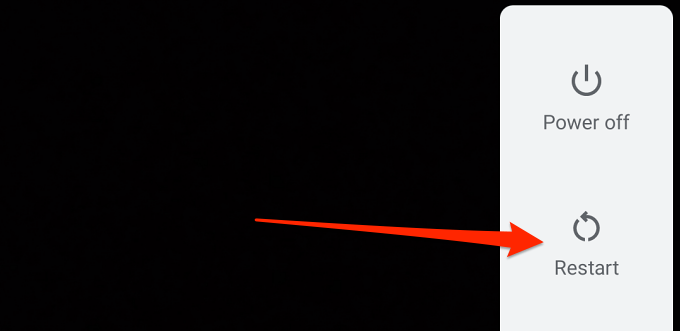L’aggiornamento di Google Chrome offre immensi vantaggi: migliore esperienza di navigazione, migliore sicurezza, nuove funzionalità, correzioni di bug, ecc. Purtroppo, centinaia di utenti Android perdono questi vantaggi perché impossibile installare gli aggiornamenti di Chrome.
In questa guida, tratteremo in modo esauriente i passaggi per la risoluzione dei problemi da seguire se Google Chrome non si aggiorna sul tuo smartphone o tablet Android. Innanzitutto, dovremmo ricordare che l’annullamento e il riavvio dell’aggiornamento possono risolvere il problema. Quindi, procedi con le soluzioni elencate di seguito se l’aggiornamento di Chrome continua a non funzionare o ottiene bloccato nel ciclo infinito”Pending”.
Controlla la tua connessione a Internet
L’aggiornamento delle app dal Play Store richiede una connessione a Internet , tramite dati cellulare o Wi-Fi. Se il Play Store non aggiornerà altre app, ciò ti dice che il problema è molto probabilmente con la tua connessione di rete, il Google Play Store o altri componenti di sistema. Un modo rapido per”testare”la tua connessione Internet è avviare il browser web e verificare se sei in grado di aprire pagine web. In alternativa, apri altre app dipendenti da Internet e verifica se funzionano.
Altri passaggi per la risoluzione dei problemi relativi alla rete includono la disattivazione della connessione/app VPN, abilitare e disabilitare la modalità aereo e riavviare il router Wi-Fi. Passa a una connessione wireless se utilizzi la rete dati e aggiorna nuovamente Chrome.
Se il problema è specifico di Google Chrome, la chiusura forzata del browser o la cancellazione dei suoi dati dovrebbe essere d’aiuto. Ma prima di allora, assicurati di avere le informazioni corrette su data e ora sul tuo dispositivo.
Controlla le impostazioni di data e ora
La data e l’ora del tuo dispositivo devono essere accurate per installare app dal Play Store. Quindi, se non riesci ad aggiornare le app del Play Store, verifica che le informazioni su data e ora del tuo dispositivo siano aggiornate.
Vai a Impostazioni > Sistema > Data e ora e attiva queste opzioni: Utilizza l’ora fornita dalla rete e Utilizza il fuso orario fornito dalla rete.
Annulla download o aggiornamenti in sospeso
Il Play Store sospenderà l’aggiornamento di Chrome se ci sono altri download in corso in background. Per aggiornare immediatamente Chrome, annulla gli altri download nella coda in attesa del Play Store.
Apri Play Store e tocca la tua immagine dell’account nell’angolo in alto a destra.Seleziona Gestisci app e dispositivo forte>. 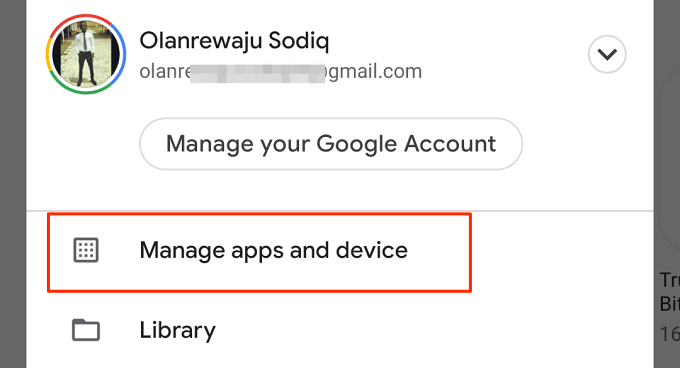 Nella sezione”Panoramica”, seleziona Aggiornamenti disponibili.
Nella sezione”Panoramica”, seleziona Aggiornamenti disponibili. 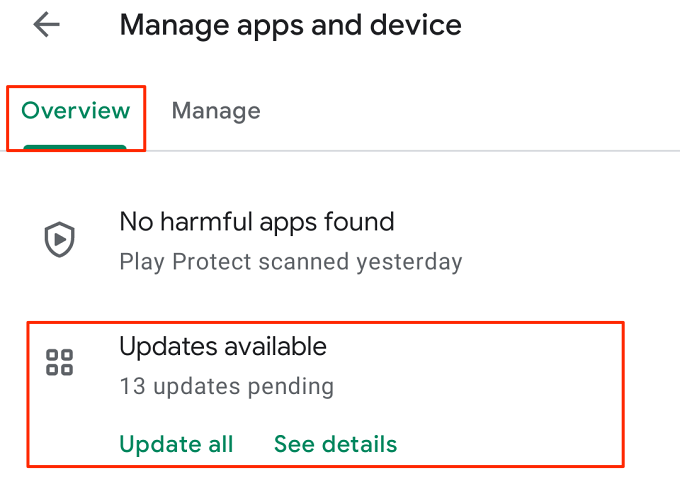 Tocca Annulla tutto.
Tocca Annulla tutto. 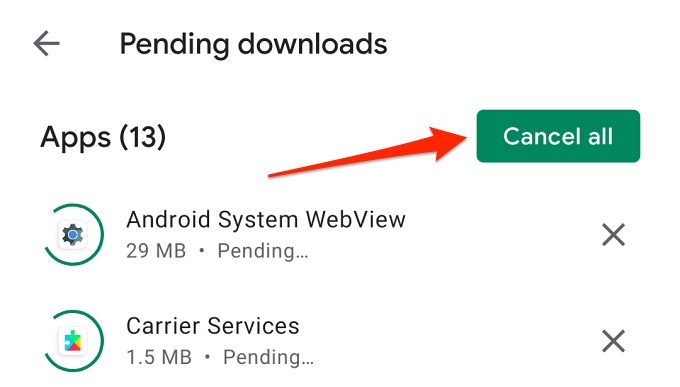
Forza la chiusura di Google Chrome
Potrebbe non essere possibile aggiornare Chrome dal Play Store se il il browser si blocca o non risponde. Annulla l’aggiornamento sul Play Store e segui i passaggi seguenti per forzare la chiusura di Chrome.
Premi a lungo l’icona dell’app Google Chrome e tocca l’icona info 🛈. 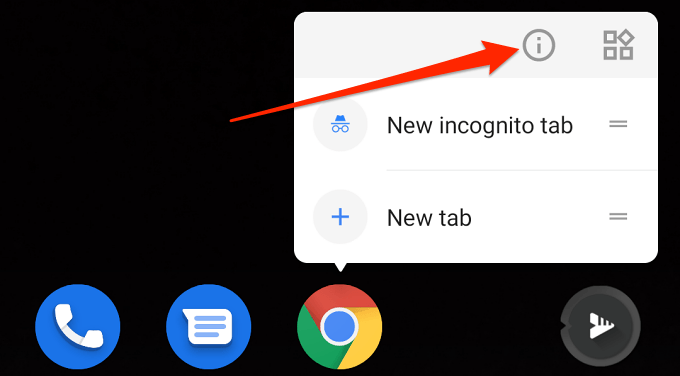 Tocca Chiusura forzata icona.
Tocca Chiusura forzata icona. 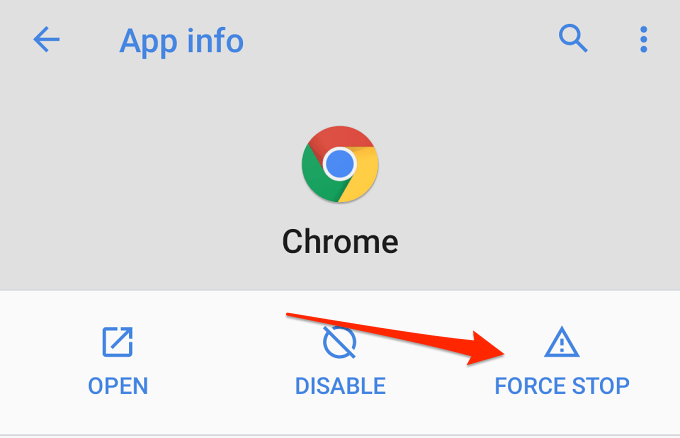 Seleziona OK per procedere.
Seleziona OK per procedere. 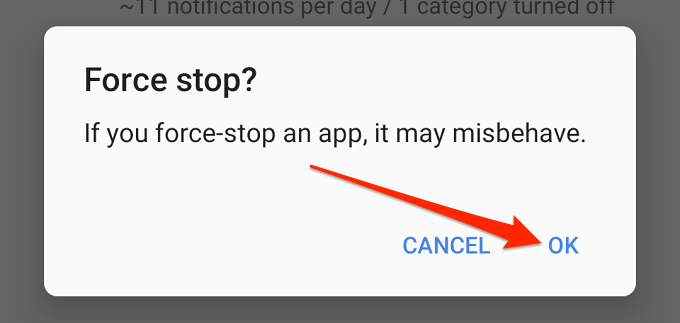
Vai alla pagina di Google Chrome su il Play Store e controlla se puoi aggiornare il browser.
Forza la chiusura e il riavvio del Play Store
Nonostante sia un magazzino di applicazioni, il Play Store è un’app, un’applicazione che anche malfunzionamenti. Quindi, quando qualcosa va storto con il Play Store e Chrome non si aggiorna, l’arresto forzato dello store potrebbe riportarlo alla normalità.
Tocca e tieni premuta l’icona dell’app Play Store e tocca l’icona info 🛈. 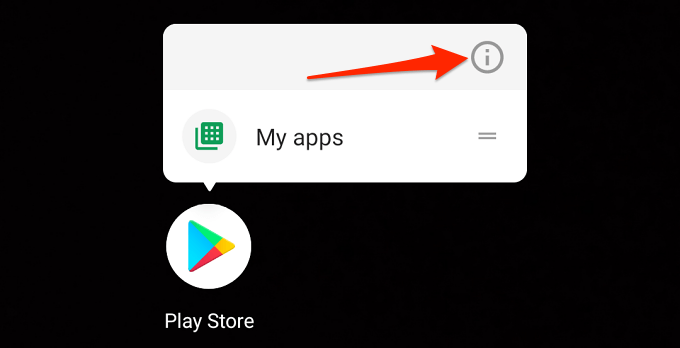 Tocca Forza arresto e seleziona OK alla richiesta di conferma.
Tocca Forza arresto e seleziona OK alla richiesta di conferma. 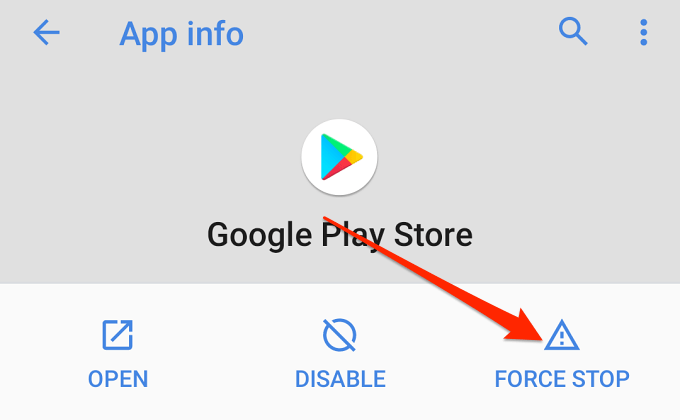 Tocca Apri per riavviare il Play Store.
Tocca Apri per riavviare il Play Store. 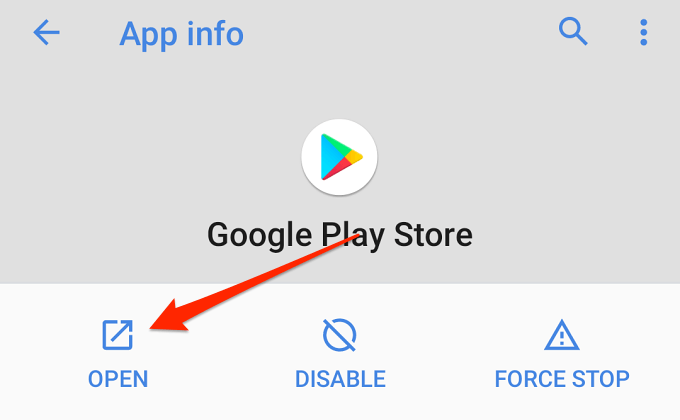 Apri la pagina dei dettagli dell’app Chrome, tocca Aggiorna e attendi di ricevere un messaggio di successo.
Apri la pagina dei dettagli dell’app Chrome, tocca Aggiorna e attendi di ricevere un messaggio di successo. 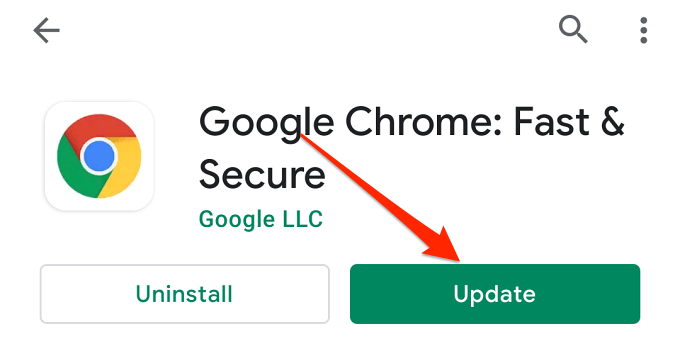
Se non riesci ancora ad aggiornare Chrome, cancella il i file della cache del browser e riprovare. Vedere la sezione successiva per i passaggi dettagliati.
Cancella file cache
L’eliminazione dei file temporanei di un’app (o dei file della cache) libererà spazio di archiviazione sul dispositivo e risolverà i problemi di prestazioni. Quindi, se Chrome non si aggiorna dal Play Store, cancella i file della cache del Play Store. Fai lo stesso per altre app di sistema come Android Download Manager e Google Play Services.
Svuota la cache del Play Store
Chiudi Google Chrome sul tuo dispositivo e segui i passaggi seguenti.
Tocca e tieni premuta l’icona dell’app Play Store e tocca l’icona info 🛈. 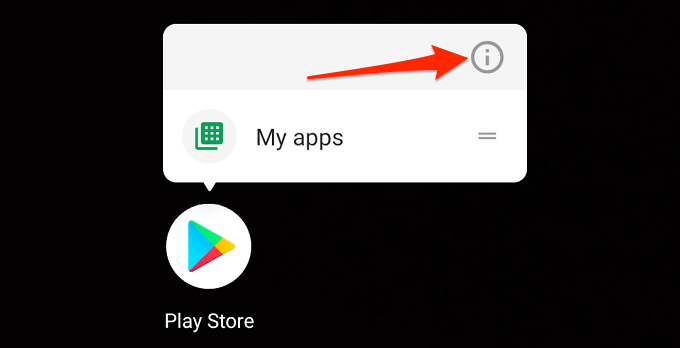 Seleziona Archiviazione e cache.
Seleziona Archiviazione e cache. 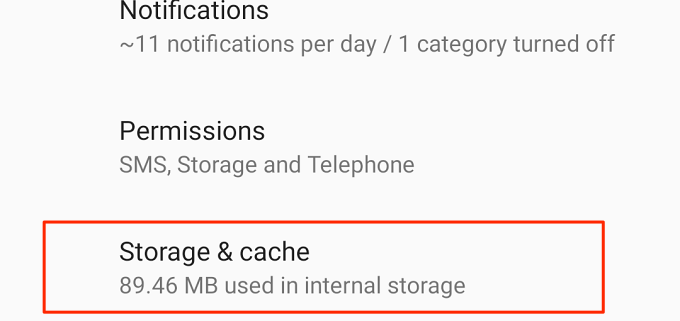 Tocca Svuota cache per eliminare tutti Dati temporanei di Chrome sul tuo dispositivo.
Tocca Svuota cache per eliminare tutti Dati temporanei di Chrome sul tuo dispositivo. 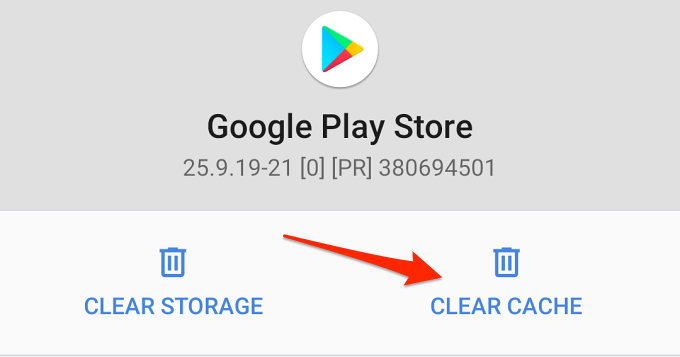
Prova ad aggiornare Chrome dal Play Store di nuovo e controlla se questa volta trovi l’oro. Altrimenti, cancella i dati della cache del servizio Google Play.
Cancella la cache del servizio Google Play
In questo modo risolvere i problemi di Google Play che impediscono al Play Store di aggiornare Chrome o altre applicazioni.
Vai a Impostazioni > App e notifiche > Informazioni app (o Vedi tutte le app) > Servizi Google Play.  Seleziona Archiviazione e cache.
Seleziona Archiviazione e cache. 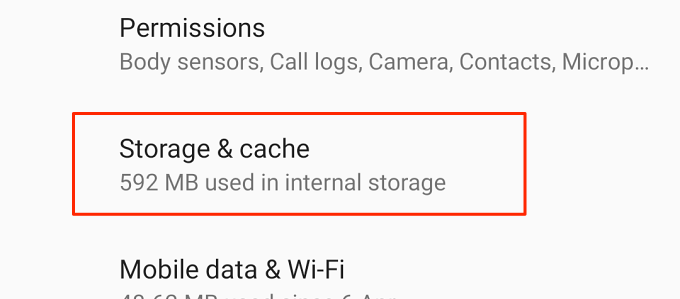 Tocca Svuota cache.
Tocca Svuota cache. 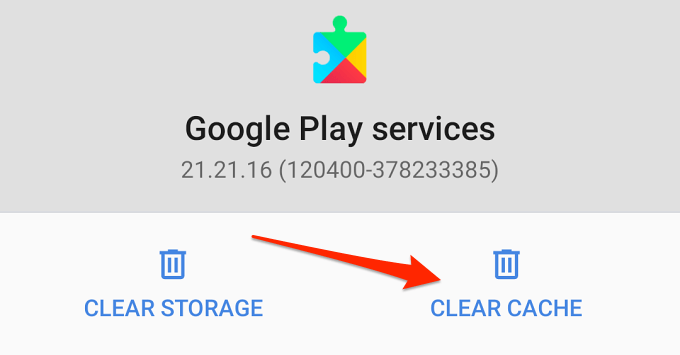
Cancella la cache di Download Manager
Il Download Manager è un servizio di sistema che facilita i download su app Android integrate. Se si verifica un problema con Download Manager, potresti riscontrare problemi durante l’installazione o l’aggiornamento delle app sul Play Store.
Spesso, tuttavia, la cancellazione della cache di Download Manager risolverà questi problemi. Annulla qualsiasi download di app in sospeso, chiudi il Play Store e segui i passaggi seguenti.
Vai a Impostazioni > App e notifiche > Vedi tutte le app, tocca l’icona del menu nell’angolo in alto a destra e seleziona Mostra sistema. 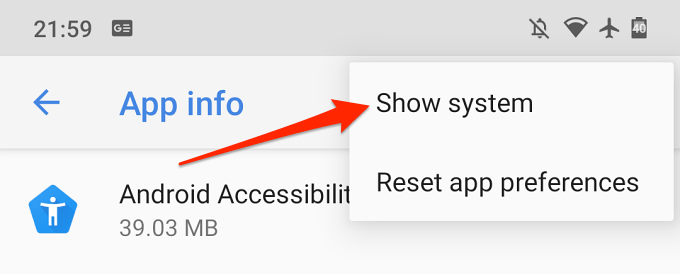 Scorri le app e seleziona Gestione download.
Scorri le app e seleziona Gestione download. 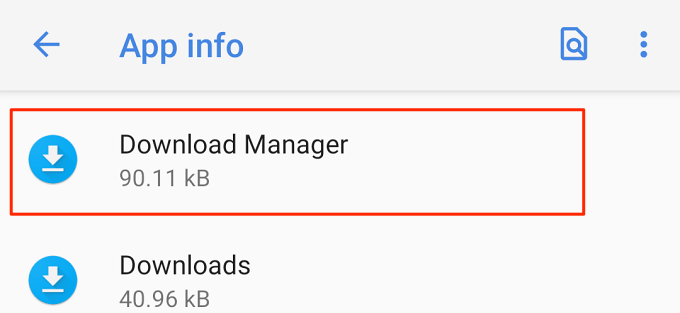 Seleziona Archiviazione e cache.
Seleziona Archiviazione e cache. 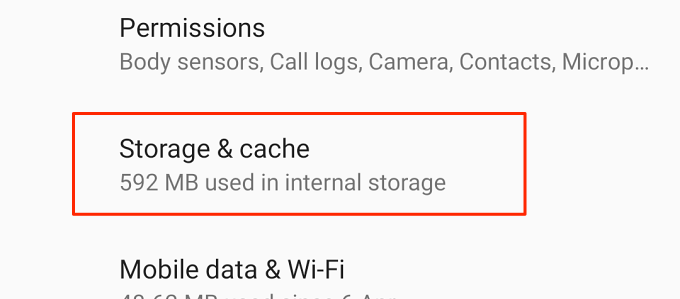 Tocca Cancella cache icona.
Tocca Cancella cache icona. 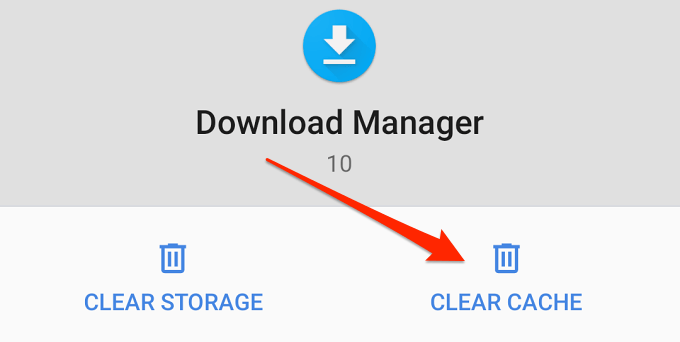
Avvia Play Store e riprova ad aggiornare Chrome.
Riavvia il dispositivo
Fai questo se tutti i passaggi per la risoluzione dei problemi finora si sono rivelati falliti. Tieni premuto il pulsante di accensione del dispositivo e seleziona Riavvia nel menu di accensione.
Disinstalla i precedenti aggiornamenti di Chrome
Chrome è un’app di sistema integrata nel sistema operativo Android, quindi non può essere rimossa o disinstallata. Tuttavia, esiste un’opzione per disinstallare tutti gli aggiornamenti precedenti effettuati sul browser. Ciò ripristinerà l’app alla versione di fabbrica e possibilmente risolverà i problemi che impediscono al Play Store di aggiornare il browser.
Apri la pagina delle informazioni dell’app, tocca l’icona del menu a tre punti nell’angolo in alto a destra e seleziona Disinstalla gli aggiornamenti.  Tocca OK alla richiesta di conferma.
Tocca OK alla richiesta di conferma. 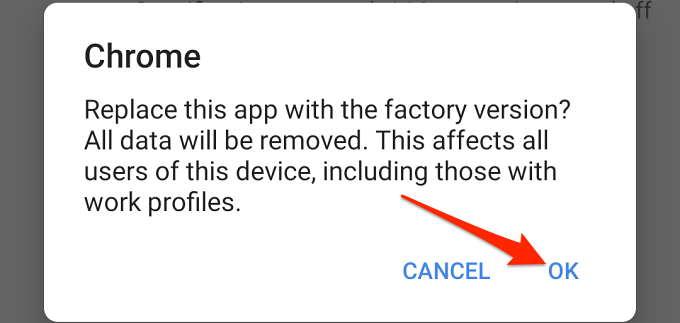 Torna alla pagina di Chrome sul Play Store e tocca Aggiorna.
Torna alla pagina di Chrome sul Play Store e tocca Aggiorna. 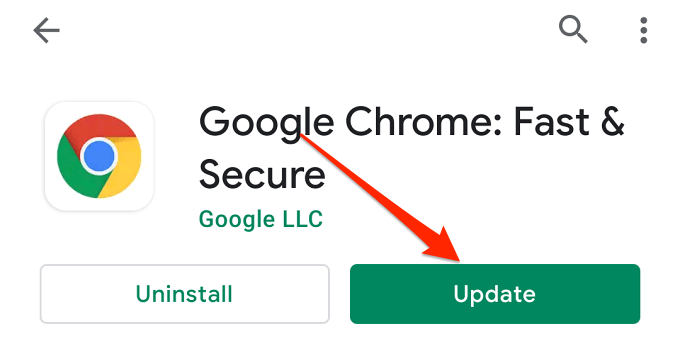
Cancella dati app di Google Chrome
Diversi utenti di Chrome in questo Thread di assistenza Google ha risolto il problema eliminando i dati di Chrome dai propri dispositivi. Provalo e vedi se aiuta.
Apri la pagina delle informazioni sull’app di Chrome sul tuo dispositivo e seleziona Archiviazione e cache. 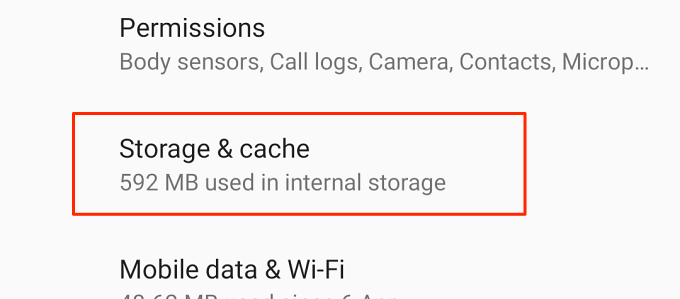 Tocca l’icona Cancella spazio di archiviazione.
Tocca l’icona Cancella spazio di archiviazione. 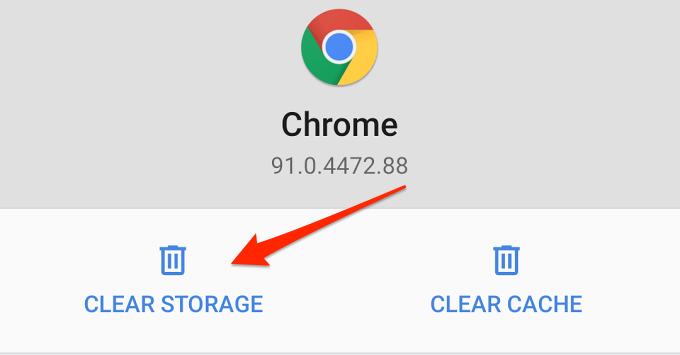 Tocca Cancella tutti i dati.
Tocca Cancella tutti i dati. 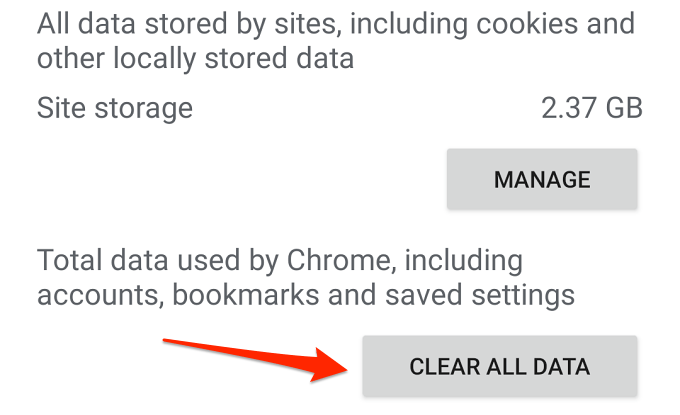 Tocca OK per procedere.
Tocca OK per procedere. 
Nota: cancellazione di Chrome i dati elimineranno la cronologia di navigazione, i cookie del sito e altri dati memorizzati localmente.
Ultima risorsa: sideload Chrome
Se non riesci ancora ad aggiornare Google Chrome sul Play Store, scarica e installa l’ultima versione da questi siti Web affidabili e affidabili. Prima di procedere, ti consigliamo di leggere questo articolo sull’installazione di app Android tramite file APK. Imparerai come eseguire correttamente il sideload di Chrome da una fonte esterna, nonché i rischi coinvolti.