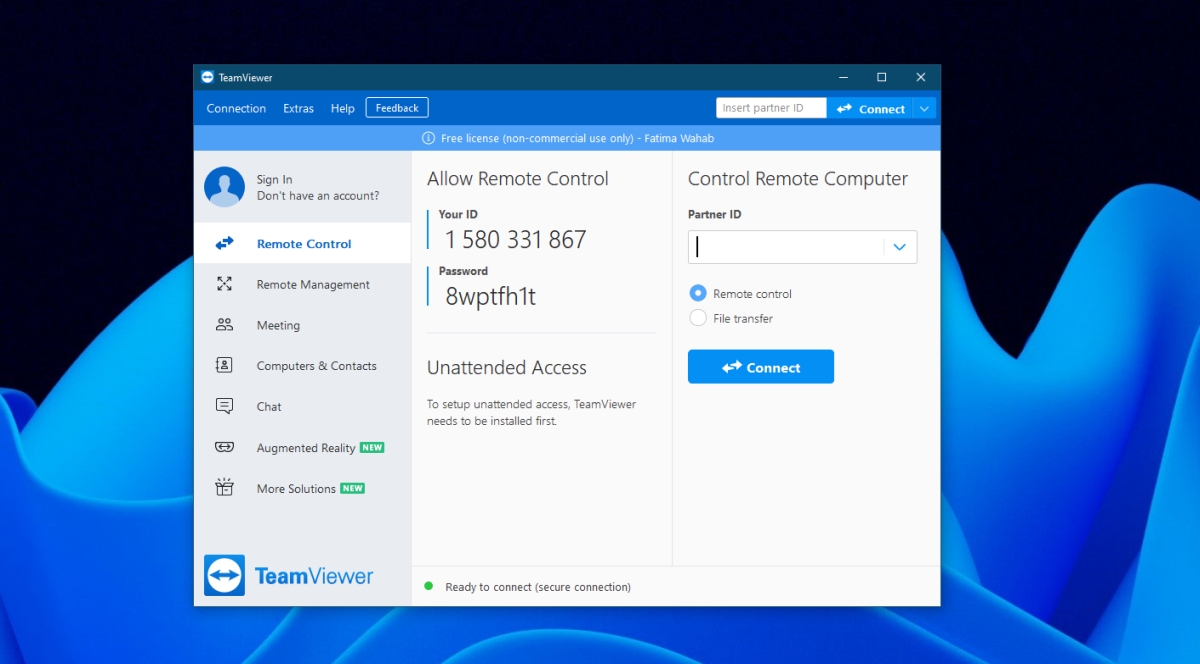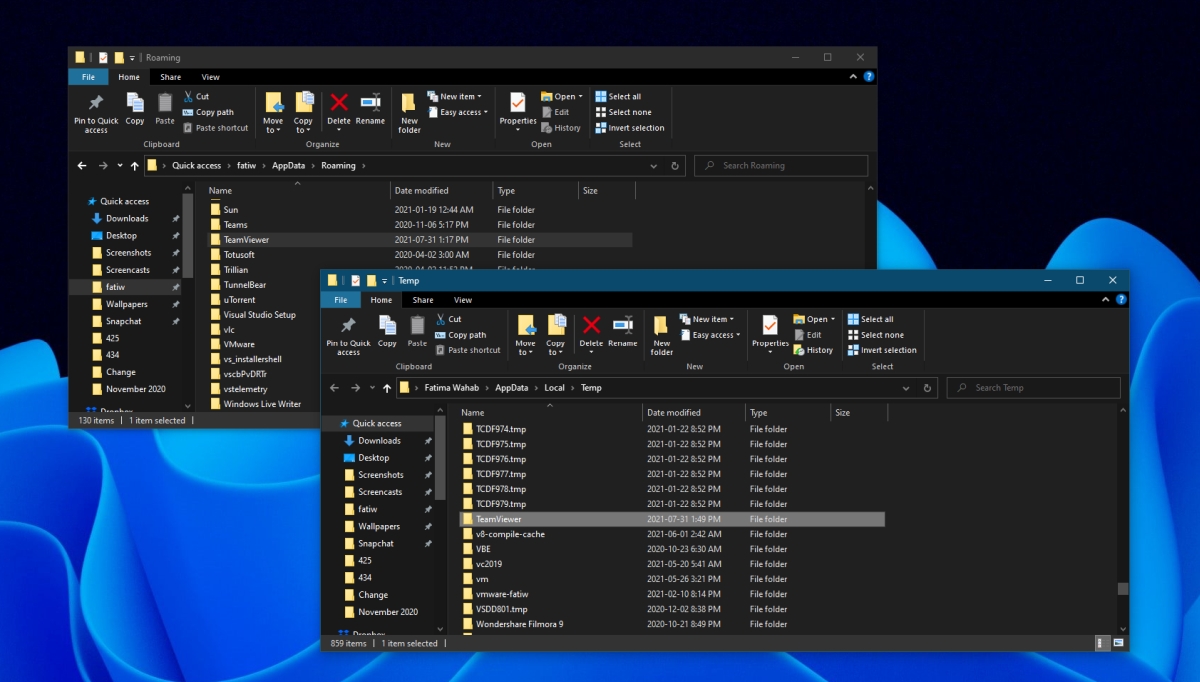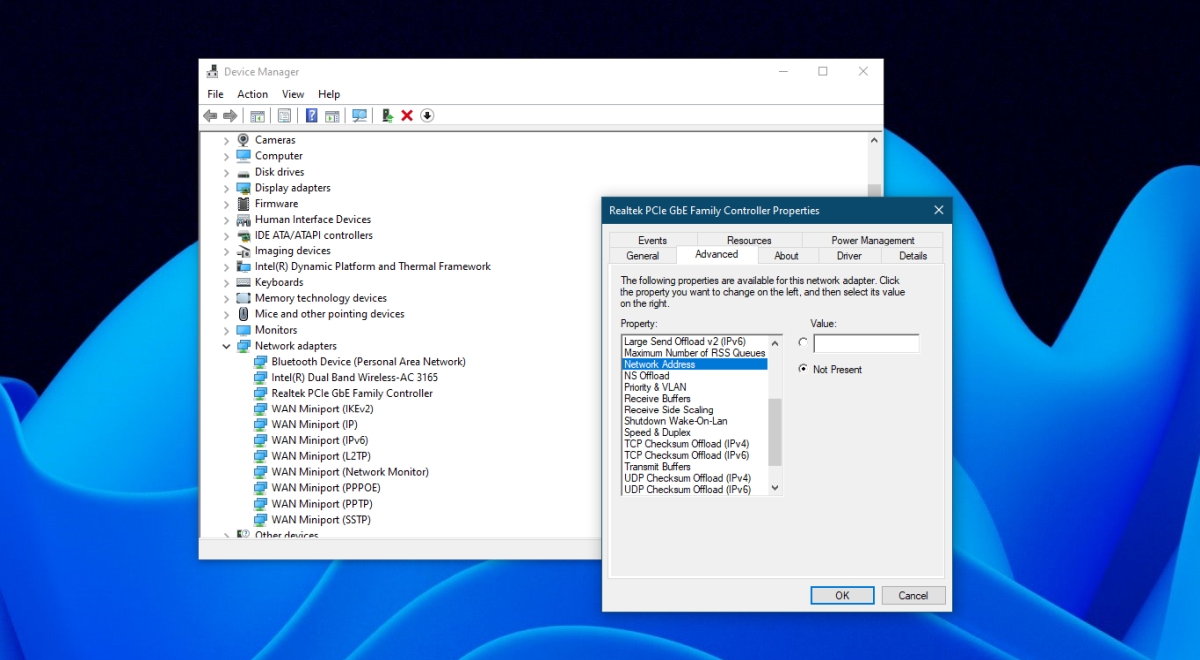TeamViewer è una soluzione desktop remoto disponibile sia per Windows che per macOS. Ha una versione gratuita che consente agli utenti di utilizzarlo a titolo personale e una versione commerciale che consente agli utenti di utilizzarlo per lavoro, ovvero è pensato per le aziende. Con entrambe le versioni, la migliore esperienza remota arriva quando gli utenti accedono al proprio account TeamViewer.
Utilizzo commerciale di TeamViewer rilevato in Windows 10
Gli utenti di TeamViewer a volte ricevono un messaggio che informa che l’app ha rilevato che viene utilizzata a fini commerciali. Questo messaggio è un messaggio di arresto che uscirà dall’app/terminerà la sessione remota dopo 5 minuti dalla sua comparsa. Se visualizzi questo messaggio, assicurati;
di non avere troppe sessioni o connessioni attive. È una delle cose che può far apparire questo messaggio. Se hai avviato e chiuso diverse sessioni, riavvia i sistemi su cui hai iniziato queste sessioni. È possibile che non si siano chiusi correttamente e un riavvio del sistema risolverà il problema.
Se continui a visualizzare il messaggio quando provi a creare una nuova sessione, prova le soluzioni di seguito.
1. Disinstalla e reinstalla TeamViewer
TeamViewer è facile da configurare e utilizzare, ma è comunque un’app complessa e può incorrere in problemi propri. Se vedi il messaggio”Rilevato uso commerciale”, disinstalla e reinstalla TeamViewer seguendo questi passaggi.
Apri Pannello di controllo. Vai a Programmi>Disinstalla un programma. Seleziona TeamViewer dall’elenco delle app. Fai clic sul pulsante Disinstalla. Attendi che l’app venga disinstallata. Tocca la scorciatoia da tastiera Win+R per aprire la casella Esegui. Nella casella Esegui, inserisci regedit e tocca il tasto Invio. Vai a questo tasto: HKEY_CURRENT_USER\SOFTWARE\TeamViewer Fai clic con il pulsante destro del mouse sul tasto TeamViewer e seleziona Elimina da il menu contestuale.
Quindi, vai a questa chiave: HKEY_LOCAL_MACHINE\SOFTWARE\TeamViewer Elimina TeamViewer. Tocca nuovamente la scorciatoia da tastiera Win+R per aprire la casella Esegui. Inserisci %appdata% nella casella Esegui e tocca il tasto Invio. Elimina la cartella TeamViewer. Apri di nuovo la casella Esegui con la scorciatoia da tastiera Win+R e inserisci %temp% nella casella Esegui. Elimina la cartella TeamViewer. Riavvia il sistema. Scarica e installa la versione gratuita di TeamViewer.
2. Modificare l’indirizzo MAC
I computer sono identificati dal loro indirizzo MAC e questo indirizzo non cambia da solo. Viene assegnato/impostato automaticamente. Tuttavia, gli utenti possono modificarlo e, a volte, ciò risolverà l’errore”uso commerciale rilevato”.
Apri Gestione dispositivi. Espandi Schede di rete. Fai doppio clic sul controller di rete e vai alla scheda Avanzate. Nella colonna Proprietà, seleziona Indirizzo di rete. Nella casella Valore, inserisci un nuovo indirizzo MAC. Puoi generarne uno con questo strumento. Fai clic su Applica e riavvia il sistema.
3. Controlla l’account TeamViewer e contatta l’assistenza
Se hai più di un account TeamViewer o hai utilizzato sia un account gratuito che un account commerciale sullo stesso sistema, il tuo sistema potrebbe essere stato contrassegnato come commerciale. Contatta il supporto di TeamViewer e chiedi loro se possono aiutarti. Inoltre, controlla se il tuo abbonamento a TeamViewer (se ne hai uno) è aggiornato e non ci sono quote in sospeso.
Conclusione
TeamViewer è un’ottima soluzione gratuita per desktop remoto sessioni. La funzionalità del desktop remoto di Windows spesso presenta problemi ed è difficile da configurare per molti. Se desideri l’accesso remoto con la funzionalità, devi eseguire Windows 10 Pro. Questo è il motivo per cui molti utenti preferiscono TeamViewer.