Google Docs è uno dei migliori programmi di videoscrittura in circolazione. Uno dei maggiori vantaggi che Docs presenta è che per utilizzarlo non è necessario scaricare nulla. Tutto si svolge online e puoi accedere ai tuoi documenti da qualsiasi dispositivo, ovunque nel mondo.
Tuttavia, in questi giorni, ci troviamo spesso a lavorare fino a tarda notte e un’esposizione così lunga allo schermo bianco e luminoso può danneggiare seriamente gli occhi. Per fortuna, ci sono diversi modi per abilitare la”Modalità oscura”su Documenti. Quello che fa la modalità scura è che inverte i colori del testo e dello sfondo. Scoprirai che lo sfondo scuro riduce notevolmente la pressione sui tuoi occhi, quindi è sicuramente uno strumento prezioso.
Abilitazione della modalità oscura in Documenti Google su Chrome
Sfortunatamente, se vai a docs.google.com e accedi utilizzando il tuo account Google, scoprirai che Documenti non non consentire la modalità oscura sul desktop. Tuttavia, ti guideremo attraverso due metodi che abiliteranno la modalità oscura in Google Documenti.
Utilizzo dell’estensione della modalità scura di Google Documenti
Vai a chrome.google.com/webstore e nella barra di ricerca situata nell’angolo in alto a sinistra, digita”Google docs dark mode”e premi”Invio”.
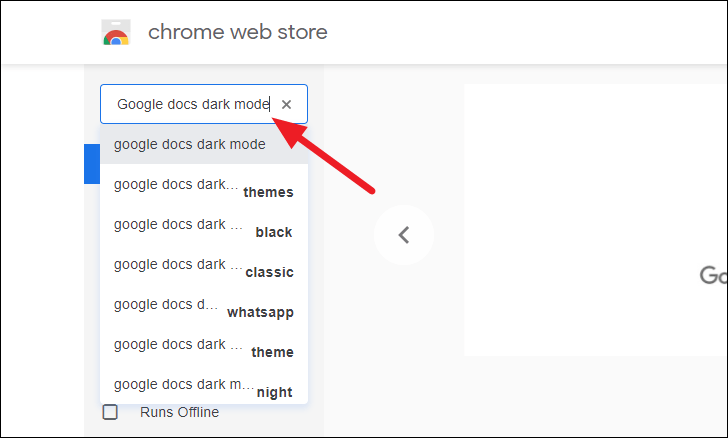
Successivamente, dall’elenco delle estensioni, cerca l’estensione offerta da”Ivan Hidalgo”e selezionala.
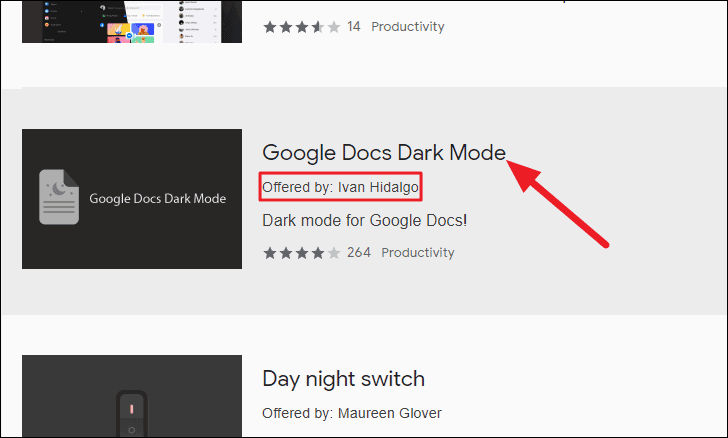
Una volta aperta la pagina dell’estensione, fai clic sul pulsante”Aggiungi a Chrome”situato accanto al nome delle estensioni sullo schermo.
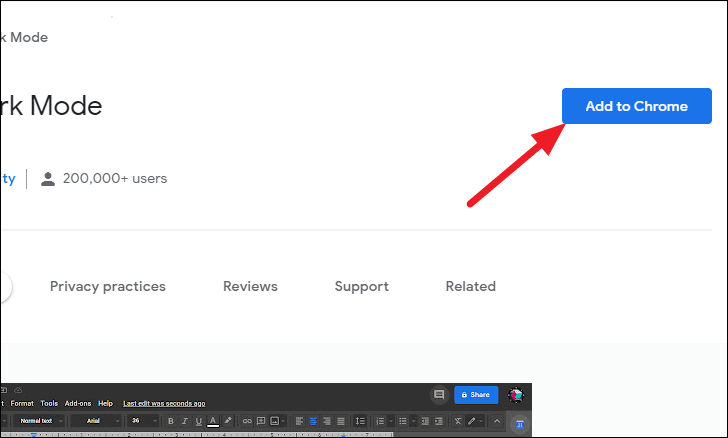
Chrome mostrerà una finestra popup che ti informa che l’estensione può”Leggere e modificare i tuoi dati docs.google.com”. Se sei d’accordo, fai clic sul pulsante”Aggiungi estensione”nel popup. Se non sei d’accordo, premi Annulla e utilizza il metodo successivo di seguito (forza l’attivazione della modalità oscura in Chrome).
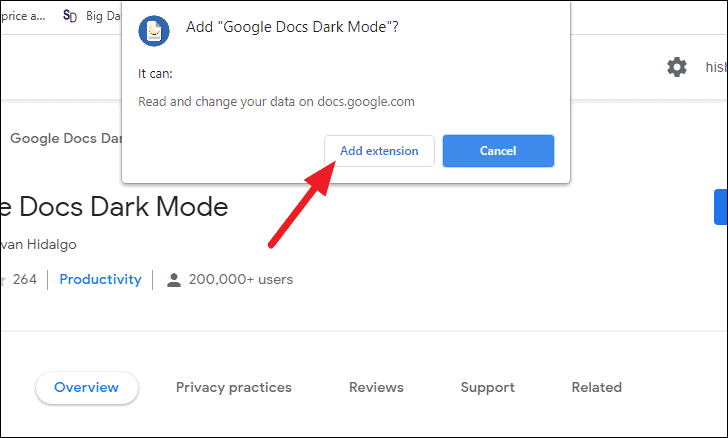
L’estensione Modalità oscura di Google Documenti ti avviserà quindi che è stata aggiunta al tuo browser. Per accedervi, fai clic sulla piccola icona dell’estensione accanto alla barra degli indirizzi.
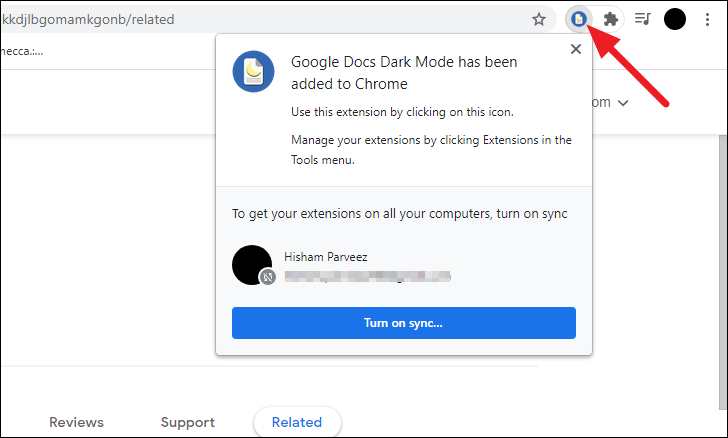
Per appuntare l’estensione accanto alla barra degli indirizzi, fai clic sull’icona a forma di puzzle accanto alla barra degli indirizzi.
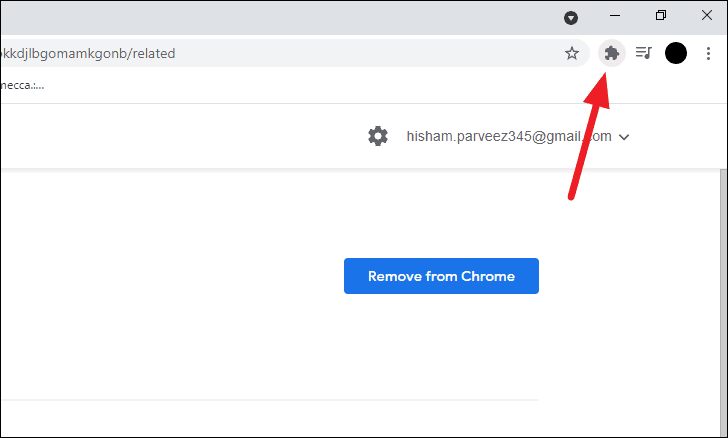
Quindi fai clic sull’icona a forma di puntina accanto all’estensione”Google Docs Dark Mode”dall’elenco di tutte le estensioni installate nel tuo browser Chrome.
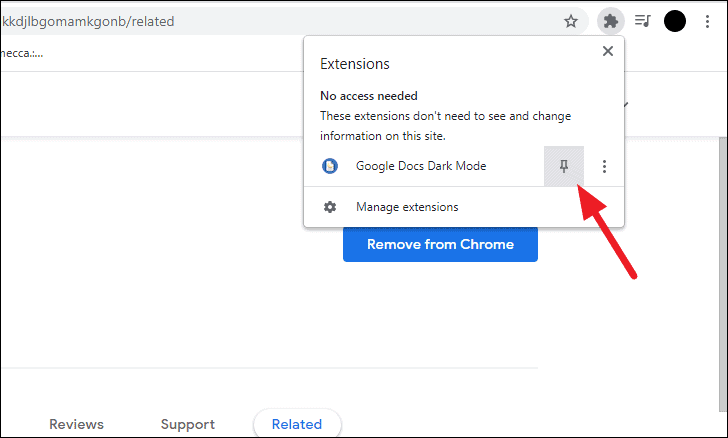
Ora vai a docs.google.com e in”Crea un nuovo documento”, seleziona”Vuoto”per aprire un nuovo documento (per test).
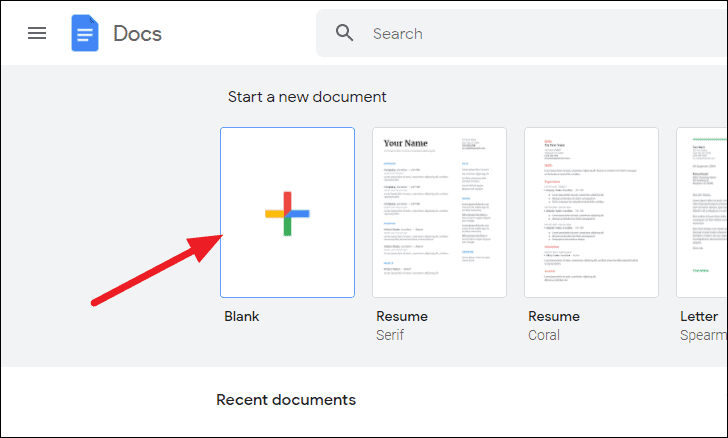
Vedrai che la modalità oscura è stata applicata automaticamente a Google Documenti.
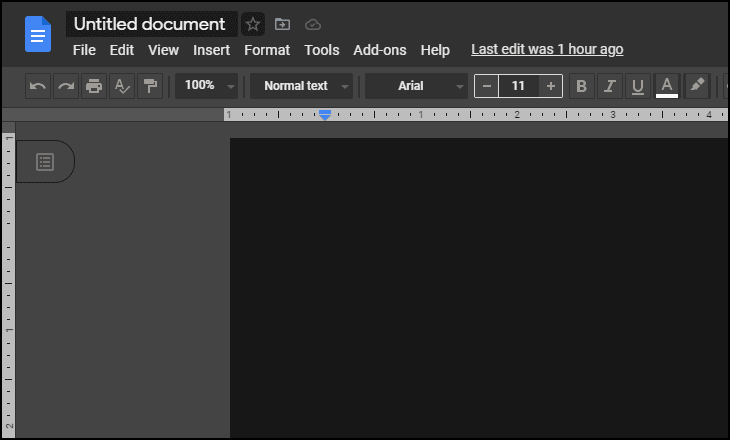
Se desideri disattivare la modalità oscura, fai clic sull’icona dell’estensione Modalità scura di Google Documenti accanto alla barra degli indirizzi.
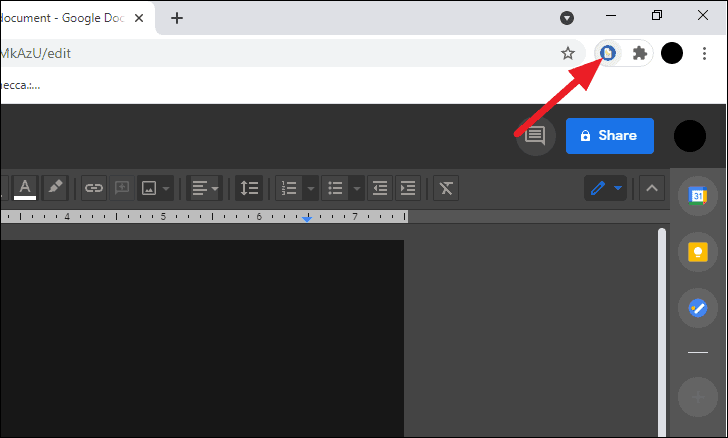
Verrà visualizzata una finestra popup che mostra le opzioni delle estensioni (due interruttori).
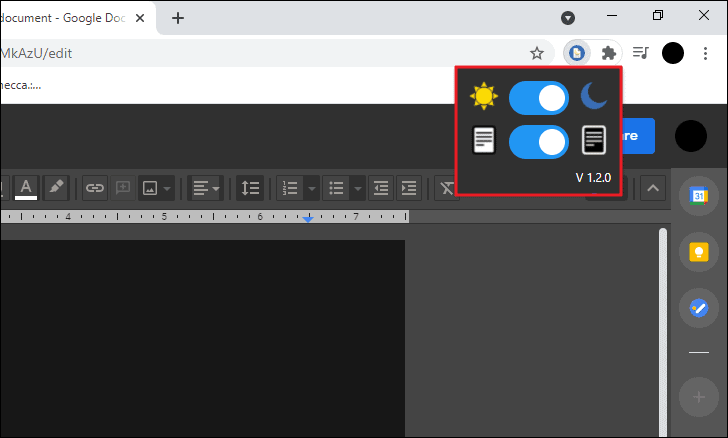
Il primo interruttore che si trova tra le icone del Sole e della Luna, che ovviamente rappresentano rispettivamente le modalità luce e oscurità, cambia il colore dell’interfaccia di Documenti.
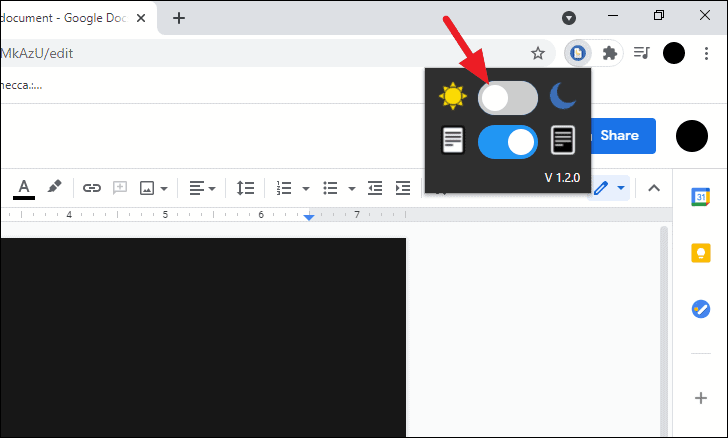
Il secondo interruttore, situato tra le icone del documento chiaro e scuro, cambia il colore del documento.
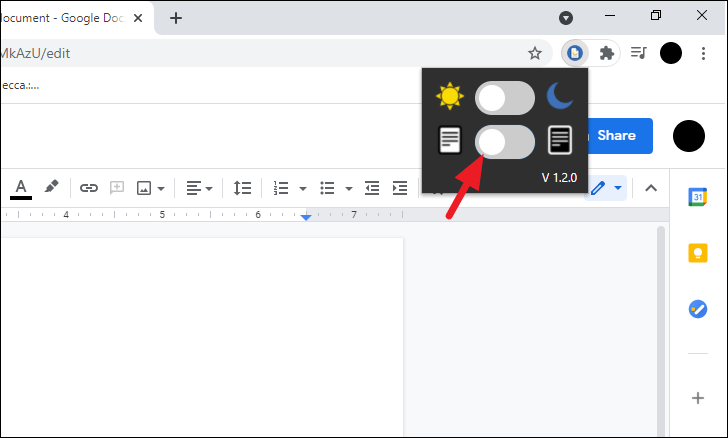
Questo metodo è decisamente più semplice, ma presenta un grosso problema. Come accennato in precedenza, per utilizzare questa estensione, ti verrà richiesto di consentire all’estensione”Google Docs Dark Mode”di leggere e modificare i tuoi dati sul sito web di Google Docs. Questo può essere inquietante se disponi di dati riservati su Google Documenti. In questo caso, è meglio utilizzare il metodo successivo.
Forzatura della modalità oscura per tutti i siti web su Google Chrome
Per prima cosa, apri il browser Chrome sul tuo computer e vai alla pagina delle funzioni sperimentali di Chrome digitando il seguente URL nella barra degli indirizzi. Tieni presente che questo metodo forza la modalità oscura su tutti i siti web.
chrome://flags
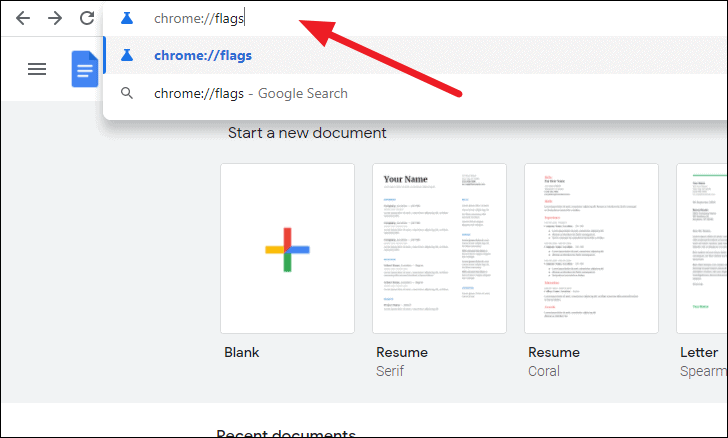
Quindi, nella casella di ricerca nella parte superiore della pagina Esperimenti, digita”Forza modalità oscura”.
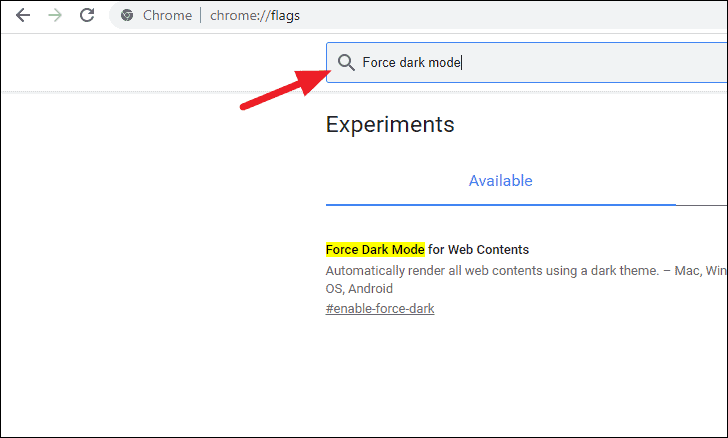
Quando visualizzi l’opzione”Forza modalità oscura per contenuti web”, fai clic sul menu a discesa accanto ad essa e seleziona”Abilitato”dalle opzioni disponibili.
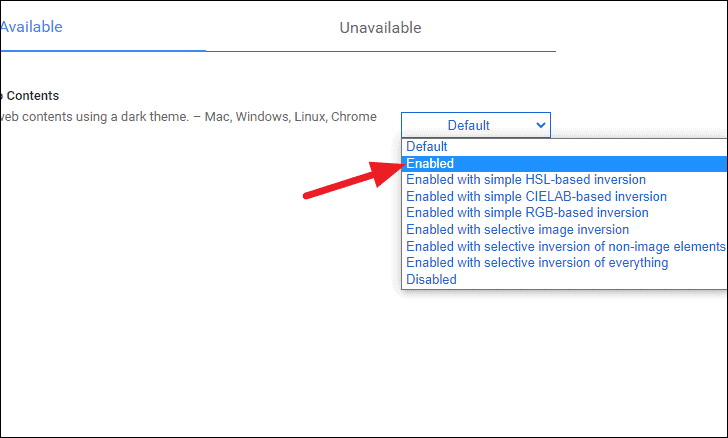
Google Chrome ti chiederà quindi di riavviare il browser. Prima di selezionare”Riavvia”, assicurati di non avere alcun lavoro non salvato.
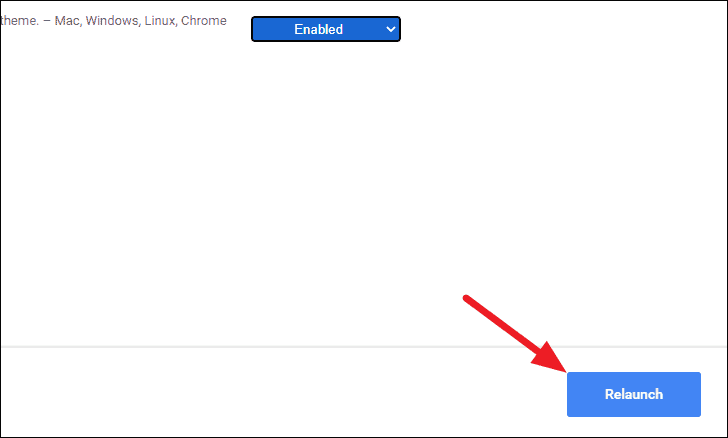
Chrome si riavvierà e tutti i siti web avranno uno sfondo nero e testo bianco, incluso il sito web di Google Documenti. È anche importante notare che i flag di Chrome non sono specifici del profilo, quindi la modalità oscura verrà applicata a tutti i tuoi profili Chrome.
Abilitazione della modalità oscura in Documenti Google su Firefox
Apri il browser Firefox sul tuo computer e fai clic sul pulsante”Menu”nell’angolo in alto a destra dello schermo.
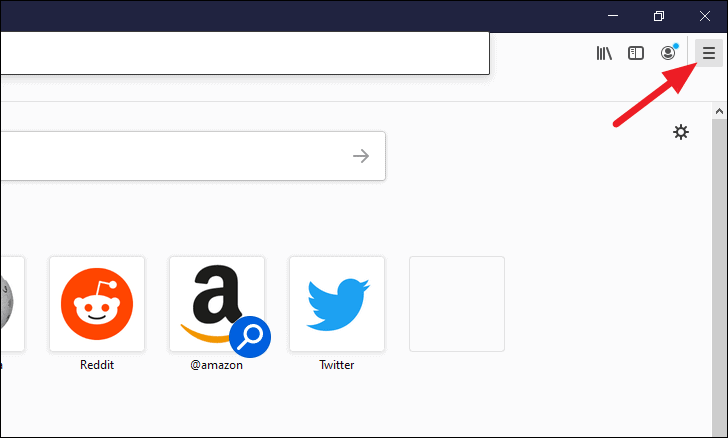
Successivamente, nel menu a discesa, fai clic sull’opzione”Componenti aggiuntivi e temi”.
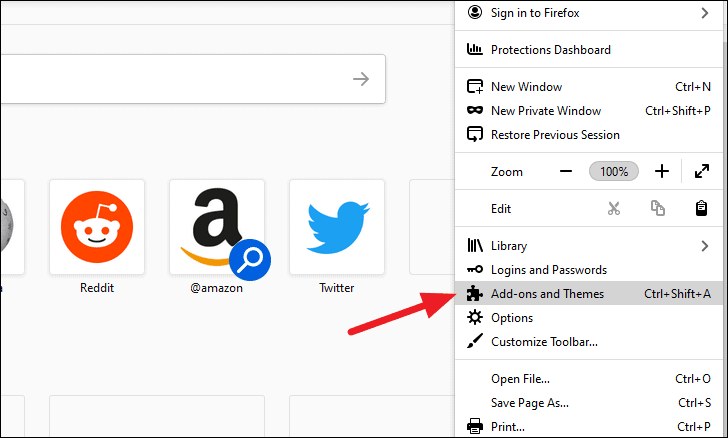
Quindi, nella barra di ricerca nella parte superiore dello schermo, digita”Dark reader”.
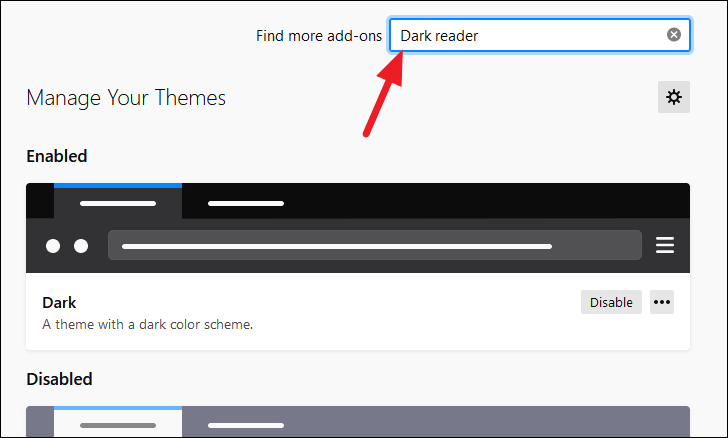
Sotto i risultati di ricerca, seleziona la prima estensione,”Dark Reader”, offerta da Alexander Shutau.
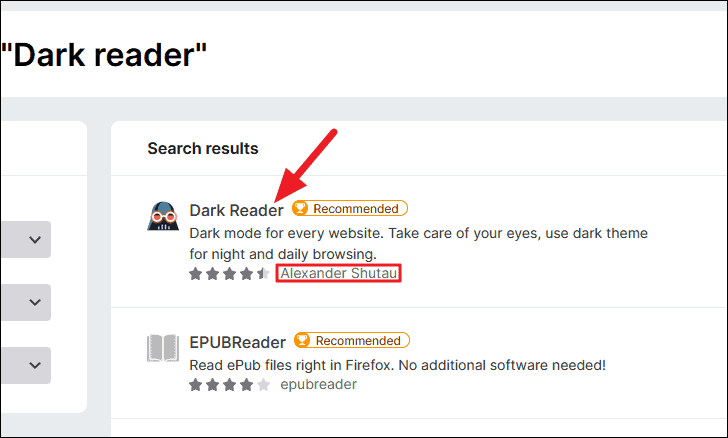
Successivamente, nella casella con le informazioni di base sull’estensione, seleziona”Aggiungi a Firefox”.
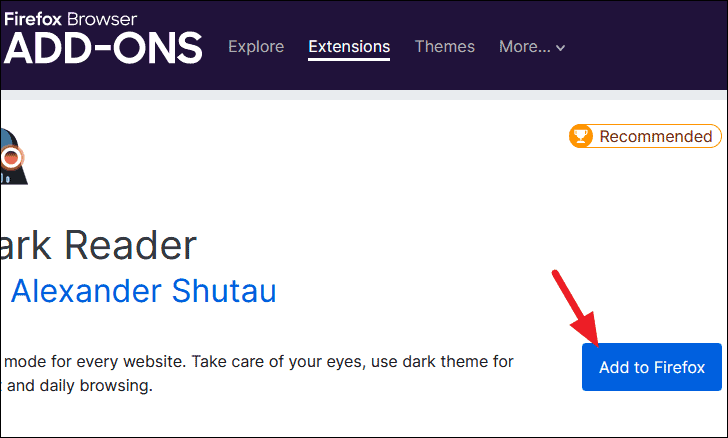
Dark Reader chiederà quindi il permesso di accedere ai tuoi dati su tutti i siti web. Seleziona”Aggiungi”.
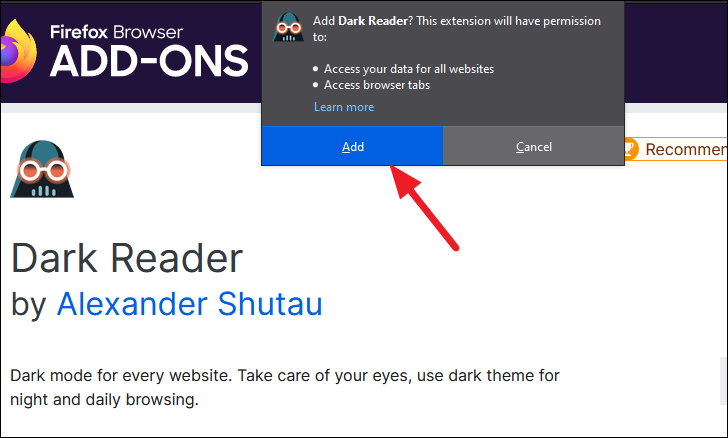
Nell’angolo in alto a destra dello schermo riceverai una notifica che l’estensione Dark Reader è stata aggiunta al tuo browser. Fai clic su”OK”per eliminare la notifica.
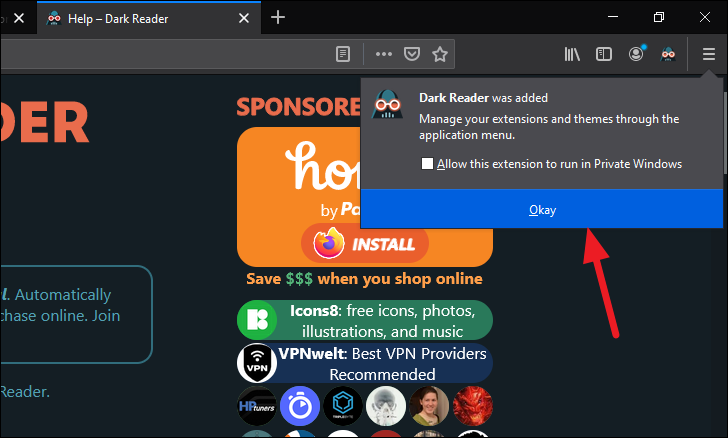
Ogni volta che desideri tornare alla modalità luce, puoi accedere a Dark Reader tornando all’opzione”Componenti aggiuntivi e temi”nel”Menu”. Puoi anche accedere ai componenti aggiuntivi semplicemente premendo Ctrl + Shift + A .
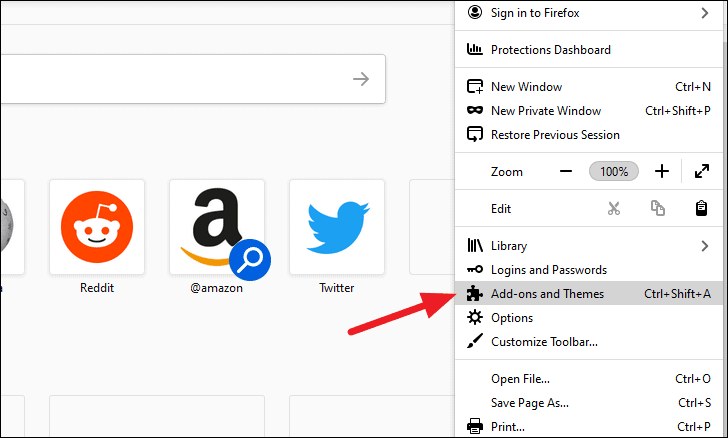
Successivamente, vai alla scheda”Estensioni”sul lato sinistro dello schermo. La scheda selezionata verrà evidenziata in blu.
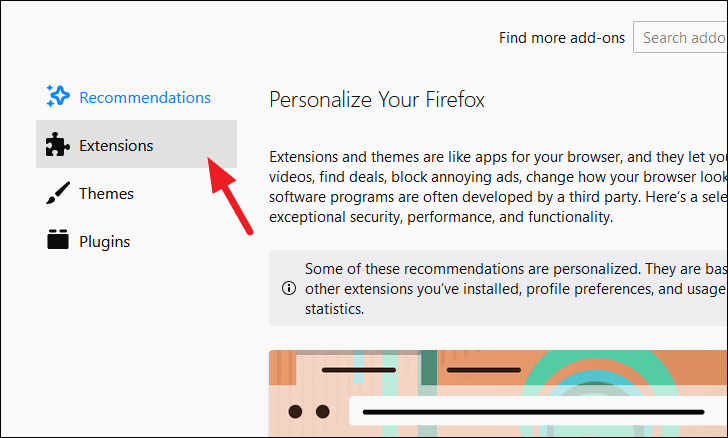
Quindi, in”Gestisci le tue estensioni”, troverai un interruttore accanto all’estensione Dark Reader. Gira l’interruttore per disabilitare la modalità oscura.
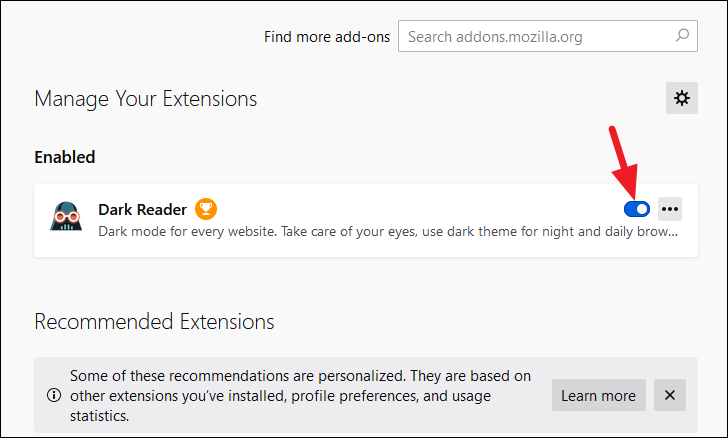
Puoi anche disabilitare la modalità oscura facendo clic sull’icona Dark Reader accanto alla barra degli indirizzi. Quando la modalità oscura è abilitata, l’estensione verrà automaticamente bloccata.
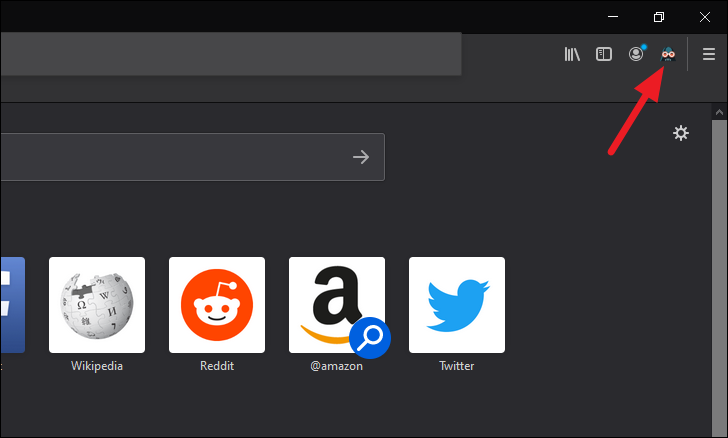
Successivamente, nel menu aggiuntivo Dark Read, fai clic su”Off”nell’angolo in alto a destra per disabilitare la modalità dark.
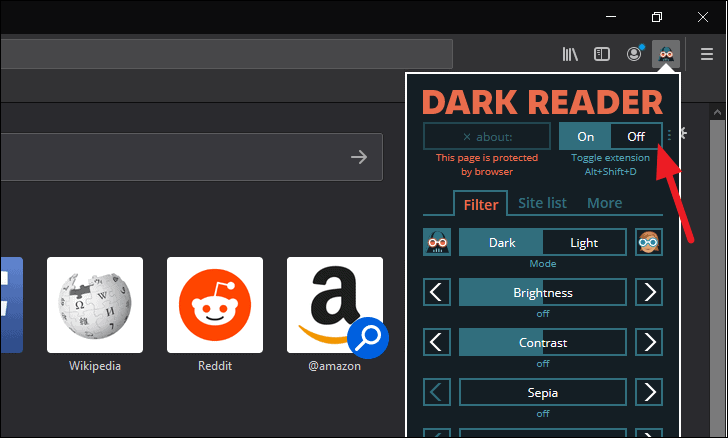
Abilita la modalità oscura in Documenti Google su Microsoft Edge
Puoi abilitare la modalità oscura per Google Docs in Microsoft Edge proprio come facevi su Chrome utilizzando la stessa estensione”Google Docs Dark Mode”o forzando l’attivazione della modalità oscura per tutti i siti web nel browser.
Utilizzo dell’estensione della modalità scura di Google Documenti
Apri il browser Microsoft Edge e vai a microsoftedge.microsoft.com/addons . Successivamente, nella barra di ricerca nell’angolo in alto a sinistra, digita”Modalità oscura di Google Documenti”e premi”Invio”.
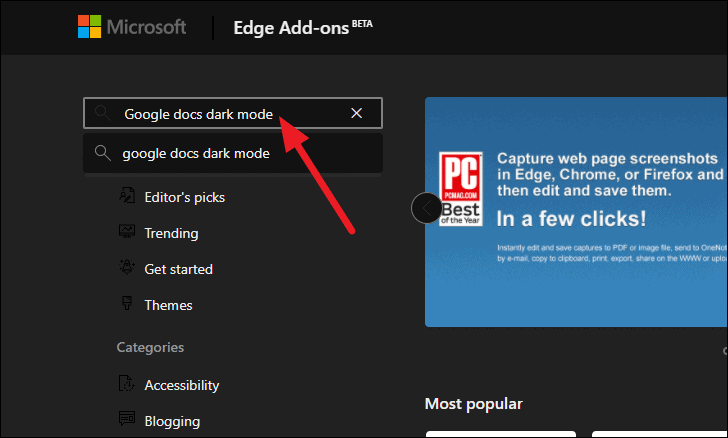
Dai risultati della ricerca, fai clic sul nome della prima estensione per maggiori dettagli.
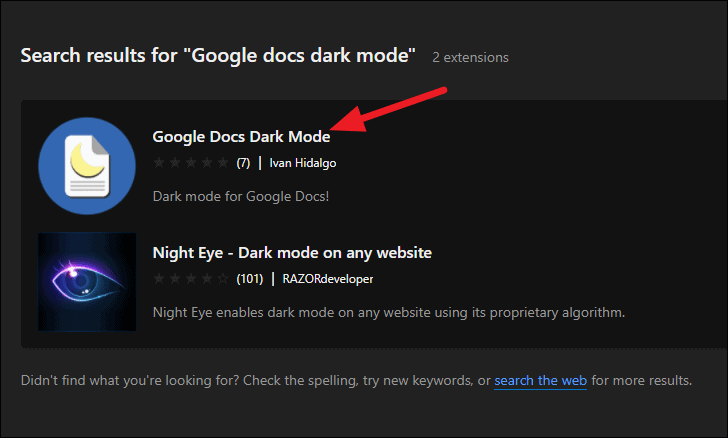
Successivamente, fai clic sul pulsante”Ottieni”accanto al nome del componente aggiuntivo sul lato destro dello schermo.

L’estensione richiederà quindi di leggere e modificare i tuoi dati su Google Documenti. Se ti va bene, fai clic sul pulsante”Aggiungi estensione”nella casella di conferma.
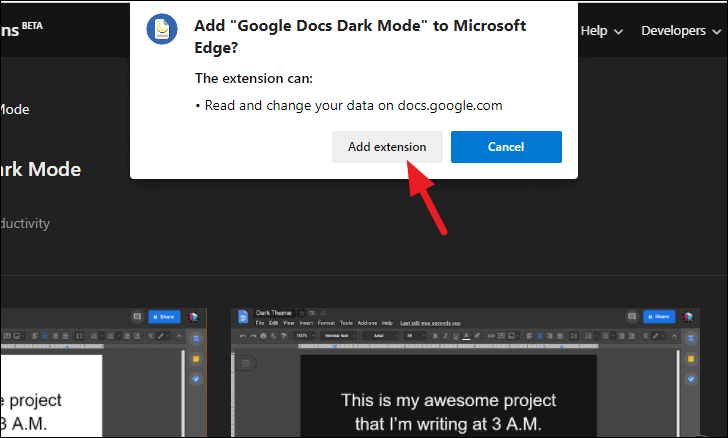
Ti verrà quindi notificato che l’estensione è stata aggiunta a Edge.
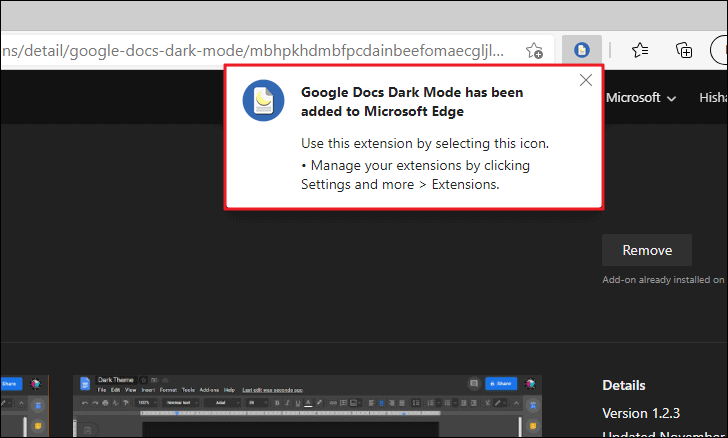
Ora, dopo aver installato l’estensione, vai su docs.google.com e dovresti vederlo in esecuzione in modalità oscura grazie all’estensione abbiamo installato.
Per disabilitare la modalità oscura, fai clic sull’icona Modalità scura di Google Documenti che è stata bloccata automaticamente accanto alla barra degli indirizzi.
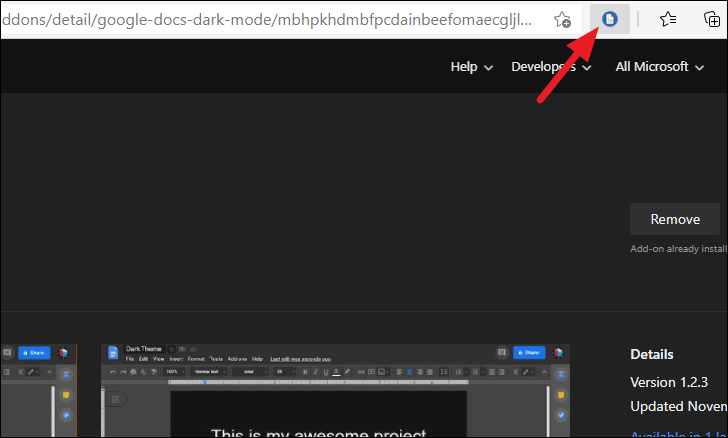
Dopo che viene visualizzato il menu a discesa, puoi facilmente disabilitare la modalità oscura ruotando il secondo interruttore.
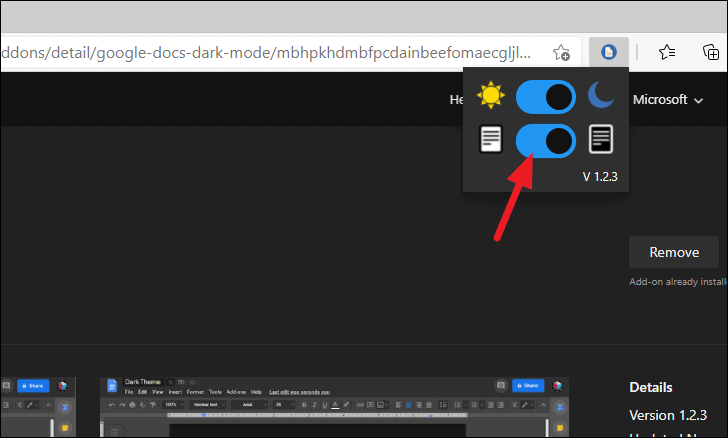
Sfortunatamente, l’utilizzo di un’estensione di terze parti presenta alcuni problemi di privacy poiché ti viene richiesto di consentire all’estensione di leggere e apportare modifiche ai tuoi dati su Google Documenti. Se disponi di dati riservati su Documenti, il metodo successivo sarà più adatto a te.
Forzare la modalità oscura su Microsoft Edge
Questo metodo è quasi identico al metodo utilizzato per Chrome. Vai alla pagina delle funzionalità sperimentali di Edge digitando edge://flags nella barra degli indirizzi. Quindi, nella barra di ricerca nella parte superiore della pagina, digita”Modalità oscura”.
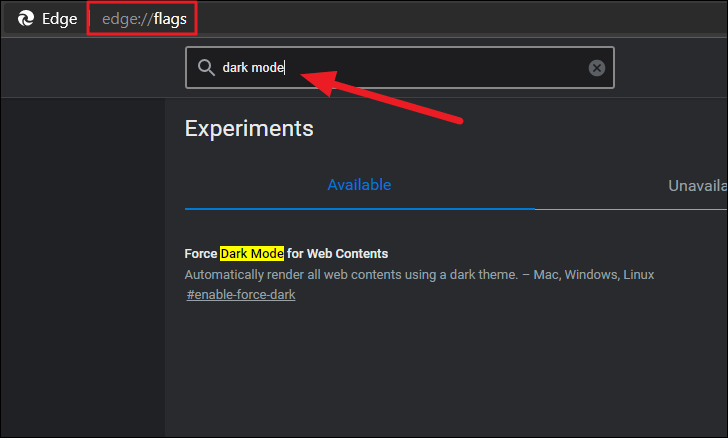
Fai clic sul menu a discesa accanto all’opzione”Forza modalità oscura per contenuti web”e seleziona”Abilitato”.
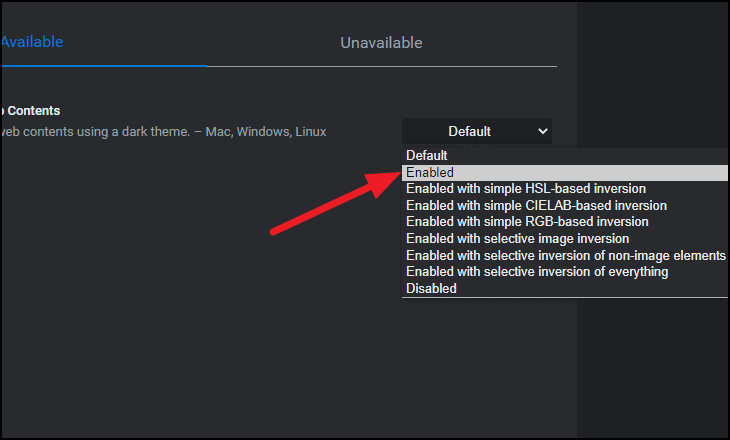
Per applicare le modifiche, Edge ti chiederà di riavviare il browser. Fai clic su”Riavvia”e avrai la modalità oscura abilitata per tutti i siti web nel browser.
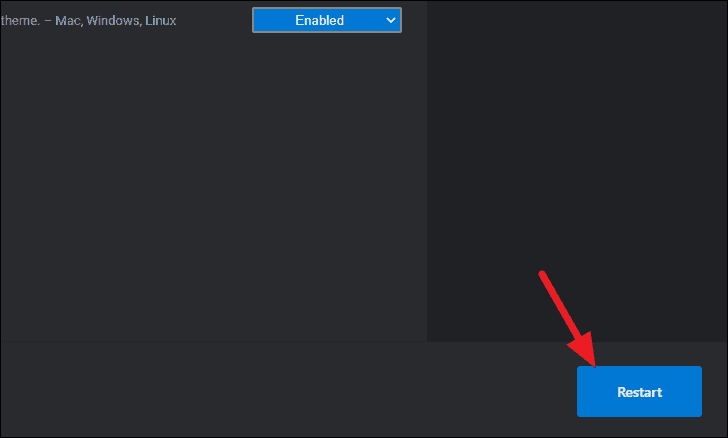
Abilitazione della modalità oscura in Documenti Google sui dispositivi mobili
L’attivazione della modalità oscura per Google Documenti è molto più semplice sui dispositivi mobili. Tutto quello che devi fare è avviare l’app Google Documenti e fare clic sul menu a tre righe nell’angolo in alto a sinistra dello schermo.
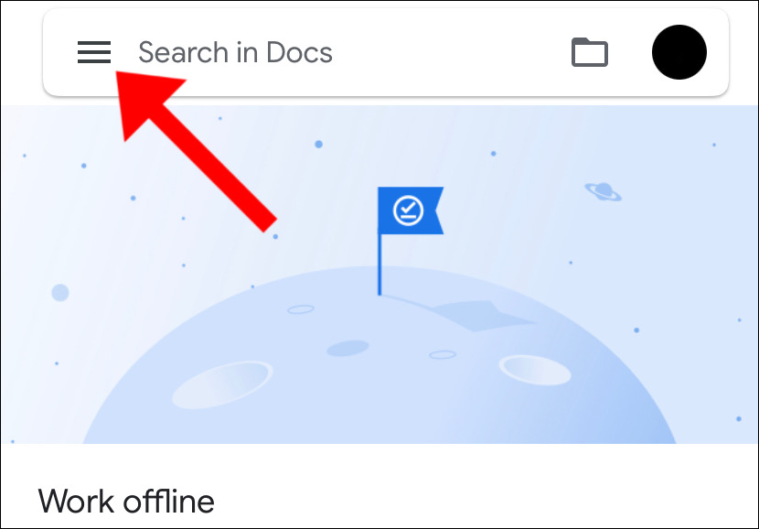
Quindi, tocca”Impostazioni”nelle opzioni di menu.
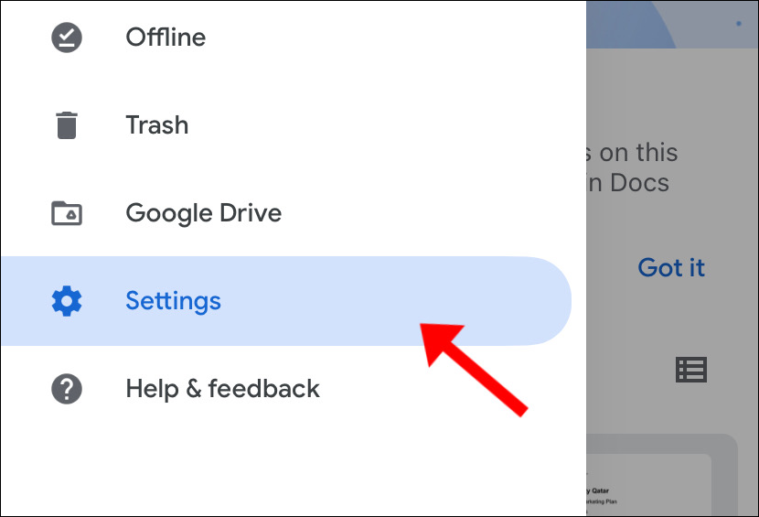
Quindi, tocca l’opzione”Tema”.
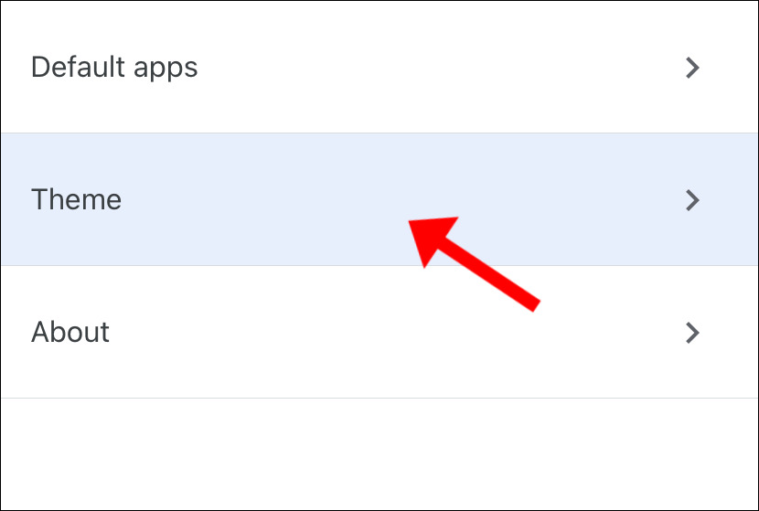
Dopodiché, cambia il tema in”Scuro”. Verrà visualizzato un segno di spunta blu accanto all’opzione selezionata.
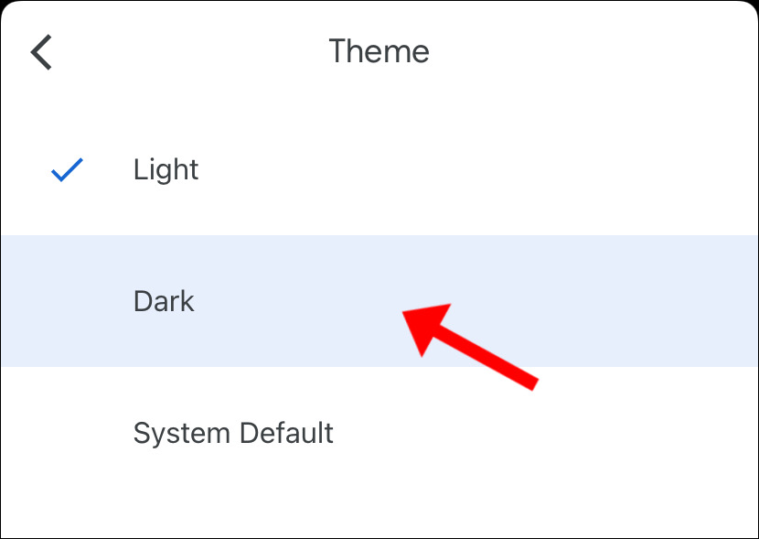
Questo è tutto. Ciò costringerà l’app a funzionare in modalità oscura sempre indipendentemente dalle impostazioni di sistema del tuo cellulare.

