Molti utenti riscontrano l’errore”Alcune impostazioni sono gestite dalla tua organizzazione”anche quando non fanno parte di alcuna organizzazione. Per lo più, viene visualizzato nella schermata di Windows Update, ma viene visualizzato quando si tenta di apportare modifiche come la modifica delle impostazioni sulla privacy o dello sfondo. Se anche tu stai affrontando l’errore, ecco tutto ciò che devi sapere.
Qual è l’errore”Alcune impostazioni sono gestite dalla tua organizzazione”?
La prima domanda che ci viene in mente quando si incontra un errore su Windows 10 è”Qual è l’errore?”e”Che cosa sta portando all’errore?”. Pertanto, prima di passare alle correzioni, è necessario comprendere qual è l’errore e i fattori/problemi che lo portano.
Questo errore si verifica generalmente dopo l’aggiornamento a Windows 10. Esistono alcune impostazioni in Windows 10 che consentono all’organizzazione di limitare determinate azioni e impostazioni da parte dell’utente.
Se le impostazioni di Windows 10 non sono state configurate correttamente al momento della configurazione, potresti ricevere un avviso”Alcune impostazioni sono gestite dalla tua organizzazione”sul tuo sistema. Anche quando sei l’unica persona che utilizza il sistema e non è connesso a nessun dominio o organizzazione, verrà comunque mostrato che l'”Organizzazione”ha limitato alcune impostazioni come l’errore”La tua organizzazione ha disattivato gli aggiornamenti automatici”nella schermata di Windows Update.
Vediamo come puoi correggere questo errore. Esegui le correzioni di seguito nell’ordine in cui sono menzionate per una rapida risoluzione.
Correzione 1: apporta modifiche a Windows Update nell’editor Criteri di gruppo locali
Apportare modifiche all’Editor Criteri di gruppo locali è una delle soluzioni più efficaci. In questa correzione, ripristineremo le impostazioni abilitandole e disabilitandole e correggeremo il bug che sta portando all’errore.
Per apportare modifiche all’Editor criteri di gruppo, premi WINDOWS + R per avviare il comando”Esegui”. Successivamente, inserisci”gpedit.msc”nella casella di testo e quindi fai clic su”OK”o premi INVIO per aprire l’Editor criteri di gruppo locali.
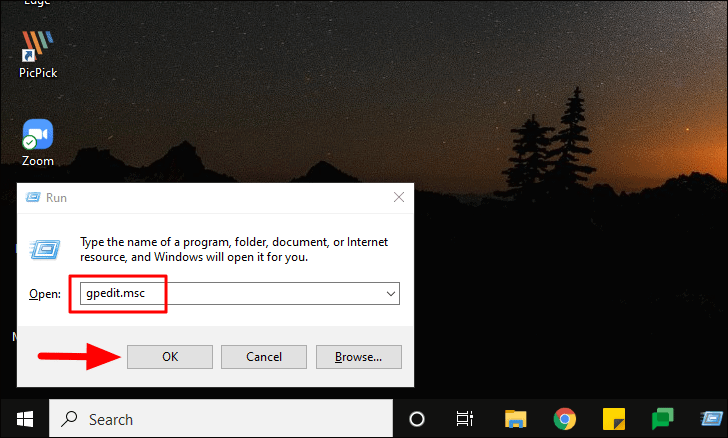
Nell’Editor criteri di gruppo, vai al seguente indirizzo.
Configurazione computer/Modelli amministrativi/Componenti di Windows/Windows Update
Controlla se tutte le opzioni a destra sono impostate su”Non configurato”, in caso contrario impostale su”Non configurato”. Ora cerca l’opzione”Configura aggiornamenti automatici”e fai doppio clic su di essa per modificarne le impostazioni.
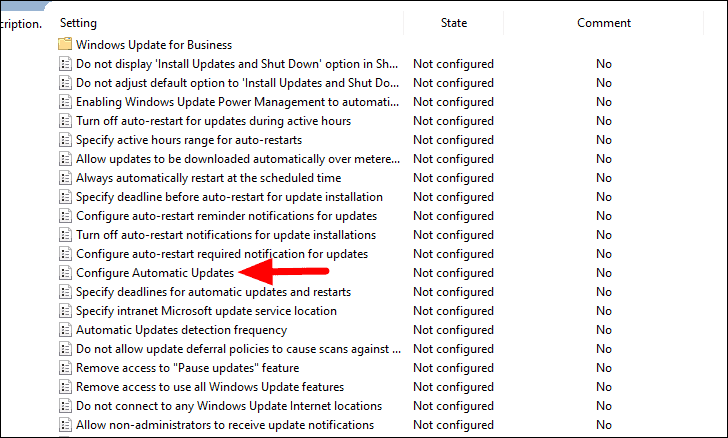
Successivamente, fai clic sulla casella di controllo prima di”Abilitato”per abilitare l’opzione, quindi fai clic su”OK”per salvare le modifiche e chiudere la finestra.

Dopo aver salvato le modifiche, riapri la stessa opzione e seleziona”Non configurato”nell’angolo in alto a sinistra. Infine, fai clic su”OK”in basso per salvare le modifiche.
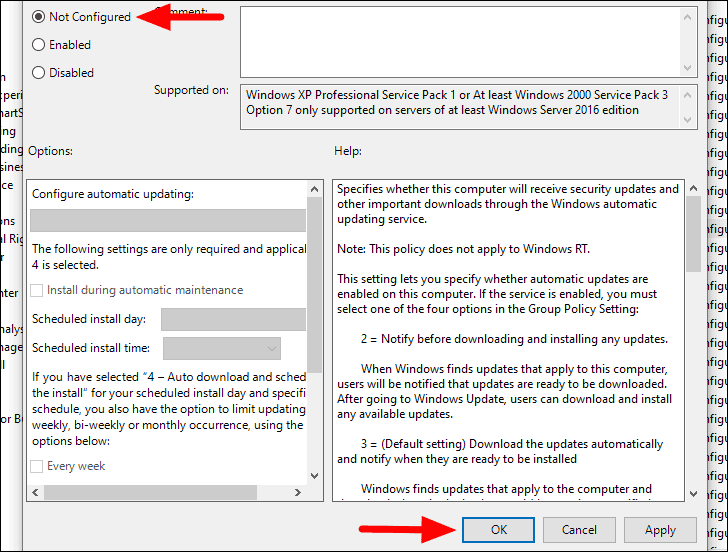
Dopo aver abilitato e disabilitato l’opzione, controlla se l’errore è stato corretto. In caso contrario, prova lo stesso processo con un paio di altre opzioni simili.
Correzione 2: disabilita le impostazioni di aggiornamento continuo in MSI Dragon Center
Se stai utilizzando una scheda madre MSI e hai installato il loro centro di controllo (MSI Dragon Center), le sue impostazioni”Aggiorna sempre”potrebbero impedire l’aggiornamento di Windows 10.
Per disabilitare l’impostazione”Aggiorna sempre”, cerca”Dragon Center”nel”Menu Start”, fai clic con il pulsante destro del mouse sul risultato della ricerca, quindi seleziona”Esegui come amministratore”dal menu.
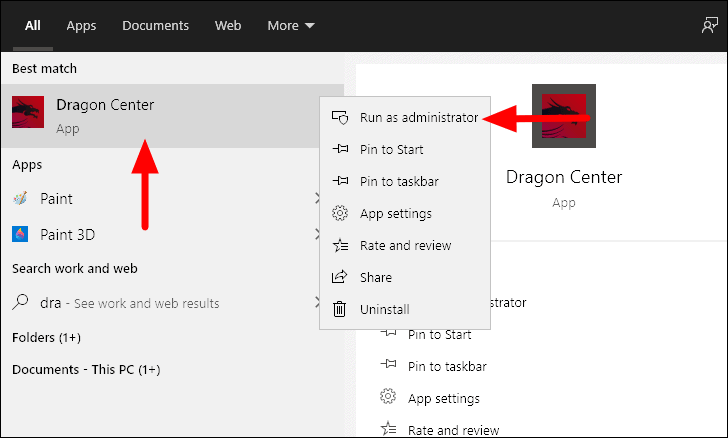
Successivamente, fai clic sull’opzione”Impostazioni”nell’angolo inferiore sinistro del centro di controllo.
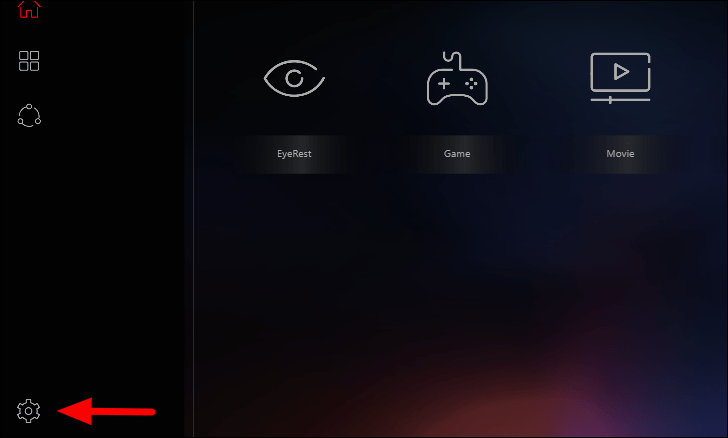
Ora troverai più opzioni sullo schermo. Quindi, controlla se l’impostazione”Aggiorna sempre”è attiva. In tal caso, fare clic sull’interruttore accanto ad esso per disabilitare l’impostazione.
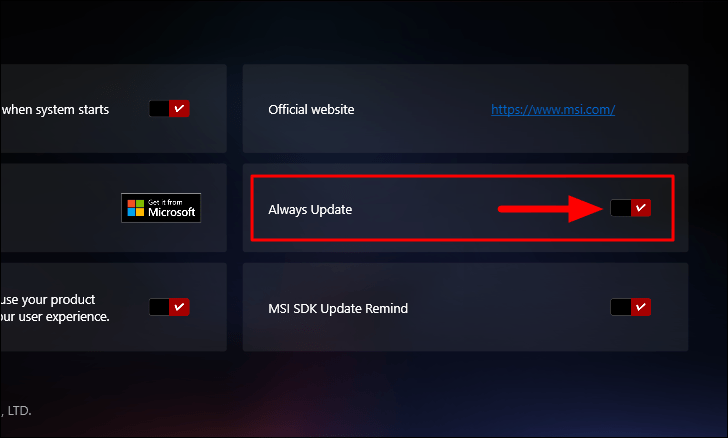
Dopo aver apportato le modifiche, riavvia Windows e verifica se ora puoi aggiornare Windows.
Correzione 3: modifica delle impostazioni di privacy nell’editor Criteri di gruppo locali
Se l’errore non è stato ancora risolto, puoi provare a modificare le impostazioni di telemetria dall’Editor Criteri di gruppo locali.
Per prima cosa, avvia l’editor come discusso nelle sezioni precedenti e poi vai al seguente percorso.
Configurazione computer/Modelli amministrativi/Componenti di Windows/Raccolta dati e build di anteprima
Una volta lì, individua l’opzione”Consenti telemetria”sulla destra e fai doppio clic su di essa per modificare le impostazioni.
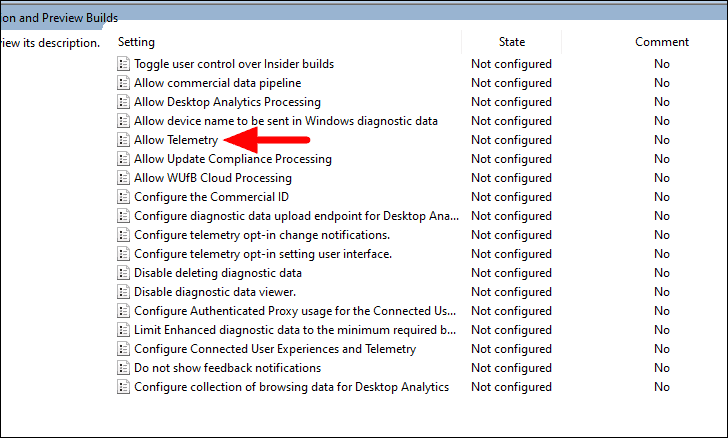
Quindi, seleziona la casella di controllo per”Abilitato”, quindi fai clic sulla casella per selezionare le varie opzioni. Seleziona”Completo”dal menu a discesa, quindi fai clic su”OK”in basso per salvare le modifiche.
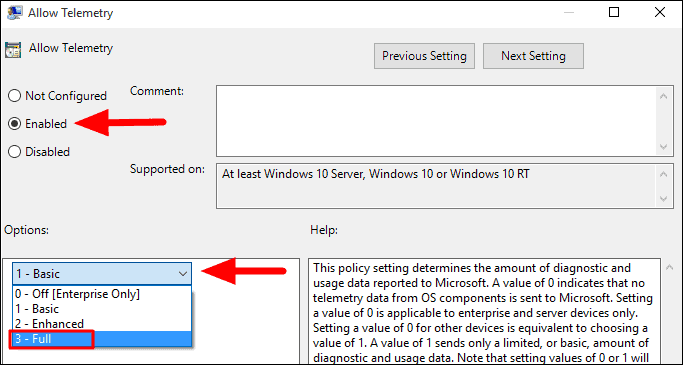
Riavvia Windows e verifica se l’errore è stato risolto. Se persiste, passa alla correzione successiva.
Correzione 4: apportare modifiche alla proprietà di sistema
Su Windows è disponibile un’opzione in cui puoi selezionare se il tuo è un computer di casa o parte di una rete. Se le correzioni di cui sopra non hanno funzionato per te, prova anche questa.
Per modificare le proprietà del sistema, premere WINDOWS + I per avviare le”Impostazioni”del sistema, quindi fare clic su”Sistema”.
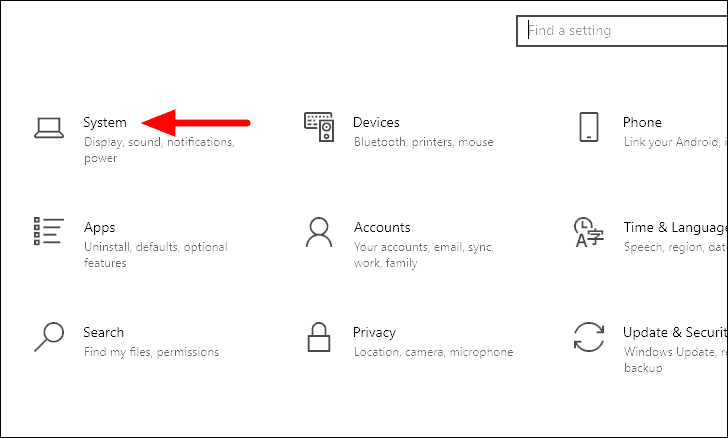
Ora troverai varie schede a sinistra. Scorri verso il basso e seleziona”Informazioni”dall’elenco di opzioni.
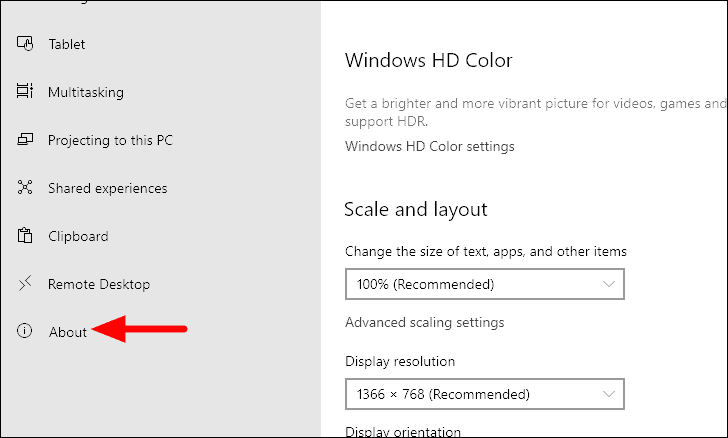
Successivamente, fai clic su”Impostazioni di sistema avanzate”a destra in”Impostazioni correlate”.
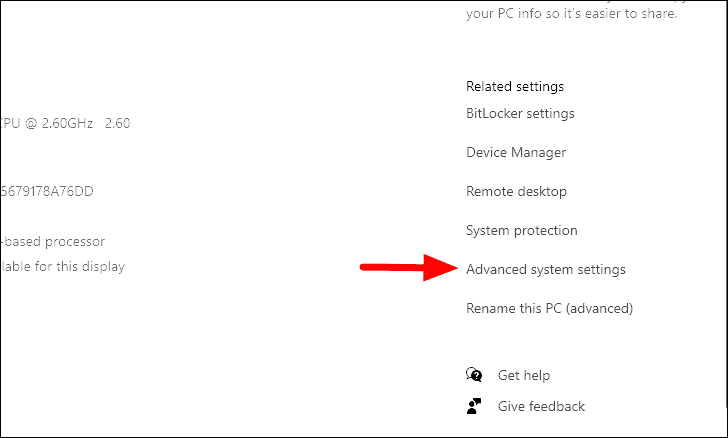
Si aprirà la finestra”Proprietà del sistema”. Passa alla scheda”Nome computer”in alto, quindi fai clic sull’opzione”ID rete”.
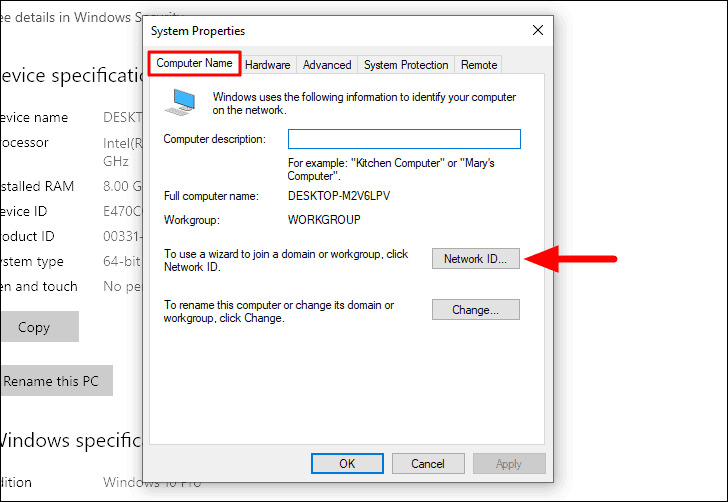
Ti verrà ora chiesto di selezionare un’opzione che descriva la tua rete. Seleziona il secondo che dice”Questo è un computer di casa; non fa parte di una rete aziendale”. Dopo aver selezionato l’opzione, fare clic su”Avanti”in basso.
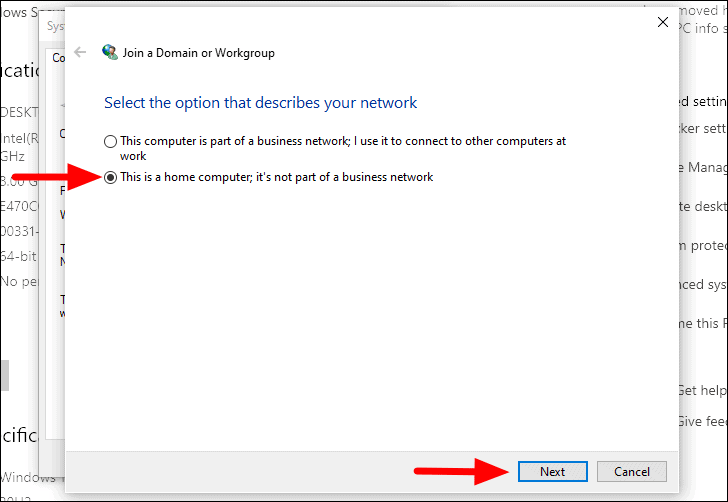
Ti verrà ora chiesto di riavviare il computer. Fare clic su”Fine”in basso per chiudere la finestra e quindi riavviare il computer.
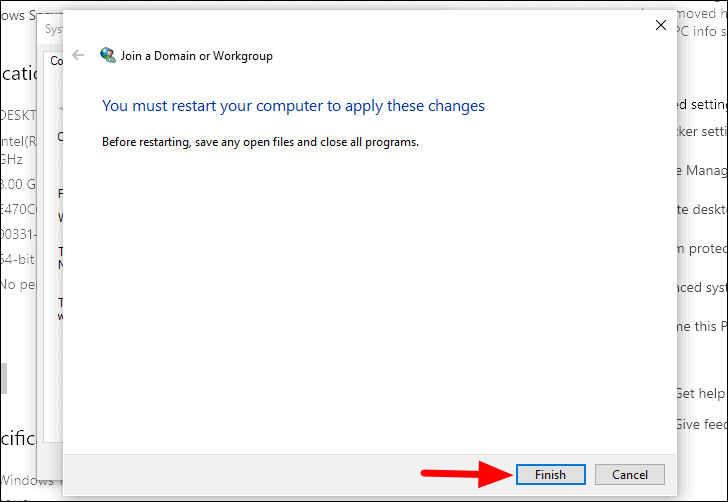
Una volta riavviato il computer, controlla se l’errore è stato risolto e sei in grado di aggiornare Windows. In caso contrario, passa alla correzione successiva.
Correzione 5: apportare modifiche all’editor del registro
Un’altra correzione che potrebbe aiutarti a correggere l’errore”Alcune impostazioni sono gestite dalla tua organizzazione”durante l’aggiornamento di Windows 10 sta apportando modifiche al registro. Poiché apportare modifiche al registro è un affare rischioso, si consiglia di seguire i passaggi così com’è e di non apportare altre modifiche di sorta. Qualsiasi interruzione durante la modifica del registro può portare a gravi problemi con il sistema.
Per apportare modifiche al registro, devi prima avviarlo dal comando”Esegui”. Premi WINDOWS + R per avviare”Esegui”, quindi inserisci”regedit”nella sezione fornita. Ora premi INVIO o fai clic su”OK”in basso per aprire l’Editor del Registro di sistema.
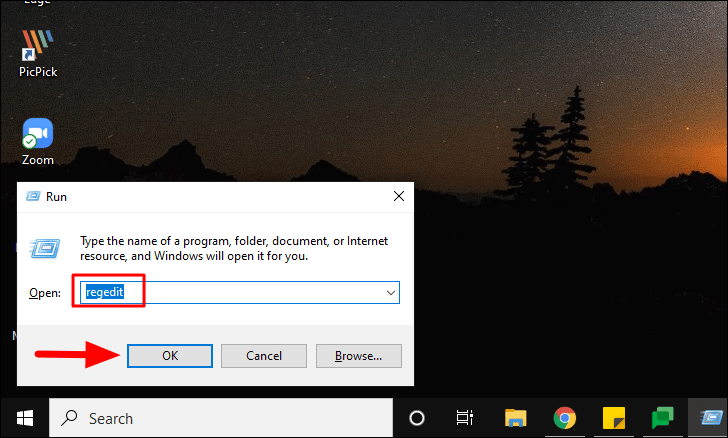
Nell’Editor del Registro di sistema, vai al seguente percorso.
HKEY_LOCAL_MACHINE \ SOFTWARE \ Policies \ Microsoft \ Windows \ WindowsUpdate
Ora, cerca”Wuserver”sulla destra, fai clic con il pulsante destro del mouse su di esso e seleziona”Elimina”dal menu contestuale. Fai clic su”Sì”nella finestra di conferma che si apre per completare il processo.
Riavvia il sistema e controlla se ora puoi aggiornare Windows 10.
Correzione 6: controlla l’antivirus
Se hai installato un antivirus di terze parti sul tuo sistema, potrebbe causare l’errore durante l’aggiornamento di Windows 10. Per risolvere il problema, disabilita l’antivirus e controlla se l’errore è stato risolto. Se continui a riscontrarlo, prova a disinstallare completamente l’antivirus e quindi verifica se riesci ad aggiornare le finestre.
Correzione 7: reimposta Windows
Se nessuna delle soluzioni precedenti ha funzionato, il ripristino di Windows è l’ultima opzione ma risolverà sicuramente l’errore. Tuttavia, cerca sempre questa correzione quando nessuno degli altri è stato in grado di risolvere l’errore. Durante il ripristino, le app e le impostazioni vengono rimosse, ma puoi anche salvare i file o eliminarli.
Per ripristinare Windows, premi WINDOWS + I per avviare le”Impostazioni”del sistema, quindi fai clic su”Aggiorna e sicurezza”.
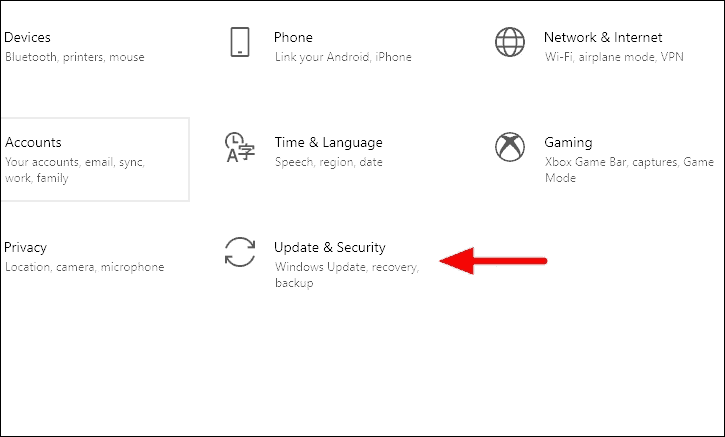
Ora, seleziona la scheda”Ripristino”a sinistra, quindi fai clic su”Inizia”in”Ripristina questo PC”in alto.
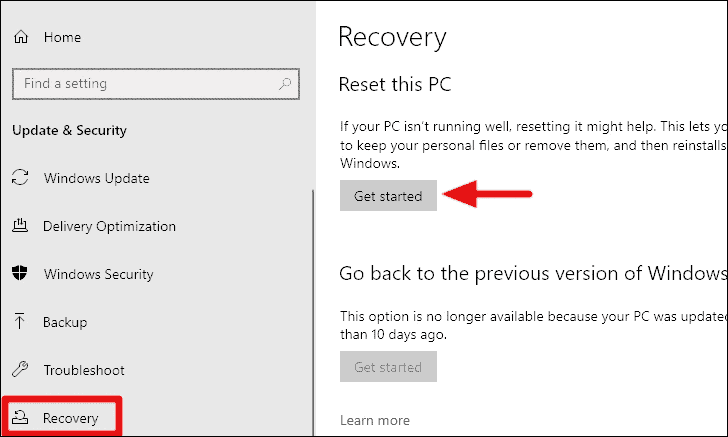
Si aprirà la finestra”Ripristina questo PC”. Ora ti viene chiesto di selezionare un’opzione, se mantenere i file o rimuoverli. Se selezioni l’opzione”Rimuovi tutto”, il tuo sistema tornerà come nuovo dopo il ripristino. Seleziona l’opzione appropriata per procedere.
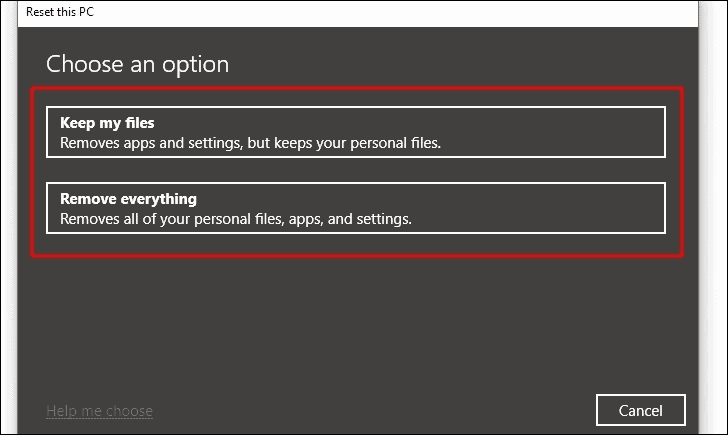
Quindi, seleziona se scaricare e installare Windows dal cloud o da questo dispositivo stesso.
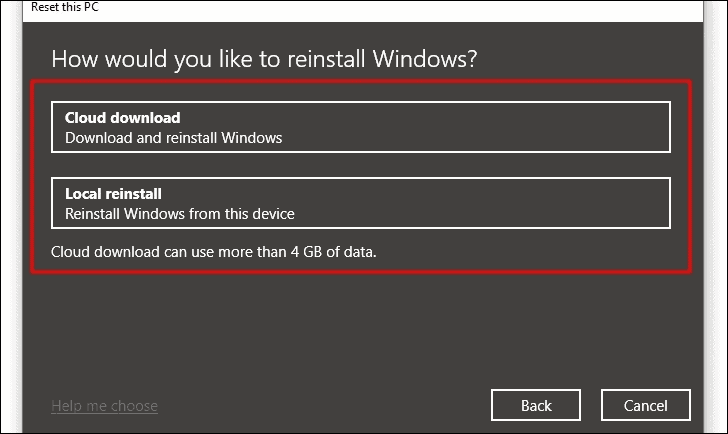
Verrà ora visualizzata l’impostazione di ripristino corrente. Puoi anche modificarli facendo clic sull’icona”Modifica impostazioni”. Fare clic su”Avanti”per procedere al passaggio successivo.
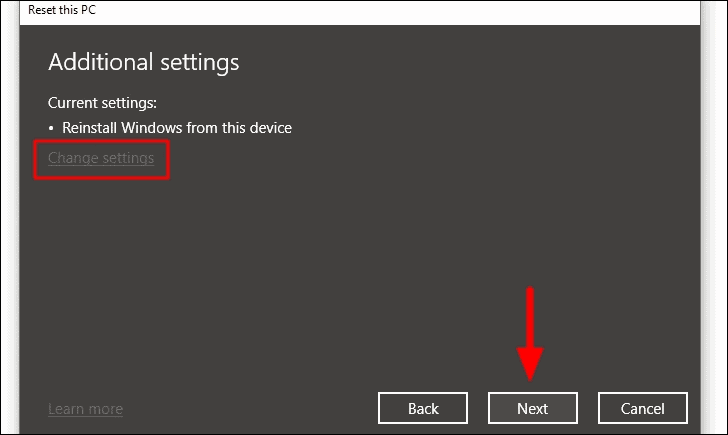
Ora vedrai come il ripristino influirà sul tuo dispositivo. Per controllare le app che verranno rimosse, seleziona l’opzione con lo stesso nome. Dopo aver verificato tutto, fai clic sull’opzione”Reimposta”in basso.
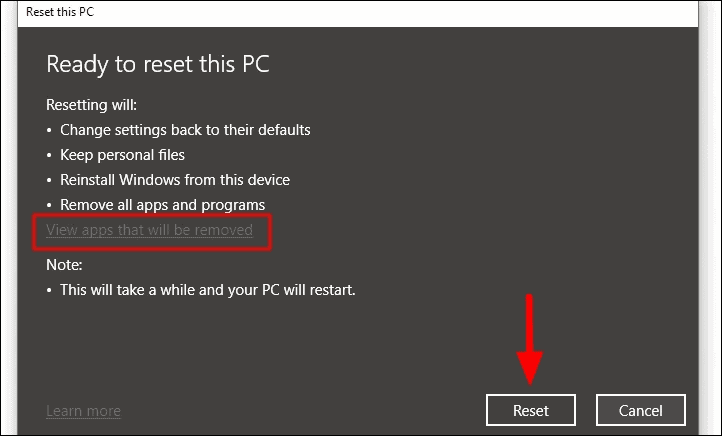
Il processo di ripristino richiederà un po’di tempo e il PC si riavvierà durante esso. Inoltre, non puoi fare nulla mentre è in corso il ripristino, quindi siediti e rilassati.
Dopo aver eseguito le correzioni menzionate nell’articolo, ora sarai in grado di aggiornare Windows 10 e l’errore”Alcune impostazioni sono gestite dalla tua organizzazione”verrà corretto.

