L’App Store ha milioni di app e, anche se non le hai tutte sul tuo iPhone, potresti comunque averne diverse dozzine. Potrebbe essere un lavoro ingrato trovare rapidamente le app desiderate nel mare di icone delle app. È qui che questo articolo ti aiuterà mostrandoti 13 modi pratici per organizzare le tue app per iPhone.
Una volta seguito, ti assicuro che avrai un’esperienza iPhone rapida, ordinata, produttiva e divertente. Cominciamo!
Sposta le app sul Schermata principaleUtilizza le cartelle per l’organizzazioneUsa saggiamente il DockAvere le app essenziali vicino al polliceUsa libreria appRimuovi schermate Home non necessarieOrganizza le app per coloreOrganizza app in ordine alfabetico alleatoDisponi le app in base ai tuoi utilizzi Disponi le app in base al loro tipoUsa i widget della schermata Home Utilizza le icone delle app per rendere le cose più vivaciElimina o scarica le app non necessarie
1. Sposta le app nella schermata Home
Tocca l’icona di un’app finché tutte le icone delle app iniziano a tremolare. Ora trascinala in una nuova posizione e lascia la presa.
Nota: se la trascini tra due app, l’app a destra si sposterà per fare spazio. Puoi anche trascinare l’icona dell’app sul bordo della schermata principale per spostarla nella schermata adiacente. E se lo fai nell’ultima schermata principale, ne crea una nuova.
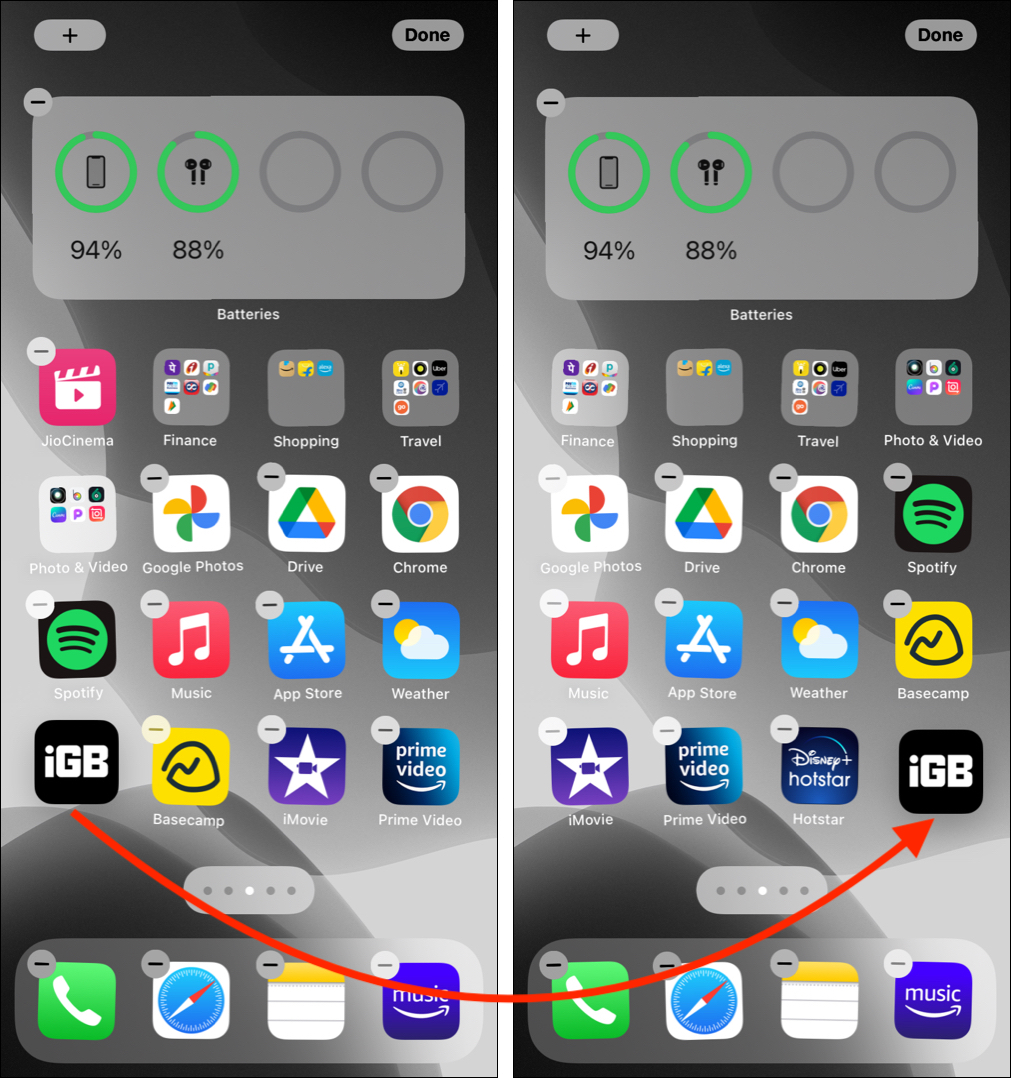
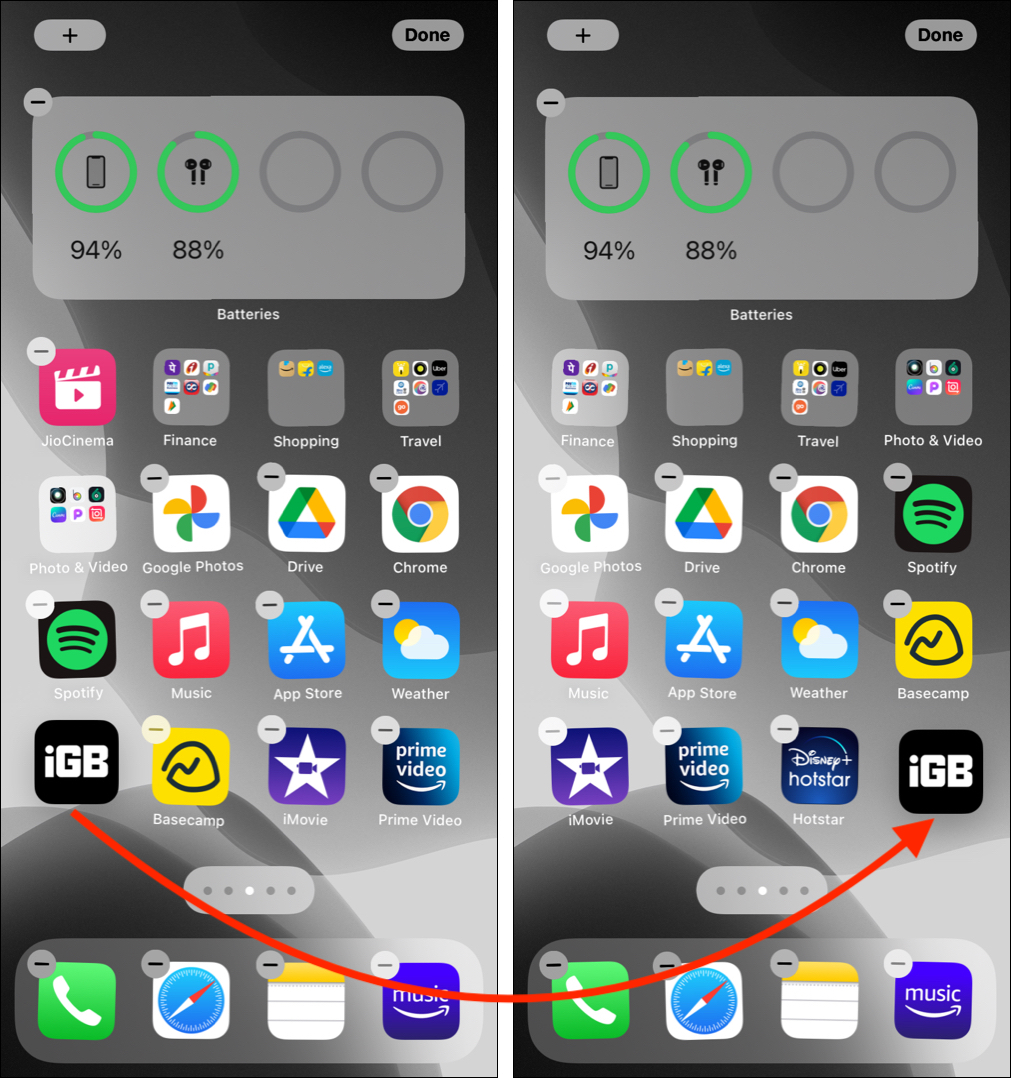
2. Usa le cartelle per l’organizzazione
Alcuni anni fa, quando iOS non consentiva l’eliminazione delle app integrate, né la Libreria app o la possibilità di nascondere le pagine della schermata Home, mantenevo tutte le app utilizzate raramente come Suggerimenti, Azioni, iTunes Store, Mappe, Bussola in una cartella.
Anche se ora puoi rimuovere le app integrate e avere diverse altre opzioni organizzative (discusse di seguito), l’utilizzo delle cartelle rimane uno dei modi più utili per riordinare la schermata Home.
Puoi creare cartelle di app usate raramente. Inoltre, puoi avere cartelle per categoria. Ad esempio, conservo tutte le mie app di pagamento in una cartella. Allo stesso modo, ho le app per lo shopping come Amazon, Flipkart in una. Poi ho una cartella per le app di editing di foto e video. E così via.
Ecco come puoi creare una cartella sul tuo iPhone e aggiungere app.
Continua a toccare l’icona di un’app (ignora il menu di scelta rapida se viene visualizzato) finché tutte le app le icone iniziano a tremare.Tieni premuta e trascina l’icona di un’app su un’altra app.Entrambe saranno ora all’interno di una cartella.Segui gli stessi passaggi per avere le app desiderate in questa cartella.
Una cartella può contenere più pagine.Per rinominare una cartella: aprila e tocca il nome della cartella esistente finché non vedi una x accanto ad essa. Tocca il nome e sostituiscilo con quello che preferisci. Puoi anche usare un emoji come nome della cartella!


Proprio come puoi spostare le app da una posizione all’altra, puoi anche spostare le cartelle da una posizione a un’altra o persino a una schermata Home diversa.
Per sbarazzarsi di una cartella, dovrai trascinare fuori tutte le app. In alternativa, puoi premere a lungo la cartella e toccare Rimuovi cartella. Dopodiché, tutte le app passeranno alla Libreria app (non torneranno alla schermata principale). Tuttavia, puoi trascinare individualmente un’app dalla Libreria app alla schermata principale.
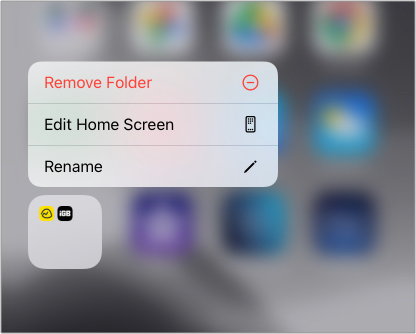
3. Usa il Dock con saggezza
Il Dock è la parte più bassa dello schermo del tuo iPhone che può avere quattro app. È visibile indipendentemente dalla schermata iniziale in cui ti trovi.
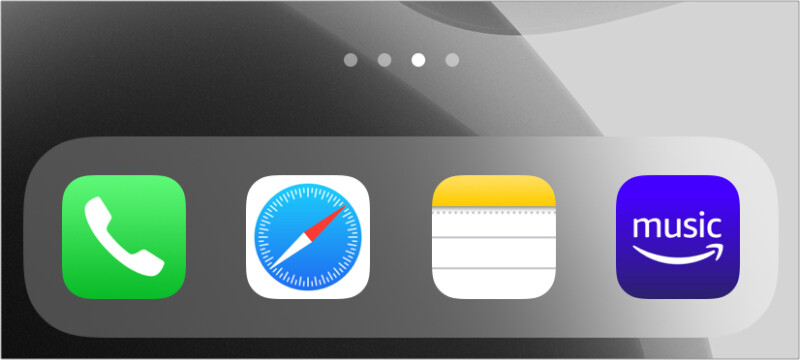
Per impostazione predefinita, sul Dock sono presenti le app Telefono, Safari, Messaggi e Musica. Ma se usi Chrome, WhatsApp o Spotify invece delle offerte di Apple, sentiti libero di inserirle qui.
Se sei uno come me che non scrive molto, puoi avere le tue altre app essenziali come Note, app di Office, foto qui. Il Dock è vicino al tuo pollice e ha senso avere le app più utilizzate su di esso.
Suggerimento professionale: puoi anche avere una o più cartelle sul Dock di iPhone se questo è quello che vuoi. I passaggi sono simili. Trascina semplicemente un’app su una delle app sul Dock. Oppure sposta una cartella esistente dalla schermata principale al Dock. Prima di farlo, assicurati di aver rimosso un’app dal Dock per creare spazio.
Vuoi personalizzare ulteriormente il Dock? Scopri come cambiarne il colore!
4. Tieni a portata di mano le app essenziali
Sono finiti i giorni in cui avevamo schermi per iPhone da 3,5 e 4 pollici! Nel 2010, Steve Jobs, mentre (indirettamente) si riferiva al grande schermo da 5 pollici dei telefoni Android, ha detto:
“Non puoi metterci le mani intorno… Nessuno lo farà compralo.”
Come vuole l’ironia, quattro anni dopo, nel 2014, Apple sotto Tim Cook ha rilasciato iPhone 6 (schermo da 4,7 pollici) e iPhone 6 Plus (schermo da 5,5 pollici) schermo). Indovina un po? Questi telefoni hanno battuto tutti i record di vendita!
Da allora, Apple ha aumentato le dimensioni dello schermo dell’iPhone. L’attuale iPhone 12 Pro Max ha un enorme schermo da 6,7 pollici.
Che tu abbia mani enormi o mani piccole come l’ex presidente degli Stati Uniti Trump, è molto probabile che sia impossibile raggiungere l’angolo superiore dello schermo mentre si utilizza l’iPhone con una sola mano.
Pertanto, è fondamentale assicurarsi che, se sei un destriero, devi avere le app più essenziali e utilizzate nella parte inferiore destra della schermata principale. E viceversa se sei mancino.
Puoi riempire lo spazio in alto con app meno utilizzate. Oppure, lo faccio nel miglior modo possibile avendo il widget della batteria non toccabile in alto. Questo widget occupa lo spazio che mi consente di organizzare le app essenziali a portata di pollice.
5. Usa la libreria app
A partire da iOS 14, iPhone ha la libreria app, un’unica schermata con tutte le tue app iOS nelle cartelle appropriate. Puoi accedere alla libreria delle app scorrendo verso sinistra sull’ultima schermata principale.
Inoltre, grazie alla libreria delle app, ora puoi rimuovere le pagine non necessarie della schermata principale, fare in modo che la nuova app vada automaticamente nella libreria delle app invece di un’icona nella schermata principale e molto altro ancora. Abbiamo una guida completa che ti mostra come fare tutto questo.
6. Rimuovi le schermate Home non necessarie
Supponiamo di avere 120 app sul tuo iPhone distribuite su 5 schermate Home. Probabilmente, le app sul 3°, 4° e 5° schermo vengono utilizzate raramente. Se lo desideri, puoi rimuovere del tutto queste schermate Home. Non preoccuparti. Tutte le tue app saranno ancora nella Libreria app, che è a portata di mano!
Premi a lungo un’area vuota nella schermata Home finché tutte le app non iniziano a tremare. Tocca icona a cilindro con punti sopra il Dock. Deseleziona le schermate principali che desideri nascondere. Segui gli stessi passaggi per ripristinare le schermate principali, se lo desideri in un secondo momento.
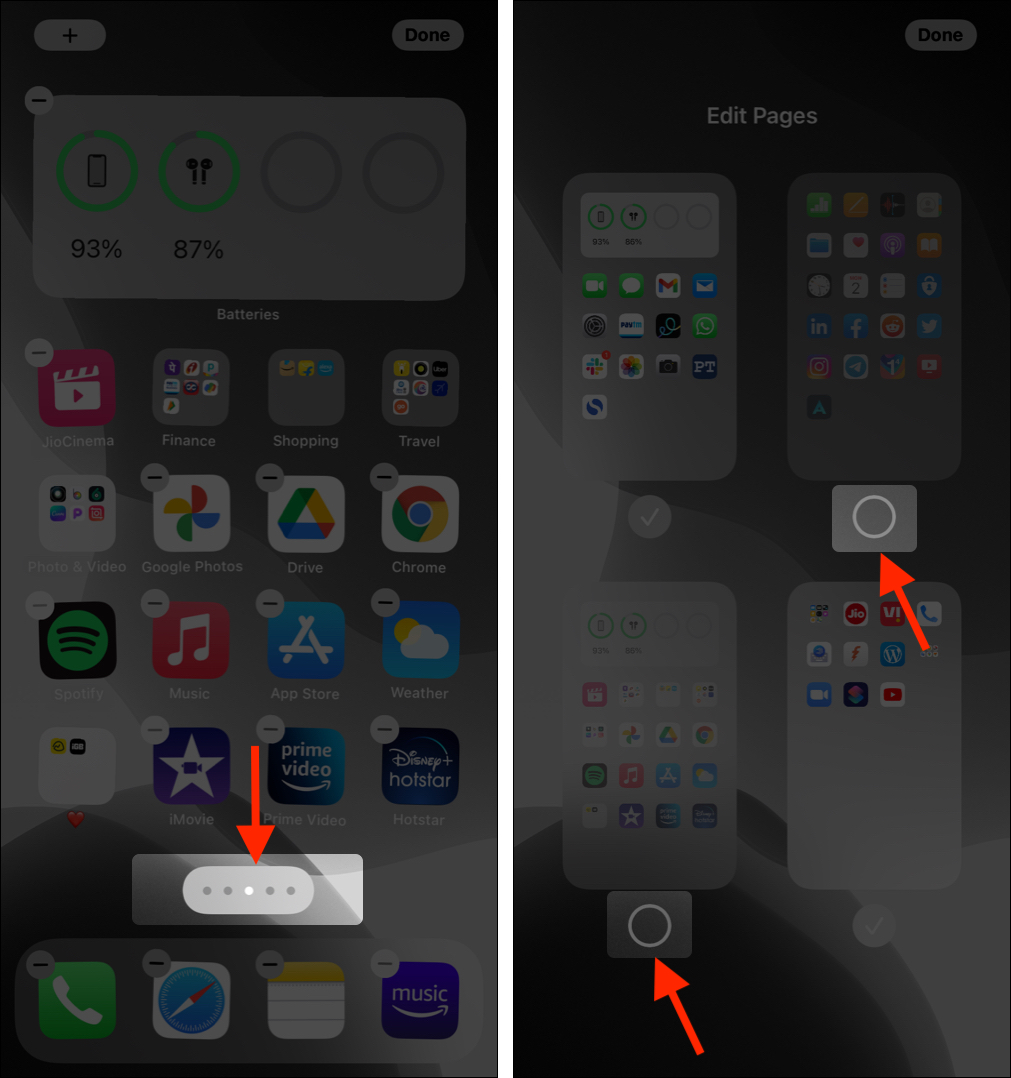
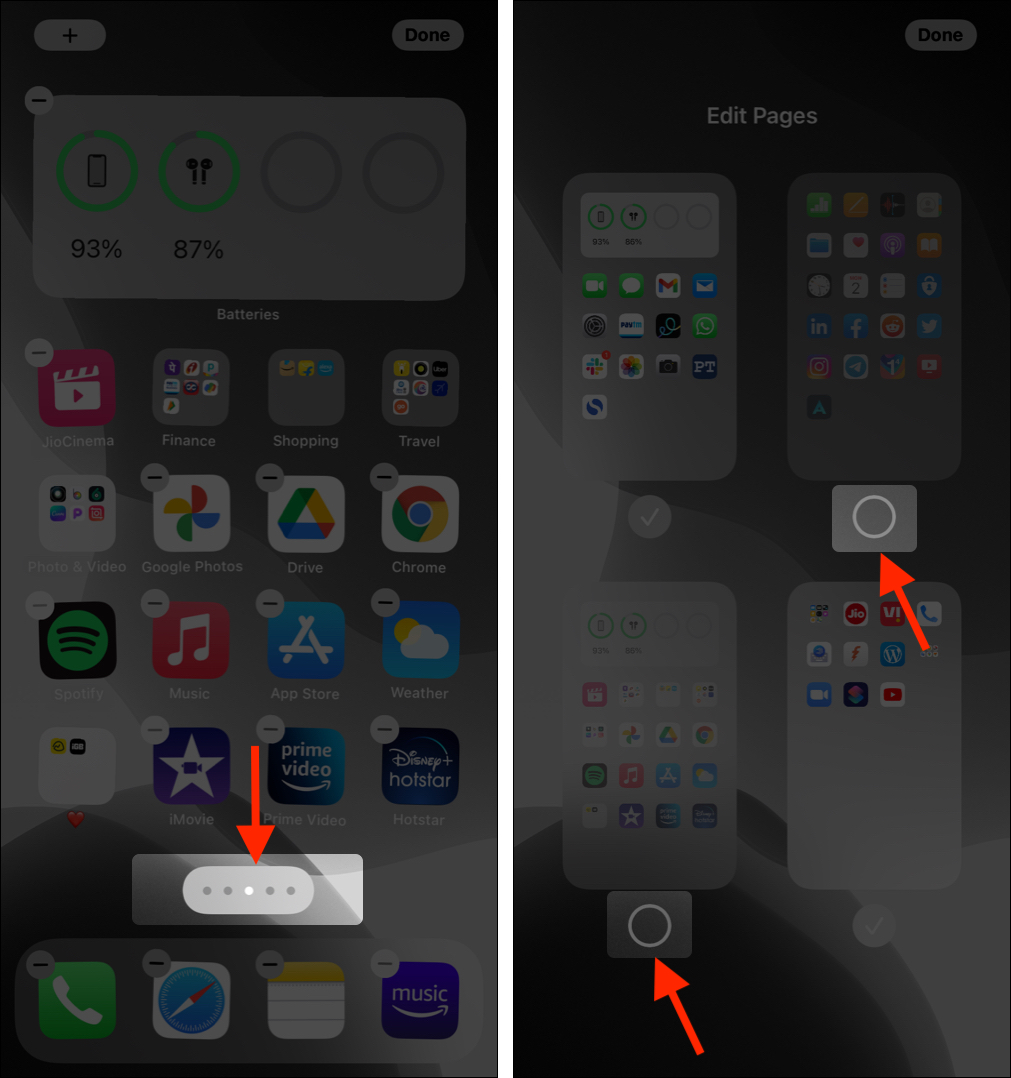
Nota: puoi anche toccare l’icona meno (-) nel passaggio 3 per eliminare la pagina della schermata iniziale.
Suggerimento avanzato: in iOS 15, puoi usa la modalità Focus per nascondere automaticamente schermate Home specifiche quando sei in ufficio, su vacanza, a casa, ecc.
7. Organizza le app per colore
Esistono milioni di colori, ma gli sviluppatori utilizzano principalmente una combinazione di quelli più diffusi. Se lo desideri, puoi organizzare le app in base ai colori dell’icona dell’app che possono, nel tempo, aiutarti a sapere quale app si trova in cui puoi raggiungerla/trovarla rapidamente.
Ad esempio, potresti avere App Store , Mail, Meteo, Twitter, Facebook insieme. Queste app hanno icone di app blu. In alternativa, puoi avere insieme l’app FaceTime, Messaggi, Telefono, WhatsApp e Numeri. Tutti questi hanno icone verdi per le app.
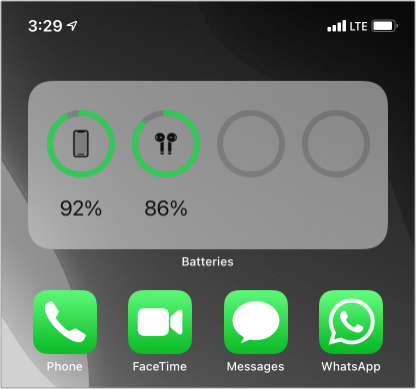
8. Organizza le app in ordine alfabetico
Puoi farlo manualmente. Ma ci vorrà molto tempo. Pertanto, il modo più semplice è seguire i passaggi seguenti e organizzare automaticamente le app su iPhone.
Apri iPhone Impostazioni e tocca Generale. Scorri fino in fondo e tocca Ripristina. Tocca Ripristina layout schermata Home.


Dopodiché, la prima schermata principale avrà le app Apple integrate. E dalla seconda schermata principale, avrai tutte le tue app di terze parti in ordine alfabetico.
9. Organizza le app in base ai tuoi utilizzi
Questo è quello che faccio sul mio iPhone. Ho le app più utilizzate nella prima e nella seconda schermata iniziale e quelle usate raramente dopo.
Ad esempio, Note, Safari, app Impostazioni, Foto, Fotocamera, Gmail e simili si trovano nella prima schermata principale. Allo stesso tempo, le app di viaggio o di shopping come Translate, Amazon, EaseMyTrip, ecc., sono nell’ultima schermata principale.
Sai già quali app ti piacciono e quali usi di più. Ma se vuoi ancora che il tuo iPhone ti dica i nomi esatti, apri Impostazioni → Tempo di visualizzazione → Vedi tutte le attività. Qui puoi vedere le tue app più utilizzate.
Suggerimento: se pensi di utilizzare troppo i social media o di sprecare denaro acquistando oggetti non necessari nella vendita, avere queste app nell’ultima schermata principale o nelle cartelle interne più profonde sarà d’aiuto. Questo ti impedisce di aprirli e sfogliarli casualmente spesso. Se vuoi, ho scritto una guida separata su come nascondi app per iPhone.
10. Organizza le app in base al loro tipo
Infine, un’altra risposta su come organizzare le app su iPhone è metterle insieme in base al loro tipo.
Ad esempio, tutti i tuoi social media app come Twitter, Snapchat, Instagram, Facebook, Reddit possono stare insieme. Le tue app per la consegna di cibo come Zomato, Swiggy, Uber Eats possono essere adiacenti l’una all’altra e così via. Questo tipo di organizzazione delle app aiuta anche a confrontare rapidamente i prezzi.
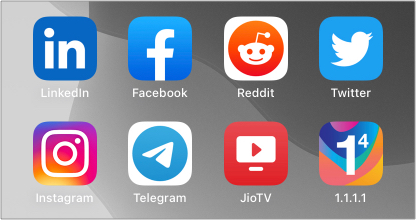
I widget della schermata iniziale sono utili. Puoi usarli per ottenere informazioni essenziali senza aprire l’app. iOS ti consente di utilizzare widget integrati o app di terze parti. Puoi imparare come aggiungere widget alla schermata iniziale qui. E per i migliori widget per iPhone, guarda questo.
12. Usa le icone delle app per ravvivare le cose
Alcuni mesi fa, le icone delle app erano in tutte le tendenze. Lo sono ancora! Un creatore di icone per app ha guadagnato $ 100.000 in soli sei giorni vendendo questi pacchetti di icone!
Se ti chiedi come abbellire e far risaltare la schermata iniziale del tuo iPhone vedere i passaggi per cambiare le icone delle app.
13. Elimina o scarica le app non necessarie
Potresti sapere che”meno è meglio”. Quindi, invece di avere centinaia di app che occupano prezioso spazio su iPhone, devi inculcare l’abitudine di eliminare le app non necessarie. Ciò manterrà le cose organizzate e renderà la tua esperienza meno caotica.
Ad esempio, al termine delle vacanze, non ha senso avere cinque diverse app di viaggio. Prenderanno spazio, invieranno notifiche inquietanti e consumeranno la batteria. Per risolvere tutto questo, basta eliminare quelle app. E grazie alle tariffe dati a basso costo e al Wi-Fi onnipresente, puoi scaricarli ogni volta che ne hai bisogno.
Se ritieni che l’app ti servirà presto, prenditi un momento per scopri come scaricare un’app invece di eliminarla.
Questi erano modi pratici per organizzare le app per iPhone. Spero che questa guida sia stata utile e divertente. Se hai ulteriori domande, contattami tramite la sezione commenti qui sotto.
Dai un’occhiata a:

