

Effettui chiamate e videochiamate WhatsApp sul tuo computer? In tal caso, è probabile che tu voglia cambiare la webcam o il microfono che utilizza per impostazione predefinita. Fortunatamente, questo è abbastanza facile da fare e richiede solo pochi secondi del tuo tempo.
Per coloro che non lo sapessero, WhatsApp consente ai suoi utenti di effettua videochiamate e chiamate vocali dall’app desktop WhatsApp. Alcuni utenti desktop potrebbero riscontrare problemi con queste chiamate poiché l’app potrebbe non utilizzare l’hardware che si desidera utilizzare per impostazione predefinita. Ad esempio, potresti avere una webcam esterna o un microfono dedicato collegato al PC, ma WhatsApp potrebbe invece utilizzare l’hardware interno che di solito è scadente.
Per fortuna, hai controlli manuali sull’hardware che desideri da utilizzare per le tue chiamate. Qui, discuteremo esattamente come cambiare la webcam e il microfono predefiniti di WhatsApp sul tuo PC e Mac.
Come cambiare la fotocamera e il microfono predefiniti di WhatsApp su Mac e PC Windows
Le opzioni di chiamata video e vocale sono disponibili solo sull’app desktop e non sul client Web se non hai mai provato la funzione prima. I seguenti passaggi sono identici sia per Windows che per Mac, quindi iniziamo:
Avvia l’app desktop Whatsapp sul tuo computer e avvia una conversazione con il contatto che desideri chiamare o videochiamare. Fai clic sull’icona del telefono o del video situata nella parte superiore della chat, a seconda che tu voglia effettuare una videochiamata o una chiamata vocale.
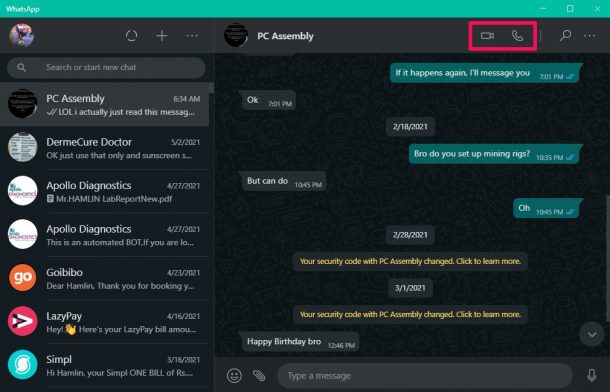
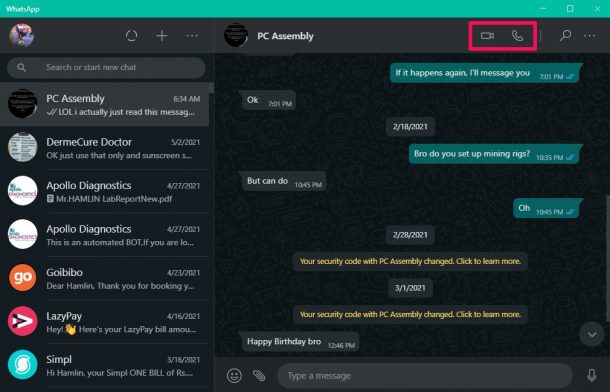 Se hai scelto di videochiamata o vocale, avrai accesso a un’interfaccia di chiamata simile. Qui, fai semplicemente clic sull’icona a tre punti per accedere a più opzioni.
Se hai scelto di videochiamata o vocale, avrai accesso a un’interfaccia di chiamata simile. Qui, fai semplicemente clic sull’icona a tre punti per accedere a più opzioni.
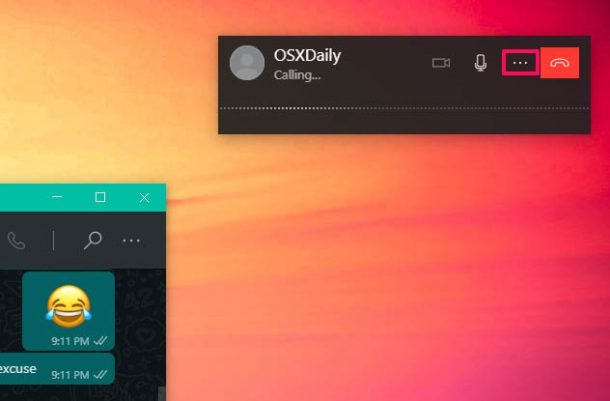
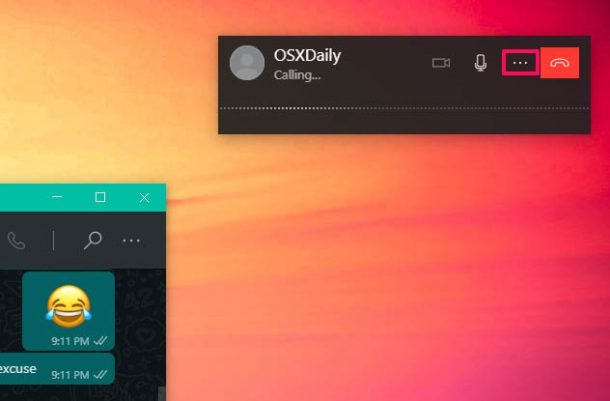 Verrà visualizzato un menu contestuale in cui potrai selezionare il tuo hardware desiderato per la fotocamera e il microfono. Basta fare clic sulla webcam e sul microfono che si desidera utilizzare.
Verrà visualizzato un menu contestuale in cui potrai selezionare il tuo hardware desiderato per la fotocamera e il microfono. Basta fare clic sulla webcam e sul microfono che si desidera utilizzare.
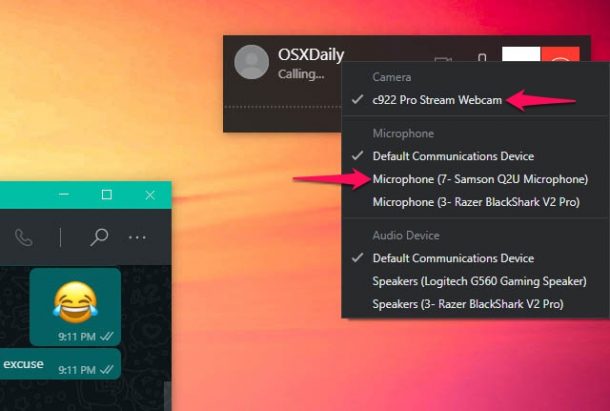
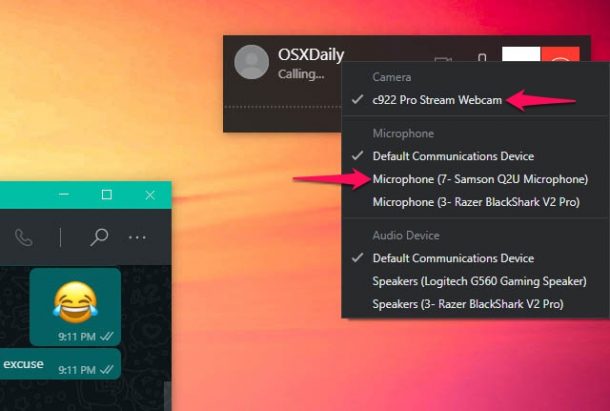
Questo è tutto ciò che devi fare. WhatsApp passerà immediatamente all’hardware selezionato.
Come puoi vedere non è davvero difficile passare a un hardware diverso per le chiamate WhatsApp. Tuttavia, non sarai in grado di modificare la webcam e il microfono predefiniti per WhatsApp a meno che non effettui una chiamata. Quindi, assicurati di farlo molto velocemente prima che il destinatario risponda alla chiamata.
La selezione hardware predefinita di WhatsApp per il microfono dipende dalle impostazioni predefinite del sistema. Pertanto, se desideri davvero selezionare un particolare microfono prima di posizionare effettivamente la videocamera, dovrai cambia la sorgente di ingresso audio predefinita su Mac e Windows prima di aprire l’app desktop.
Se usi software per fotocamere virtuali come OBS, Logi Capture, o ManyCam per migliorare la tua webcam, ci dispiace dirtelo, ma non sarai in grado di accedervi dall’elenco delle fotocamere disponibili.
Hai impostato la fotocamera e il microfono che hai effettivamente destinato a utilizzare anziché quelli predefiniti in WhatsApp? Da quanto tempo utilizzi l’app desktop WhatsApp sul tuo PC e Mac senza conoscere questo menu di selezione hardware nascosto? Condividi con noi le tue esperienze e sentiti libero di lasciare il tuo prezioso feedback nella sezione commenti in basso.

