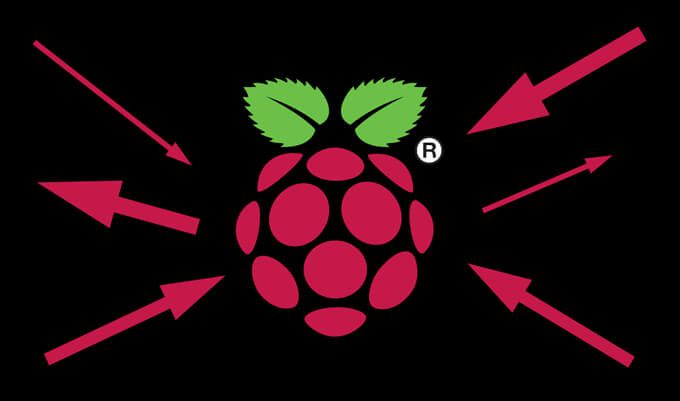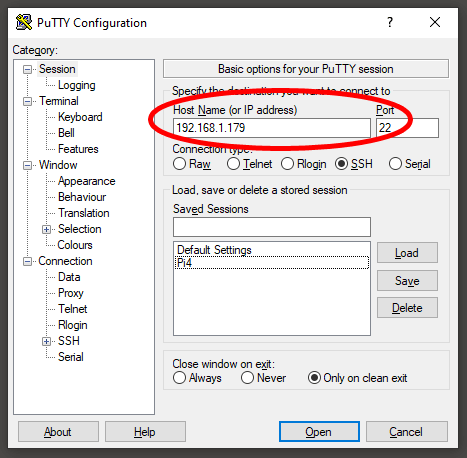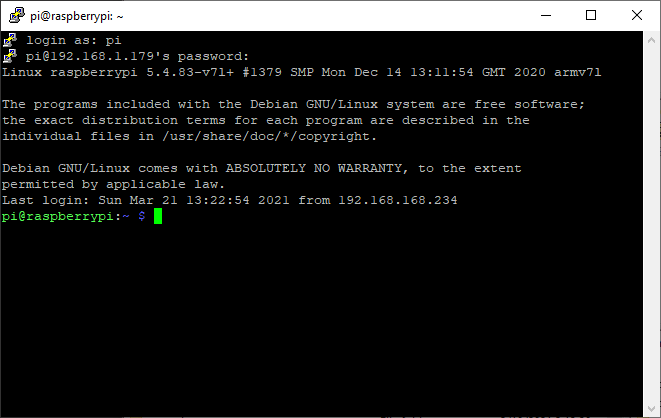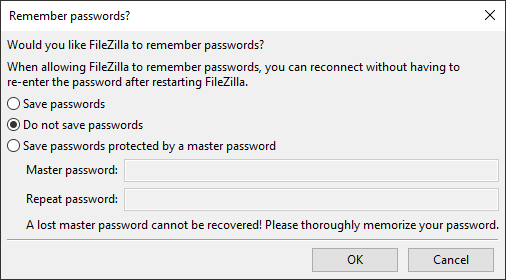Hai fatto il grande passo e hai acquistato un Raspberry Pi. Congratulazioni! Se non hai una tastiera e un monitor collegati al tuo Pi, dovrai connetterti in remoto ad esso da un altro computer sulla tua rete. Inoltre, a seconda di come prevedi di utilizzare il tuo Pi, potrebbe essere posizionato in un luogo difficile da raggiungere, quindi anche se hai una tastiera e un monitor collegati ora, potrebbe non essere sempre così. Hai bisogno di un modo per connetterti in remoto al tuo Pi.
In questo articolo, ti mostreremo come utilizzare SSH e SFTP nel tuo Pi, esegui comandi e trasferisci file. Supponiamo che il tuo Raspberry Pi sia sulla stessa rete del computer che stai utilizzando per collegarti ad esso.
Che cos’è SSH?
SSH sta per Secure Shell. È un protocollo di rete standard che ti offre un modo sicuro per inviare testo avanti e indietro tra il tuo Pi e il computer che stai utilizzando per connetterti in remoto al tuo Pi. Utilizzerai il protocollo SSH per tutti i tipi di cose come inserire la tua password per accedere al tuo Pi ed eseguire comandi.
SSH è stato progettato come sostituto di Telnet , che invia i comandi in testo normale sulla rete. Al contrario, SSH crittografa questi comandi. Qualsiasi servizio di rete può utilizzare SSH, che opera sulla porta TCP 22.
Che cos’è SFTP?
SFTP è l’abbreviazione di Secure File Transfer Protocol. SFTP è un modo veloce e conveniente per trasferire file tra il tuo Pi e un altro computer sulla tua rete. SFTP è più sicuro dell’FTP perché, proprio come con SSH, tutti i tuoi dati vengono crittografati mentre viaggiano da un computer all’altro.
Non vuoi che tutti i tuoi dati vengano trasferiti in testo normale, vero? Certamente no! State al sicuro, ragazzi.
Come eseguire l’SSH in un Raspberry Pi
Inizieremo con come utilizzare SSH per connettersi al tuo Raspberry Pi da un PC Windows sulla tua rete utilizzando PuTTY . PuTTY è uno dei numerosi client SSH disponibili gratuitamente. Ci piace PuTTY perché è un software open source completamente sviluppato e supportato da un team di volontari. Puoi utilizzare qualsiasi client SSH desideri. Assicurati solo di scaricarlo e installarlo prima di iniziare.
- Assicurati che SSH sia abilitato sul tuo Pi. Se stai partendo da zero con un Raspberry Pi 4, questa guida introduttiva include istruzioni su come abilitare SSH creando un file di testo sulla scheda SD all’interno del tuo Raspberry Pi.
- Supponendo che tu sia certo che SSH sia abilitato sul tuo Pi, successivamente dovrai trovare l’indirizzo IP del tuo Pi per connetterti ad esso con un client SSH come PuTTY. Se non lo sai già, puoi segui questa guida che descrive in dettaglio diversi metodi per determinare l’indirizzo IP del tuo Pi.
- Avvia PuTTY (o un altro client SSH) sul tuo PC Windows e inserisci l’indirizzo IP del tuo Pi. La porta SSH è 22. La maggior parte dei client SSH avrà già il numero di porta inserito.
- Seleziona Apri per connetterti al tuo Pi.
- Verrà avviata una finestra di terminale in cui ti verrà chiesto di accedere. Inserisci il tuo nome utente e premi Invio . (Il nome utente predefinito per la maggior parte dei Pis è pi
- Quindi, digita la tua password o copiala negli appunti sul tuo PC e fai clic con il pulsante destro del mouse nella finestra del terminale per incollalo. Tieni presente che la tua password non verrà visualizzata durante la digitazione. Premi Invio
Ora sei connesso al tuo Pi tramite SSH e puoi utilizzare il terminale per esegui comandi . Se non hai ancora cambiato la password predefinita del tuo Pi, questo è un ottimo momento per farlo. Poiché SSH è abilitato, se il tuo Raspberry Pi utilizza la password predefinita, sarebbe molto facile per qualcuno entrare!
Come eseguire l’SFTP in un Raspberry Pi
Sopra, ti abbiamo illustrato come utilizzare un client SSH per connetterti in modo sicuro a un Pi sulla tua rete ed eseguire comandi. Per il trasferimento dei file, utilizzeremo un client SFTP. Tecnicamente, è possibile trasferire file con PuTTY, ma è complicato. È molto più bello avere un browser di file che puoi utilizzare per spostare i file in blocco quando è necessario.
FileZilla è un popolare client FTP che supporta SFTP. Se puoi connetterti con SSH, puoi connetterti anche con SFTP. Comodo, non è vero?
Preparati scaricando e installando FileZilla o il tuo client SFTP preferito sul computer che stai utilizzando per connetterti in remoto al tuo Pi. WinSCP è un altro popolare client SFTP. Ricorda, non hai bisogno di un server SFTP, ma solo di un client SFTP.
Suggerimento: se installi FileZilla, fai attenzione a quando ti chiede di installare McAfee e WinZip. Seleziona Rifiuta se non desideri installare questi programmi sul tuo computer.
- Avvia FileZilla o un altro client SFTP.
- Nel campo contrassegnato con Host , inserisci l’indirizzo IP del tuo Pi.
- Inserisci il tuo nome utente e password .
- Seleziona Quickconnect . Il tuo client SFTP potrebbe visualizzare un’opzione per salvare la tua password, ma non la consigliamo perché alcuni client la salvano in un file di testo non protetto.
- Una volta connesso, puoi navigare nella struttura delle cartelle sul tuo Pi e copiare i file avanti e indietro tra il Pi e altri computer sulla tua rete. Il lato sinistro della finestra di FileZilla mostra i file locali e il lato destro mostra i file sul computer a cui ti sei connesso, in questo caso, il tuo Pi.
Se, ad esempio, desideri copiare un file dal tuo computer locale al tuo Pi, devi andare alla cartella di origine a sinistra e alla cartella di destinazione a destra. Il file manager di FileZilla ti consente di trascinare e rilasciare file tra siti locali e remoti.
Ricerca di progetti Pi
Una volta che ti sarai abituato all’esecuzione dei comandi e al trasferimento di file da e verso il tuo Pi, inizierai a capire in quanti modi diversi puoi metti al lavoro il tuo Pi . Non cedere alla paralisi dell’analisi, però: scegli un progetto e tuffati! È davvero il modo migliore per imparare.