Risparmia molti problemi mentre sposti gli elementi in Canva raggruppandoli
Un design Canva ha molti elementi separati. E il fatto che questi elementi siano separati a volte è di grande aiuto. Ma altre volte, diventa la rovina della tua esistenza. Sia che tu voglia spostare alcuni elementi o ridimensionarli, farlo individualmente per ogni elemento separato può far impazzire una persona. E soprattutto durante la progettazione di qualcosa, quando sposti le cose un milione di volte per ottenere la posizione giusta.
Riesci a immaginare la frenesia di cercare di preservare il rapporto perfetto aumentando o diminuendo le dimensioni del testo che sono elementi separati? O stai cercando di spostarli tutti separatamente e mantenere intatti l’allineamento e la spaziatura? Ci vorranno alcuni tentativi, per non dire altro.
Fortunatamente, Canva ha una funzione per raggruppare gli elementi, così puoi spostarli e ridimensionarli tutti in una volta, mantenendo il rapporto, la spaziatura e l’allineamento perfetti, ecc.
Raggruppamento di elementi in Canva
Raggruppare gli elementi in Canva è piuttosto semplice. Seleziona gli elementi che desideri raggruppare. Puoi selezionare più elementi facendo clic e trascinando il cursore su di essi. Oppure tieni premuto il tasto Maiusc e fai clic su ogni elemento mentre lo tieni premuto.
Gli elementi appariranno in linee blu, continue e tratteggiate: i singoli elementi saranno in linee continue e il gruppo che formeranno sarà in linee tratteggiate.

Una nuova barra degli strumenti con opzioni di modifica specifiche per questi elementi apparirà sopra la pagina di progettazione. Fare clic sul pulsante”Gruppo”a destra della barra degli strumenti.
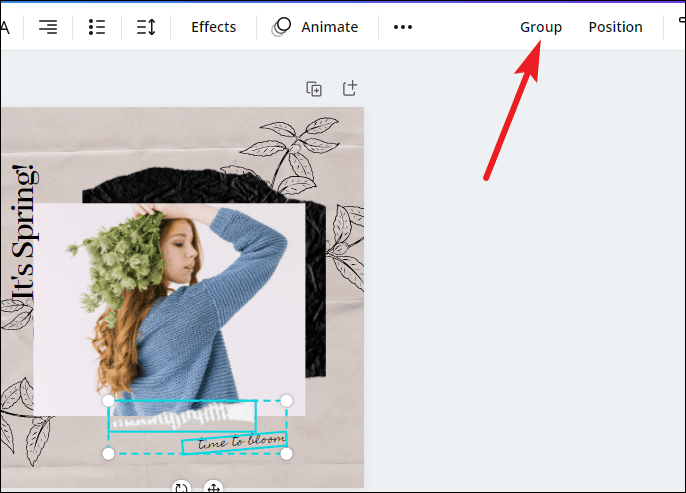
Se non riesci a trovare l’opzione Gruppo sulla barra degli strumenti, probabilmente è perché il riquadro di sinistra è espanso. In questo caso, fai clic sull’opzione”Altro”(icona a tre punti).
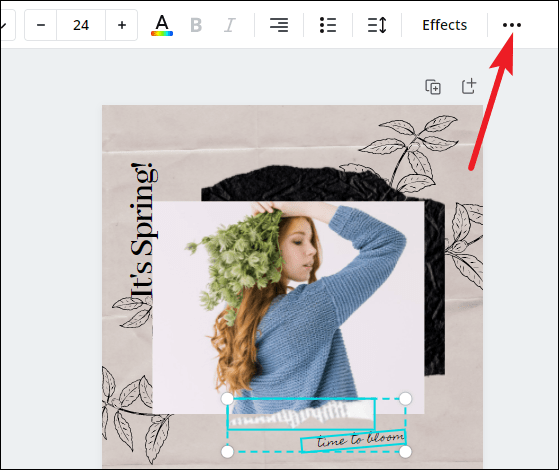
Una barra degli strumenti secondaria apparirà sotto la prima. Fai clic sul pulsante”Gruppo”ora.

Puoi anche utilizzare le scorciatoie da tastiera Cmd + G (su Mac) o Ctrl + G (su Windows) per raggruppare gli elementi selezionati.
Una volta raggruppati gli elementi, puoi spostarli e ridimensionarli in un colpo solo o fare qualunque sia il motivo per cui li hai raggruppati in primo luogo. Quindi, puoi lasciarli stare o separarli per riportarli al loro stato precedente.
Separandoli di nuovo sarà più facile applicare altre scelte di design come carattere, colore, animazioni, ecc. Per separarli, seleziona l’elemento e fai clic sul pulsante”Separa”dalla barra degli strumenti degli elementi.
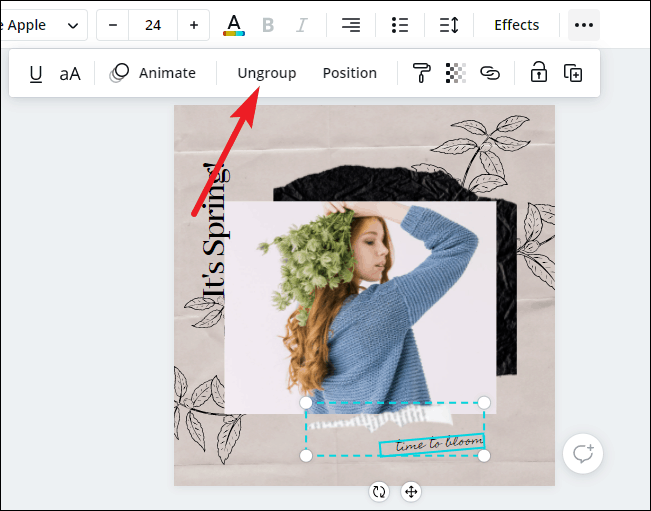
Questo è tutto ciò che serve per raggruppare gli elementi in Canva. Ma fidati di noi, questa semplice funzione può fare molto per semplificarti la vita durante la progettazione.

