Stai riscontrando un problema di arresto e riavvio lento di Windows 11? Bene, questo è un problema comune che si verifica un giorno per tutti gli utenti di PC. Quando spegni il PC potresti notare che sta impiegando più tempo del solito, a volte anche pochi minuti. Lo stesso vale quando si tenta di riavviare il PC.
Anche se a volte il problema può sorgere a causa di troppe app in esecuzione in background, molti elementi di avvio vengono caricati durante l’avvio di Windows 11, a causa di un software antivirus di terze parti, a causa di un recente aggiornamento del driver o di un BIOS obsoleto. Qualunque sia la ragione, questo problema richiede la tua urgente attenzione prima che le cose diventino troppo complicate. Ecco alcune possibili soluzioni che possono aiutare a risolvere il problema di arresto lento e riavvio di Windows 11.
*Nota – Prima di procedere con i metodi seguenti, prova a rimuovere qualsiasi dispositivo USB collegato al PC prima di spegnere il PC. A volte, un bug nell’interfaccia software del sistema del connettore USB di tipo C (UCSI) può causare il ritardo di spegnimento, come circa un minuto. Se questo non risolve il problema, procedi con i metodi seguenti.
Sommario
Metodo 1: chiudi le app in background in Task Manager
La chiusura lenta il problema di spegnimento o riavvio può spesso verificarsi a causa di troppe app aperte in background che possono causare il rallentamento dell’avvio e lo spegnimento automatico del PC. Vediamo come chiudere queste app in background che non stai utilizzando:
Passaggio 1: fai clic con il pulsante destro del mouse su Start e seleziona Attività Manager.
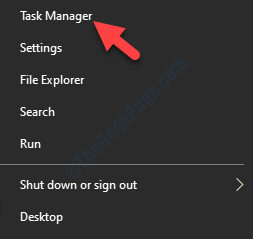
Passaggio 2: nella finestra Gestione attività, sotto i Processi in background le app in esecuzione.
Se trovi un’app in esecuzione in background che non stai utilizzando, fai clic con il pulsante destro del mouse su di essa e seleziona Termina attività.
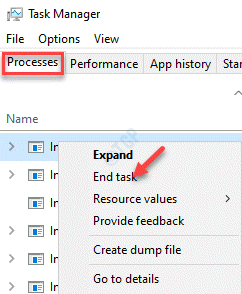
Una volta chiusa l’attività, puoi spegnere o riavviare il PC per verificare se il problema è stato risolto.
Metodo 2: Chiudi Elementi di avvio tramite Task Manager
A volte, il tuo PC Windows 11 m L’avvio richiede più tempo a causa di alcune app o servizi che vengono caricati durante l’avvio del sistema. Tuttavia, la disabilitazione degli elementi di avvio che potresti non utilizzare al momento e di cui hai bisogno in seguito può risolvere il problema. Vediamo come:
Passaggio 1: Premi insieme i tasti Win + R sulla tastiera per aprire il comando Esegui finestra.
Passaggio 2: Nel campo di ricerca Esegui comando, digita Taskmgr e premi Invio per aprire il Gestione attività.

Passaggio 3: Nella finestra Gestione attività, seleziona Avvio, seleziona l’elemento Avvio che potresti non richiedere, fai clic con il pulsante destro del mouse su di esso e seleziona Disattiva.
Ora, disabilita tutti gli elementi Avvio inutilizzati uno per uno.
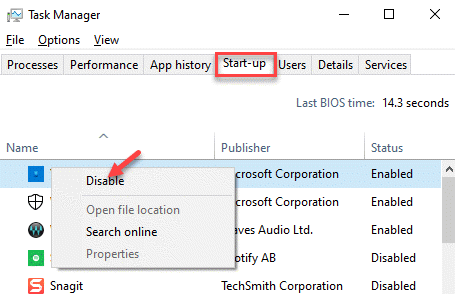
Una volta terminato, esci da Gestione attività r e prova a spegnere o riavviare il PC e ora dovrebbe funzionare normalmente.
Metodo 3: disattiva l’avvio rapido
A volte, il lento si spegne e si riavvia il problema sul tuo PC Windows 11 potrebbe essere semplicemente dovuto alla funzione di avvio rapido. Quindi, disabilitare la funzione di avvio rapido=avvio può aiutare a risolvere il problema. Ecco come:
Passaggio 1: Fai clic con il pulsante destro del mouse su Avvia e seleziona Esegui dal menu di scelta rapida.
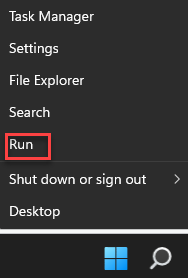
Passaggio 2: Si aprirà la finestra Esegui comando.
Qui, digita powercfg.cpl nella barra di ricerca e premi Invio per aprire la schermata Opzioni risparmio energia nella finestra Pannello di controllo.
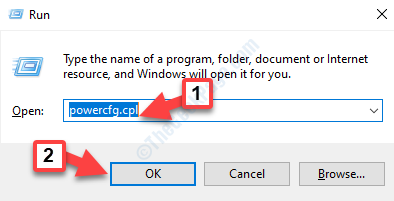
Passaggio 3: Nella finestra Opzioni risparmio energia, vai a sinistra e fai clic su Scegli cosa fanno i pulsanti di accensione.
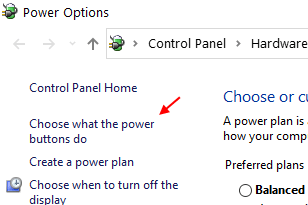
St ep 4: Quindi, nella finestra Impostazioni di sistema, vai a Definisci i pulsanti di accensione e attiva la protezione con password > Modifica le impostazioni attualmente non disponibili.

Passaggio 5: ora scorri verso il basso e nella sezione Impostazioni di spegnimento deseleziona la casella accanto a Attiva opzione avvio rapido (consigliato).
Premi il pulsante Salva modifiche per applicare le modifiche e uscire.
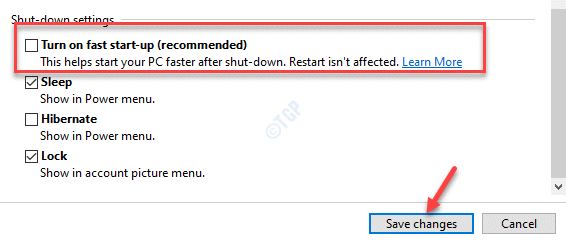
Ora puoi provare a spegnere il PC e non dovresti notare alcun ritardo.
Metodo 4: eseguire la risoluzione dei problemi di alimentazione
Fase 1: Premi i tasti di scelta rapida Win + R sulla tastiera per avviare h la casella Esegui comando.
Passaggio 2: Nel campo di ricerca Esegui comando, digita controllo. exe e premi Invio per aprire la finestra Pannello di controllo.
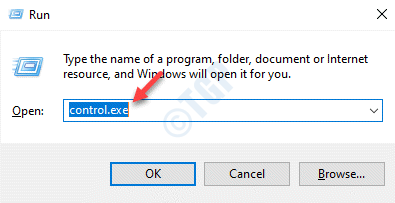
Fase 3: In nella finestra Pannello di controllo, vai in alto a destra e accanto al campo Visualizza per seleziona Icone grandi dal menu a discesa.
Successivamente, seleziona Risoluzione dei problemi dall’elenco.
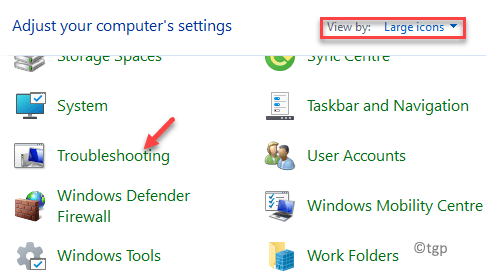
Passaggio 4: nel Risoluzione dei problemi, fai clic su Visualizza tutto sul lato sinistro del riquadro.

Passaggio 5: ora essere reindirizzato alla finestraTutte le categorie.
Qui, nel campo Risoluzione dei problemi problemi del computer, fai clic su Potenza.
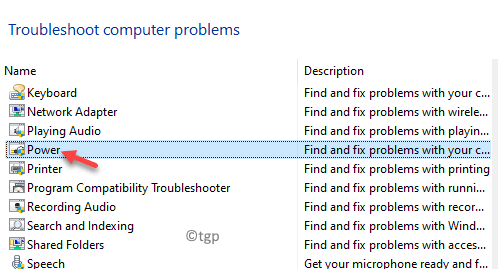
Passaggio 6: si aprirà lo strumento di risoluzione dei problemi di Power.
Fare clic su Avanti.
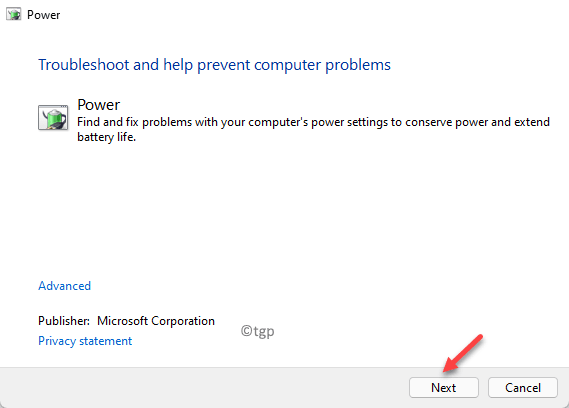
Ora lo strumento di risoluzione dei problemi inizierà a cercare i problemi e, se vengono trovati, applicherà la correzione automaticamente.
Una volta terminato , esci dallo strumento di risoluzione dei problemi e dal pannello di controllo e prova a spegnere il PC.
Metodo 5: crea un collegamento per lo spegnimento
Passaggio 1: Vai sul desktop, fai clic con il pulsante destro del mouse e seleziona Nuovo > Collegamento.
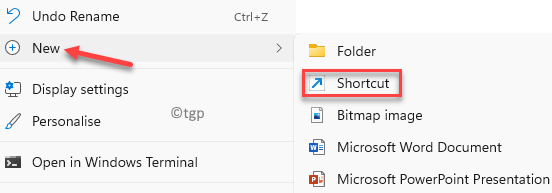
Passaggio 2: Nella finestra Crea collegamento, vai a Digita la posizione del campo dell’elemento e digita il collegamento seguente:
Shutdown.exe-s-t 00
Fai clic su Avanti.

Passaggio 3: Nella schermata successiva, vai al campo Digita un nome per questo collegamento e assegna un nome al collegamento in base alle tue esigenze.
Ad esempio, l’abbiamo chiamato Scorciatoia per l’arresto.
Fai clic sul pulsante Fine di seguito.

Una volta terminato, vai semplicemente sul desktop e fai doppio clic sul Scorciatoia di spegnimento creato e il tuo PC dovrebbe spegnersi senza problemi.
Metodo 6: apportare modifiche all’editor del registro
Passaggio 1: Fare clic con il pulsante destro del mouse sull’icona di Windows (Start) situata al centro di Barra delle applicazioni e seleziona Esegui.
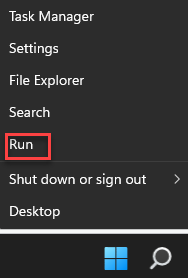
Passaggio 2: Nella finestra Esegui comando che si apre, digita regedit nella barra di ricerca e premi OK per avviare la finestra Editor del registro.
Passaggio 3: Nella finestra Editor del Registro di sistema, vai al percorso seguente:
HKEY_LOCAL_MACHINE\SYSTEM\CurrentControlSet\Control
Ora, vai a sul lato destro della finestra e cerca il valore String – WaitToKillServiceTimeout.
Fai doppio clic su di esso.
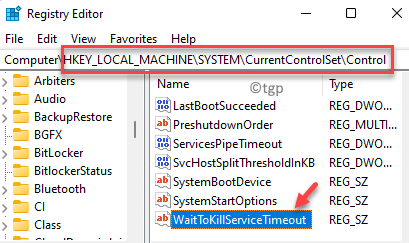
Passaggio 4: Nella finestra di dialogo Modifica stringa, imposta i Dati valore su un valore compreso tra 1000 a 20000.
Questo indica un intervallo compreso tra 1 e 20 secondi.
Premi OK per salvare e tornare all’Editor del registro.
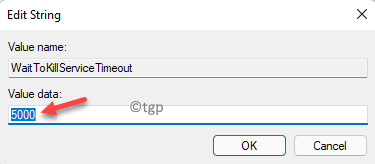
Passaggio 5: ora, copia e incolla il percorso sottostante nella barra degli indirizzi dell’Editor del registro e premi Invio:
HKEY_LOCAL_MACHINE\SYSTEM\CurrentControlSet\Control\Session Manager\Memory Management
Ora, vai sul lato destro e individua il valore DWORD – ClearPageFileAtShutdown.
Fai doppio clic su di esso.
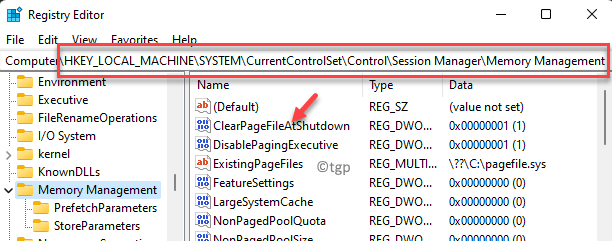
Passaggio 6: nel Finestra di dialogo Modifica valore DWORD (32 bit), imposta il campo Dati valore su 0.
Premi OK per salvare le modifiche e tornare all’Editor del registro.
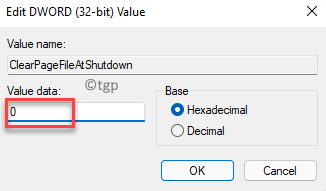
Passaggio 7: vai di nuovo al percorso seguente nell’Editor del registro:
HKEY_CURRENT_USER\Control Panel\Desktop
Ora, vai al lato destro del riquadro e fare clic con il pulsante destro del mouse su un’area vuota.
Selezionare Nuovo > Valore stringa.
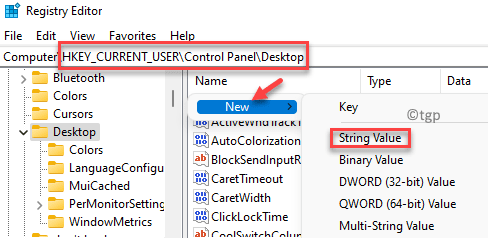
Passaggio 8: rinomina il nuovo valore di stringa come HungAppTimeout.
Fai doppio clic su di esso.
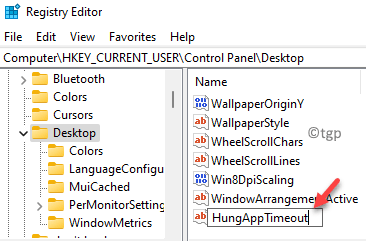
Passaggio 9: nella finestra di dialogo Modifica valore stringa, imposta il campo Dati valore al minimo di 1000 ms.
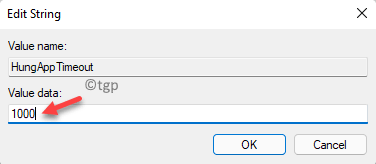
Passaggio 10: di nuovo, fai clic con il pulsante destro del mouse su uno spazio vuoto spazio, seleziona Nuovo > Valore stringa.
Rinomina questo nuovo Valore stringa come WaitToKillAppTimeout.
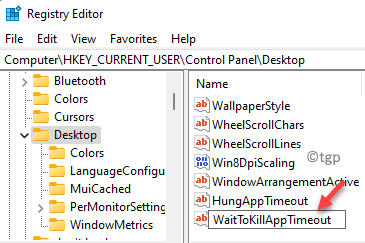
Passaggio 11: quando si apre la finestra di dialogo Modifica valore stringa, imposta al minimo il valore nel campo Dati valore di 1000 ms.
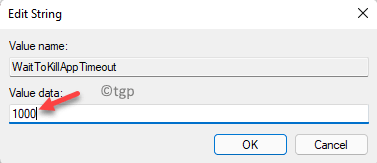
Ora, riavvia il sistema e il problema di spegnimento e riavvio lento per Windows 11 Il PC dovrebbe essere risolto.
Metodo 7: ripristinare l’aggiornamento del driver AMD
Se il tuo sistema utilizza un processore AMD, yo puoi provare a ripristinare il driver alla versione precedente e verificare se questo aiuta. Ecco come ripristinare il driver AMD:
Passaggio 1: Premi la scorciatoia Win + X sulla tastiera e seleziona Esegui.
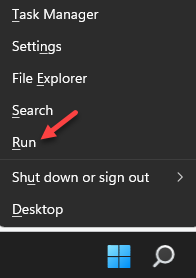
Passaggio 2: Si aprirà la finestra Esegui comando.
Nella casella di ricerca, digita devmgmt.msc e premi Invio per aprire la finestra Gestione dispositivi.
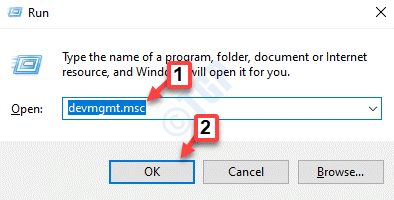
Fase 3: Nella finestra Gestione dispositivi, vai a Dispositivi di sistema ed espandi la sezione.
Ora, fai clic con il pulsante destro del mouse su AMD Audio CoProcessor dispositivo e seleziona Proprietà.

Fase 4: nelle Proprietà, seleziona la scheda Driver e premi il pulsante Ripristina driver.
Una volta terminato, fai clic su OK per salvare le modifiche ed uscire.
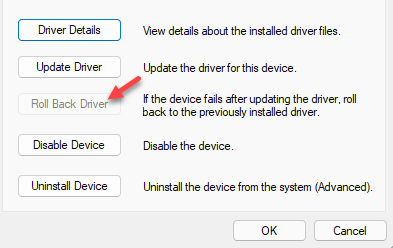
Riavvia il PC per rendere effettive le modifiche e non dovresti affrontare il problema di spegnimento o riavvio lento.
Metodo 8: eseguire una scansione SFC
Controllo file di sistema è uno strumento integrato di Windows che esegue una scansione per rilevare e riparare eventuali file di sistema corrotti o sostituire i file danneggiati con quelli nuovi , quindi, può aiutarti a risolvere il problema a volte. Ecco come eseguire una scansione SFC:
Passaggio 1: Premi i tasti di scelta rapida Win + R per aprire il comando Esegui finestra.
Passaggio 2: Nel campo di ricerca Esegui comando, digita cmd e premi CTRL + Maiusc + Enter insieme sulla tastiera per aprire la finestra Prompt dei comandi con privilegi elevati.
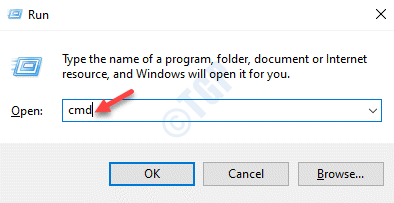
Fase 3: Nella finestra Prompt dei comandi (admin), esegui il comando seguente e premi Invio:
sfc/scannow
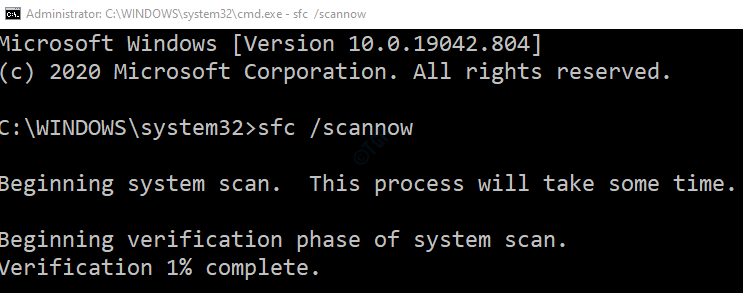
Ora, aspetta affinché la scansione venga completata poiché richiede un po’di tempo.
Se trova file di sistema corrotti, cercherà di risolverli sul posto o di sostituire t orli nuovi.
*Nota – Prima di procedere ad apportare modifiche all’editor del registro, assicurati di creare un backup dei dati del registro in modo che, in caso di smarrimento qualsiasi dato durante il processo, puoi recuperarlo.
Una volta completato il processo, esci dal Prompt dei comandi e riavvia il PC. Il tuo PC dovrebbe ora riavviarsi o spegnersi normalmente, senza alcun ritardo.
Metodo 9: esegui il comando CHKDSK
Passaggio 1: Premi il tasto Win + Tasti R contemporaneamente sulla tastiera e si apre la finestra Esegui comando.
Passaggio 2: Nel campo di ricerca, digita cmd e premi contemporaneamente i tasti Ctrl + Maiusc + Invio sulla tastiera per aprire il Prompt dei comandi con privilegi elevati.
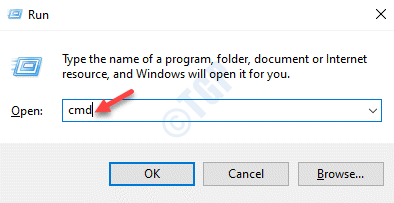
Passaggio 3: Nella finestra Prompt dei comandi (admin), esegui il comando seguente e premi Invio:
CHKDSK C:/F
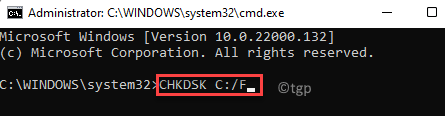
Il completamento del processo richiede un po’di tempo, quindi aspetta che io è finita.
Una volta terminato, chiudi la finestra del prompt dei comandi e riavvia il PC per verificare se il problema di spegnimento e riavvio lento è stato risolto.
Metodo 10: eseguire una scansione DISM
Una volta terminata la scansione SFC, è necessario eseguire anche una scansione DISM per riparare l’immagine di Windows o per apportare modifiche al supporto di installazione di Windows. Vediamo come:
Passaggio 1: Premi insieme i tasti Win + X sulla tastiera e seleziona Esegui dal menu.
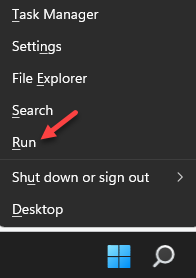
Passaggio 2: Nella finestra Esegui comando che si apre, nel campo di ricerca, digita cmd e premi il tasto Tasti di scelta rapida Ctrl + Maiusc + Invio per aprire il Prompt dei comandi con diritti di amministratore.
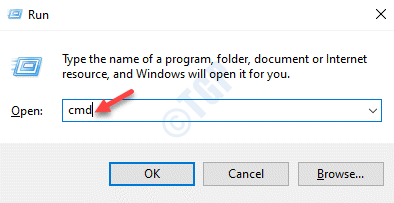
Passaggio 3: Copia e incolla il comando seguente nella finestra Prompt dei comandi con privilegi elevati e premi Invio:
Dism/Online/Cleanup-Image/RestoreHealth
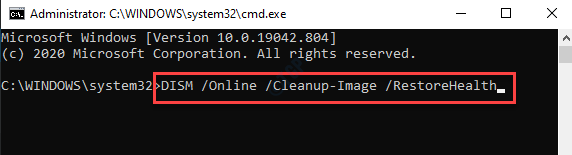
Il processo DISM richiede un po’di tempo, quindi aspetta pazientemente che finisca.
Una volta completato con successo il processo, chiudi la finestra Prompt dei comandi e riavvia il PC. Il tuo PC dovrebbe ora riavviarsi e spegnersi senza indugio.
Metodo 11: reimposta il tuo piano di alimentazione
Questo metodo è utile se hai un piano di alimentazione personalizzato attivo e, quindi, ripristinando quello esistente il piano di alimentazione può aiutare a risolvere il problema. Vediamo come:
Passaggio 1: Vai a Avvia, fai clic destro su di esso e seleziona Esegui dal contesto menu.
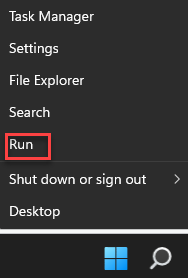
Passaggio 2: Nella casella Esegui comando che si apre, digita powercfg.cpl nella barra di ricerca e premi OK.
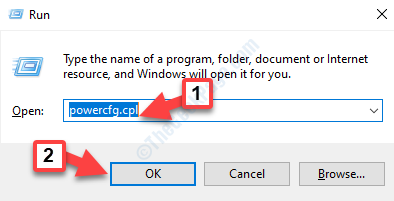
Passaggio 3: si aprirà la schermata Opzioni risparmio energia in Pannello di controllo.
Qui, vai al tuo piano di alimentazione attivo e fai clic su Cambia impostazioni piano accanto ad esso.
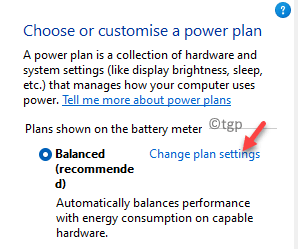
Passaggio 4: Successivamente, nella schermata Modifica impostazioni piano, fai clic sul link Modifica impostazioni di alimentazione avanzate in basso.
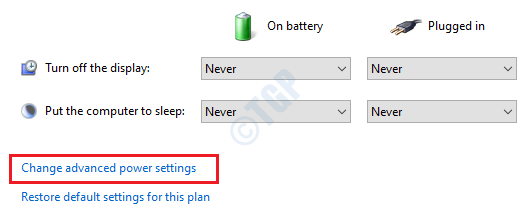
Passaggio 5: Nella finestra di dialogo Opzioni risparmio energia che si apre, vai verso il basso e fai clic su Ripristina le impostazioni predefinite del piano.
Premi Applica e poi OK per salvare le modifiche ed uscire.
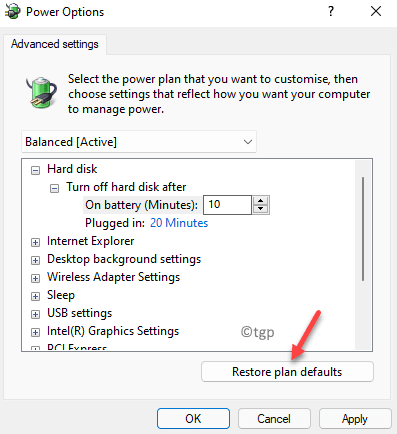
Ora chiudi la finestra Pannello di controllo e riavvia il PC per verificare se si riavvia normalmente.
Metodo 12: rimuovere il software antivirus McAfee
Prova a rimuovere l’antivirus McAfee e controlla se risolve il problema. Vediamo come:
Passaggio 1: trova e scarica lo strumento di rimozione McAfee online.
Passaggio 2: Una volta scaricato, fare doppio clic sul file .exe per aprire lo strumento Rimozione software McAfee.
Passaggio 3: nella sezione McAfee Software Removal finestra, fai clic su Avanti per procedere.
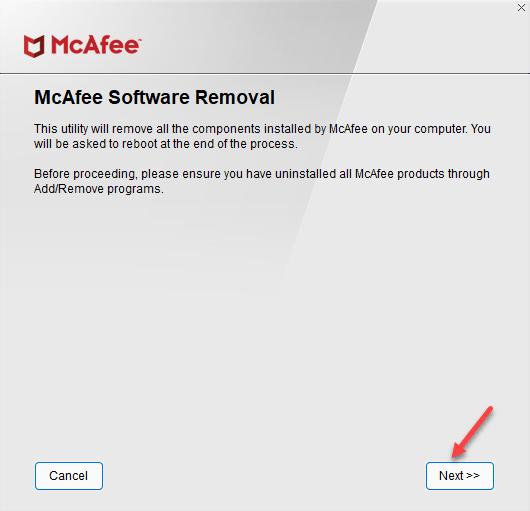
*Nota – Rimuoverà tutti i componenti installato da McAfee sul tuo sistema.
Passaggio 4: Quindi, seleziona Accetto per accettare l’Utente finale Contratto di licenza.
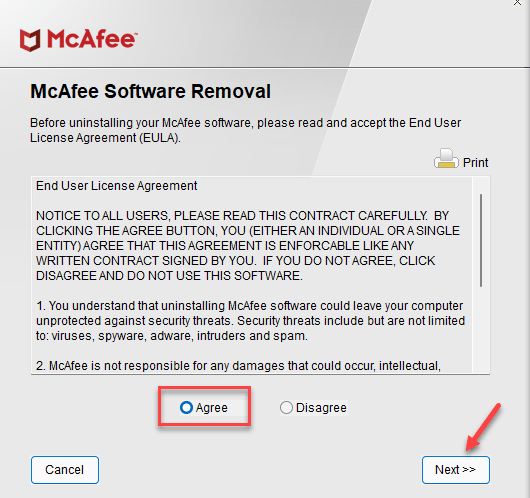
Passaggio 5: Nella schermata successiva, digita il Captcha come sec urity e premere Next.
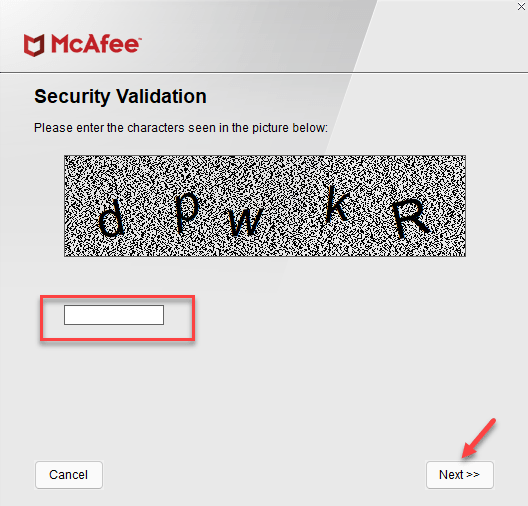
Passaggio 6: ora attendi il completamento del processo di disinstallazione.
Una volta terminato, esci dalla finestra McAfee Software Removal e riavvia il PC. In futuro, non dovresti affrontare il problema di spegnimento o riavvio lento.
Metodo 13: ripristinare le impostazioni predefinite del PC accedendo al BIOS
Questo metodo ti aiuta a risolvere potenzialmente il problema ripristinare le impostazioni predefinite del PC accedendo al BIOS tramite la schermata Advanced Recovery. Puoi fare riferimento a questo articolo per aprire le impostazioni del BIOS UEFI in Windows 10. Il tuo sistema ora si riavvierà nel BIOS invece di indirizzarti alla schermata di accesso.
Una volta entrati nel BIOS, premi il tasto F9 sulla tastiera per aprire la finestra Carica opzioni predefinite.
Premi semplicemente Sì per confermare la procedura di ripristino delle impostazioni predefinite.
Ora, attendi il completamento del processo. Una volta terminato, riavvia o spegni il PC per verificare se sta ancora rallentando.
*Nota: Inoltre, puoi anche aggiornare il tuo BIOS se non lo hai aggiornato da allora lungo. Prima di procedere con l’aggiornamento del BIOS, controlla la versione attuale del BIOS. Ora, visita il sito Web del produttore del tuo computer e verifica la versione più recente del BIOS. Scaricalo e installalo e verifica se aiuta a risolvere il problema.
Metodo 14: eseguire la riparazione all’avvio
Quando nessuno dei metodi precedenti funziona, puoi provare a eseguire una riparazione all’avvio tramite la modalità di ripristino avanzato. Ecco come eseguire la riparazione all’avvio:
Passaggio 1: Premi insieme i tasti Win + I sul tuo PC per avviare le Impostazioni app.
Passaggio 2: Nella finestra Impostazioni, fai clic su Sistema a sinistra.
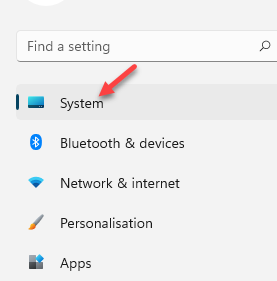
Passaggio 3: Quindi, sul lato destro del riquadro, fai clic su Ripristino.
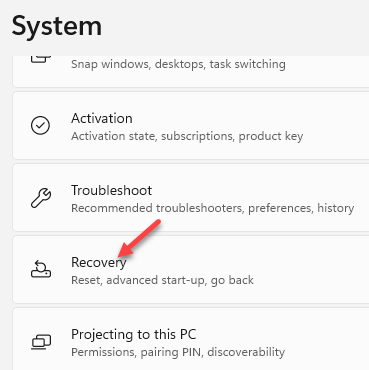
Fase 4: Ora , vai sul lato destro della finestra e nella sezione Opzioni di ripristino, vai a Avvio avanzato e fai clic su Riavvia ora.
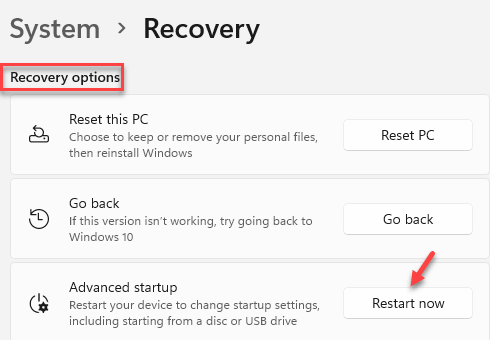
Passaggio 5: il computer si riavvierà ora nella schermata Scegli un’opzione.
Seleziona Risoluzione dei problemi.
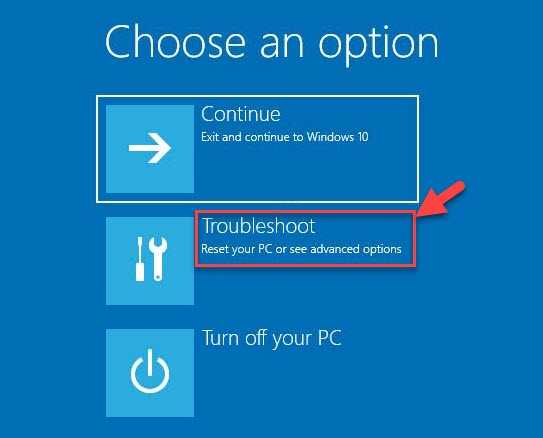
Passaggio 6: nella schermata Risoluzione dei problemi, fai clic su Opzioni avanzate.
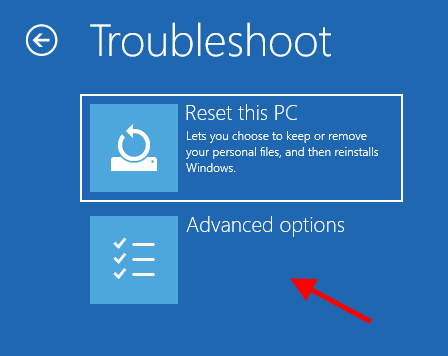
Passaggio 7: Successivamente, nella schermata Opzioni avanzate, fai clic su Riparazione all’avvio/Riparazione automatica.

Ora, attendi che Windows risolva eventuali problemi di avvio. Una volta fatto, riavvierà il PC e il ritardo nel riavvio o nello spegnimento dovrebbe essere sparito.

Trovo passione nello scrivere articoli tecnici su PC e software Windows

