I laptop basati su Windows di Lenovo, Dell, HP e altri offrono potenziamento della potenza, efficienza della batteria e design più sottile. Sebbene le modifiche al design siano benvenute, i problemi della batteria continuano a disturbare gli utenti. A volte, il laptop Windows non si carica nonostante sia collegato a un caricabatterie. Se incontri lo stesso problema, risolviamo il problema.

Il problema è più appare con il Gamma Dell XPS. Il dispositivo rimane connesso alle fonti di alimentazione ma non carica la cella della batteria. Abbiamo riscontrato lo stesso problema anche su HP Spectre x360.
Non importa quale laptop Windows possiedi, puoi seguire i passaggi per la risoluzione dei problemi di seguito e risolvere il problema del laptop Windows 10 che non si carica.
1. Controlla la fonte di alimentazione
Questo è piuttosto semplice e devi averlo controllato poiché il tuo laptop non si sta caricando. Ma vale comunque la pena sottolineare di spuntarlo dall’elenco. Ispeziona la presa a muro per verificare se fornisce energia sufficiente e funziona correttamente.

Controlla inoltre l’interruttore di alimentazione a cui hai collegato il caricabatterie. Se non funziona, prova un’altra presa di corrente a muro.
2. Controllare l’alimentatore
Ci sono due fattori da controllare con l’alimentatore. Prova a utilizzare lo stesso alimentatore con altri dispositivi, se possibile. Se funziona, il problema potrebbe riguardare il laptop.
Se l’alimentatore non funziona nemmeno con un altro dispositivo, devi portare l’alimentatore al centro di assistenza più vicino. In alternativa, dovrai acquistare un nuovo alimentatore.

Se stai già utilizzando un alimentatore di terze parti, controlla l’uscita massima su di esso. Ad esempio, il tuo laptop Windows 10 supporta un caricabatterie da 65 W e l’alimentatore collegato ha una potenza massima di 45 W. In tal caso, il tuo laptop non rileverà e non si caricherà.
3. Controlla il cavo
Questo è successo con noi. Abbiamo utilizzato il caricabatterie HP Spectre x360 predefinito con il laptop e non ha funzionato. Quindi abbiamo usato un altro cavo da Type-C a Type-C e ha iniziato a caricare il laptop normalmente.

Puoi optare per un cavo di terze parti da Amazon o un negozio locale e tenta la fortuna con la ricarica su laptop Windows 10.
4. Controlla la porta di ricarica sul tuo laptop
Se la porta di ricarica del laptop è danneggiata, sarà difficile caricare il tuo laptop. Se il tuo laptop ha più di una porta di ricarica, puoi provare un’altra porta.
Se funziona, dovresti portare il tuo laptop in un centro di assistenza autorizzato per far diagnosticare e risolvere il problema.
5. Disinstallare i driver della batteria
Alcuni utenti hanno risolto con successo la ricarica del laptop che non funzionava utilizzando questo metodo. Segui le istruzioni dettagliate di seguito.
Passaggio 1: Premi il tasto Windows e digita Gestione dispositivi.
Passaggio 2: Apri il menu Gestione dispositivi e trova le batterie sotto di esso.

Passaggio 3: Espandi le batterie menu e fare clic con il pulsante destro del mouse su Batteria del metodo di controllo conforme a Microsoft ACPI.
Passaggio 4: selezionare Disinstalla dispositivo.
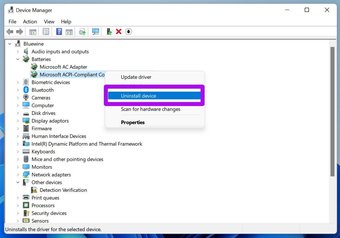
I driver richiesti verranno reinstallati automaticamente al riavvio del laptop.
Riavvia il laptop. Se il laptop ha una batteria rimovibile, rimuoverla e tenerla a parte per alcuni minuti. Quindi, collega nuovamente la batteria e accendi il laptop. Prova a collegare il caricabatterie e dovrebbe riempire nuovamente la batteria.
6. Esegui lo strumento di risoluzione dei problemi di alimentazione
Windows offre un pratico strumento di risoluzione dei problemi che ti aiuta a risolvere i problemi relativi all’alimentazione sul laptop. Ecco come usarlo.
Passaggio 1: Apri l’app Impostazioni sul tuo laptop.
Passaggio 2: Vai a Aggiornamento e sicurezza > Risoluzione dei problemi.
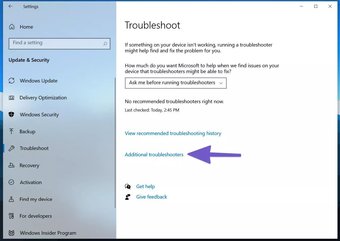
Passaggio 3: Scorri verso il basso e fai clic su Power.
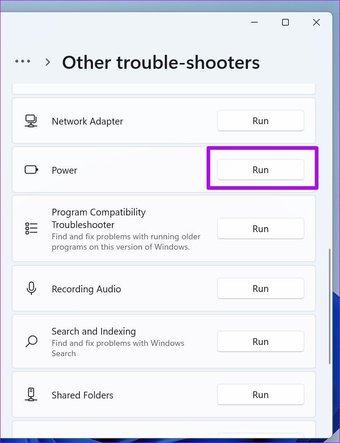
Passaggio 4: Fai clic su Esegui lo strumento di risoluzione dei problemi.
Segui le istruzioni sullo schermo e completa lo strumento di risoluzione dei problemi sul tuo computer.
Riavvia il dispositivo e inizia a caricare il tuo laptop per vedere se ha risolto il problema o meno.
Anche su Guiding Tech.has-webp.camp-list-481{ background-image:linear-gradien t(a sinistra,rgba(42,0,113,.3),rgba(42,0,113,.8) 50%),url(‘https://cdn.guidingtech.com/imager/assets/WordPress-Import/2017/04/180431/manage-Android-battery-better-1_1584714de1996cb973b8f66854d0c54f.webp?1593064082’);dimensione sfondo:copertina;posizione-sfondo:centro centro}.has-no-js.camp-list-481,.has-no-webp.camp-list-481{background-image:linear-gradient(a sinistra,rgba(42,0,113,.3),rgba(42,0,113,.8) 50%),url(‘https://cdn.guidingtech.com/imager/assets/WordPress-Import/2017/04/180431/manage-Android-battery-better-1_1584714de1996cb973b8f66854d0c54f.jpg?1518418654’);dimensione sfondo:copertina;posizione-sfondo:centro centro} #battery
Clicca qui per vedere la nostra pagina degli articoli sulle batterie
7. Controlla lo stato della batteria
Questo si applica principalmente ai vecchi laptop. Ogni batteria del laptop viene fornita con una quantità fissa di cicli di carica. Dopotutto, sono realizzati con materiali agli ioni di litio che si consumano nel tempo.
La maggior parte degli OEM di laptop come Dell, HP, ASUS, Lenovo, ecc. confezionano un software di diagnosi del dispositivo per consentirti di ispezionare il laptop hardware correttamente.
Su HP, si chiama HP Support Assistant. Puoi premere il tasto Windows e provare a cercare l’app digitando il nome OEM. Quindi il processo di controllo dello stato della batteria è abbastanza simile su altri laptop.
Passaggio 1: Apri l’app di diagnosi del dispositivo predefinita sul tuo laptop. Ad esempio, abbiamo fatto controllare un laptop HP utilizzando l’app HP Support Assistant.
Passaggio 2: Seleziona batteria.

Passaggio 3: fai clic su Esegui controllo batteria. Mantieni il caricabatterie collegato in modo che anche HP possa controllarlo.
Fase 4: Dal menu Risultati, fai clic su Mostra informazioni avanzate.

Passaggio 5: controllare il conteggio dei cicli. Il conteggio dei cicli dei laptop più moderni è impostato su 1000. Se il ciclo di carica lo supera, è necessario sostituire presto la batteria del laptop.
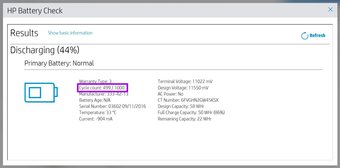
Puoi anche controllare altro informazioni dallo stesso menu, come la temperatura della batteria, l’età della batteria, la capacità di carica completa rimanente e altro.
8. Esegui Windows Security Scan
Riscontri un improvviso esaurimento della batteria a seguito di un’installazione casuale di app di terze parti dal Web? In tal caso, anche se il caricabatterie in dotazione sta caricando il tuo laptop, non sarà in grado di superare il consumo della batteria del tuo laptop.
Puoi utilizzare lo strumento Sicurezza di Windows e rimuovere software e file dannosi da il tuo portatile. Ecco come usarlo.
Passaggio 1: Fai clic sul pulsante Windows e cerca Sicurezza di Windows.
Passaggio 2: Apri Sicurezza di Windows e vai a Protezione da virus e minacce.

Passaggio 3: Esegui una scansione rapida e lascia che Windows trovi e rimuovi tutti i file dannosi dalla memoria.
Ci vorrà un po’di tempo per eseguire una scansione rapida sul tuo laptop. Il tempo rimanente verrà calcolato in base al numero di file archiviati sul computer Windows.
Puoi ridurre a icona l’app e continuare con il tuo lavoro come al solito. Dopo aver completato la scansione rapida, salva il lavoro e riavvia il computer. Quindi, prova a caricare di nuovo il tuo laptop Windows.
9. Rimuovere i dispositivi esterni dal laptop Windows
Se il tuo laptop Windows è connesso a molti smartphone o dispositivi con fotocamera, devi scollegarli dal laptop.
Durante la ricarica del laptop con un caricabatterie, lo passerà ai dispositivi esterni collegati e proverà a caricarli. In tal caso, anche se il caricabatterie e il laptop funzionano perfettamente, non vedrai alcun miglioramento nei numeri di carica della batteria.
Rimuovi i dispositivi esterni collegati e prova a caricare nuovamente il laptop.
Risolvere i problemi di ricarica su laptop Windows
La mancata ricarica del laptop Windows può influire sul flusso di lavoro, soprattutto quando si tenta di svolgere del lavoro o nel mezzo di una riunione di Microsoft Teams. I trucchi sopra dovrebbero risolvere il problema per te. Quale metodo ha funzionato per te? Condividi le tue scoperte per i nostri lettori nella sezione commenti qui sotto.
Ultimo aggiornamento il 31 agosto 2021
L’articolo sopra può contenere link di affiliazione che aiutano a supportare la tecnologia di guida. Tuttavia, non pregiudica la nostra integrità editoriale. Il contenuto rimane imparziale e autentico.

