Samsung porta l’innovativo Samsung Galaxy Z Flip 3 proprio quando pensavi che i telefoni flip fossero vecchi. Puoi semplicemente piegarlo a metà quando non è in uso e quindi aprirlo quando arriva una chiamata. Per non parlare del fatto che il Galaxy Z Flip 3 ha un potente processore sotto il cofano.

Naturalmente, se ne hai comprato uno (o stai pianificando) senso esplorare le impostazioni per adattarlo alle tue esigenze. Oltre a ciò, le impostazioni di fabbrica sono troppo noiose.
Se vuoi migliorare il tuo gioco Samsung Galaxy Flip 3, leggi i migliori suggerimenti e trucchi per questo.
Dai un’occhiata al Samsung Z Capovolgi 3 se non l’hai già fatto.
1. Padroneggia lo schermo di copertina
Uno dei punti salienti di Z Flip 3 è lo schermo di copertina pulito nella parte inferiore. È questa schermata che ti consente di vedere la data e l’ora quando la tocchi. E se lo tocchi due volte, puoi interagire con esso in altri modi.
Allo stesso tempo, puoi accedere a tutti i widget disponibili scorrendo da destra a sinistra sullo schermo. In alternativa, puoi toccare e tenere premuto un widget per rimuoverlo o cambiarne la posizione. E puoi fare tutto questo senza aprire il telefono.
E non è tutto. Puoi vedere tutte le tue notifiche sulla schermata di copertina. Tutto quello che devi fare è scorrere a sinistra dell’orologio sulla schermata di copertina e quindi toccare la notifica per espanderla.
Oltre a quanto sopra, puoi accedere ad alcune impostazioni. Ad esempio, puoi modificare la luminosità dello schermo o cambiare la modalità della suoneria.
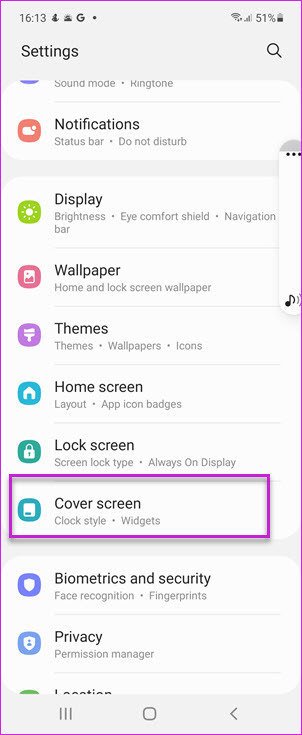
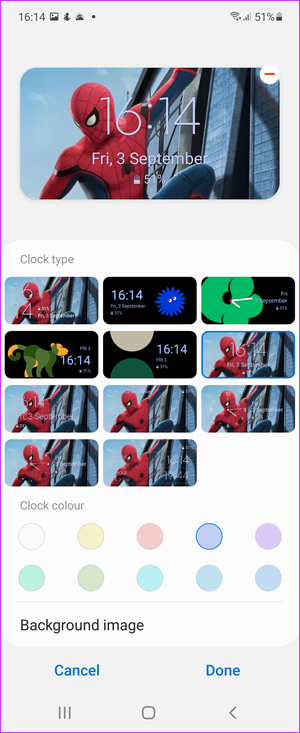
Infine, se vuoi cambiare l’orologio stesso, vai su Impostazioni> Schermata di copertina> Stile orologio, quindi seleziona lo stile che preferisci.
2. Gioca con la modalità Flex
Un altro punto forte del Galaxy Z Flip 3 è la modalità Flex. Con esso, puoi dividere lo schermo in due parti, rendendo le cose convenienti. L’aspetto positivo è che la maggior parte delle app sul telefono utilizza questa modalità per impostazione predefinita.

Ad esempio, sul telefono, apri l’app della fotocamera vedrai l’app divisa in due parti. Qui, il mirino sarà in alto, mentre i controlli saranno in basso. Quindi, naturalmente, rende incredibilmente comodo usare il telefono in questa modalità.
Anche se alcune app non sono completamente supportate, puoi forzare la modalità Flex su alcune app. Per farlo, vai su Impostazioni > Funzionalità avanzate > Labs > Pannello modalità Flex.
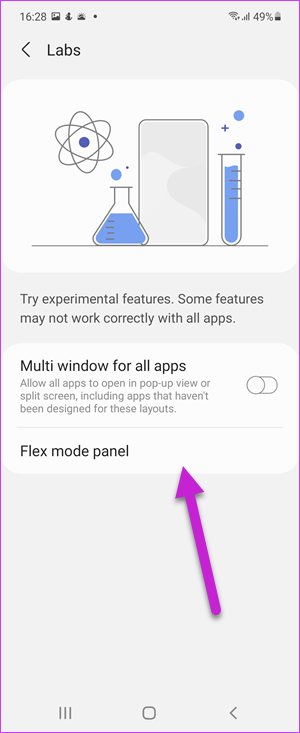
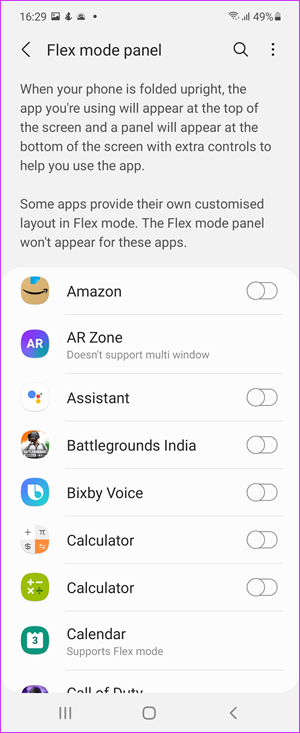
Ora, effettua le regolazioni secondo le tue preferenze.
3. Abbassa la barra delle notifiche con stile
A differenza delle altre ammiraglie Samsung, il Galaxy Z Flip 3 non ha uno scanner di impronte digitali in-display. Invece, ha uno scanner di impronte digitali montato lateralmente. Oltre a consentirti di sbloccare facilmente il telefono, offre anche un paio di interessanti funzionalità extra.
Ad esempio, puoi scorrere verso il basso sul pulsante di accensione per accedere alla barra delle notifiche. Ma aspetta prima di provarlo. Dovrai prima abilitarlo.
Per farlo, vai su Impostazioni > Funzioni avanzate > Movimenti e gesti, quindi abilita l’interruttore accanto a Gesti sensore dito.


La prossima volta che sentirai un suono di notifica, scorri verso l’alto sullo scanner di impronte digitali per aprire la barra delle notifiche.
4. Apri la cover per rispondere alle chiamate
Niente è soddisfacente che aprire il telefono per rispondere a una chiamata. Per abilitarlo, apri l’app Telefono e vai su Impostazioni > Rispondere e terminare le chiamate.
Tocca Apri telefono per rispondere e attiva gli interruttori come mostrato in lo screenshot qui sotto.
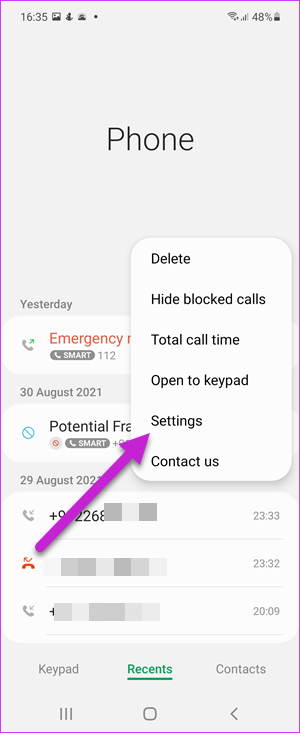
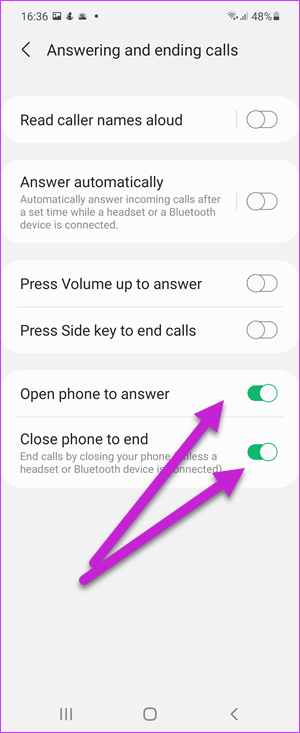
5. Personalizza il tasto laterale
Oltre a giocare con la barra delle notifiche, Samsung ti consente anche di personalizzare in una certa misura il tasto laterale con il pulsante di accensione. Ad esempio, puoi aprire la tua app preferita premendo due volte su di essa.
Per farlo, vai su Impostazioni del telefono > Funzioni avanzate> Tasto laterale e sezione Doppia pressione, seleziona Apri app.

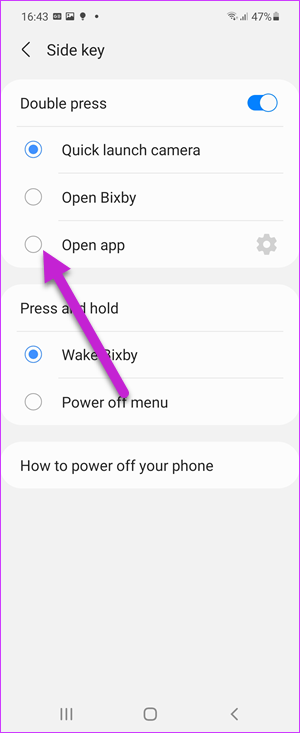
Ora, tutto ciò che devi fare è selezionare l’app che preferisci dall’elenco.
6. Abilita Dolby Atmos
È fantastico guardare i video sull’enorme schermo del Galaxy Z Flip 3. E la parte buona è che puoi abbinarli anche a un buon suono. Pertanto, è importante abilitare Dolby Atmos.
Per farlo, vai su Impostazioni > Suoni e vibrazioni > Qualità audio ed effetti e attiva l’interruttore accanto a Dolby Atmos.

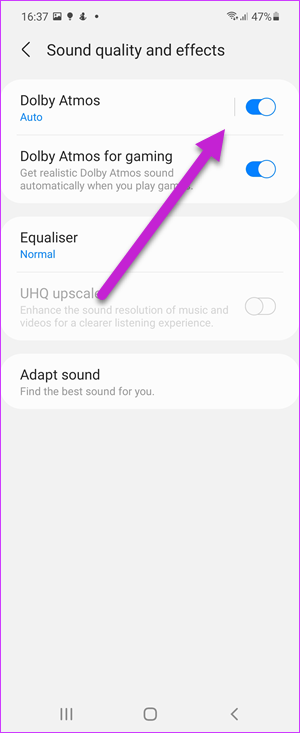
A seconda del tipo di contenuto che stai guardando (o ascoltando), puoi passare a una delle modalità indicate. Per ora, puoi giocare tra tre modalità: Musica, Film o Voce.
7. Personalizza Edge Lighting
Il Galaxy Z Flip 3 porta in tavola anche l’esclusiva Edge Lighting di Samsung. Ed è un incanto vedere i bordi luminosi quando arriva una notifica.
Per abilitarlo, vai su Impostazioni > Notifica. Qui, dovrai assicurarti che lo stile del popup sia impostato su Breve. Ora tocca Impostazioni pop-up brevi> Stile illuminazione bordo e scegli tra gli effetti indicati.

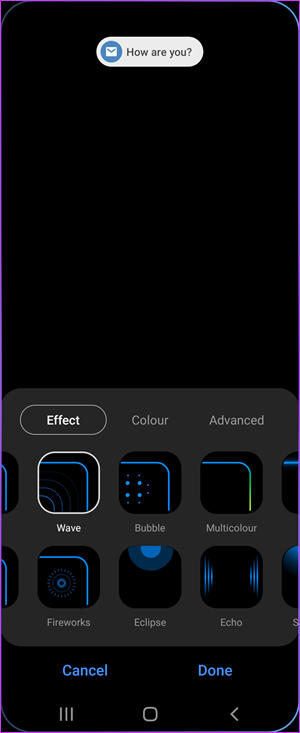
Inoltre, puoi personalizzare il colore e giocare anche con la trasparenza.
8. Cambia frequenza di aggiornamento
Sì, la frequenza di aggiornamento di 120Hz del Galaxy Z Flip 3 è fluida, ma consuma la batteria. Peccato, lo sappiamo.
Quindi se in alcuni giorni non hai un power bank a portata di mano, puoi regolare la frequenza di aggiornamento fino a 60Hz. Vai su Impostazioni> Schermo> Uniformità movimento e cambialo in Standard.


9. Personalizza i pannelli Edge
Come la linea Samsung Galaxy serie S e la linea Galaxy Note, anche il Galaxy Z Flip 3 include i pannelli Edge. E combinato con il sistema operativo OneUI 3.1, l’esperienza è ancora migliore.
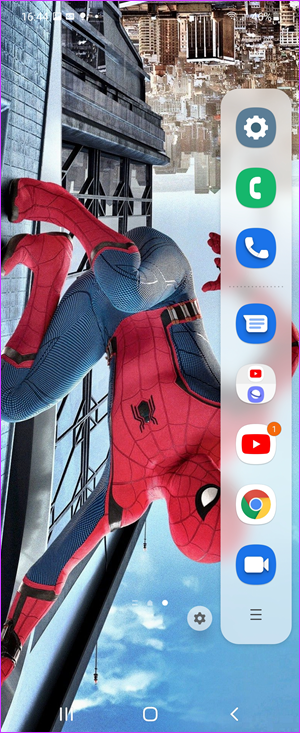
Ancora una volta, accedere a Edge Panel è semplice. Basta scorrere dal lato sinistro o destro dello schermo per accedere alle app, ai contatti, agli strumenti, agli appunti e altro ancora più utilizzati.
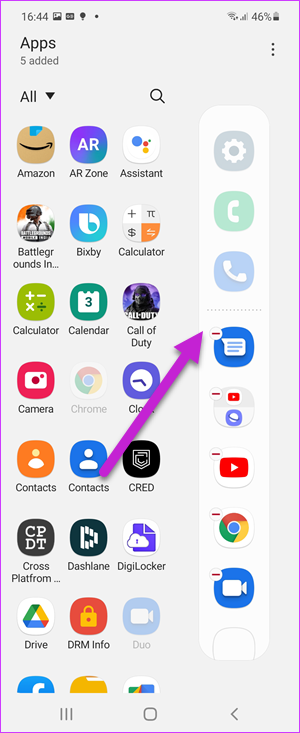
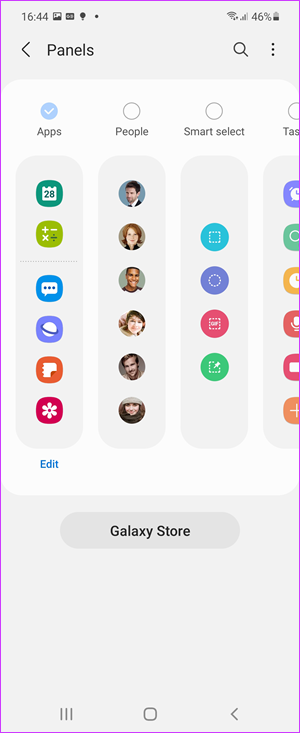
Puoi anche modificarlo ulteriormente. Ad esempio, puoi modificare la posizione predefinita della maniglia, aggiungere/rimuovere app e modificare l’aspetto della barra bianca.
Per farlo, vai su Impostazioni > Schermo > Pannelli Edge e riproduci il tuo cuore.
Anche su Guiding Tech.has-webp.camp-list-1021{background-image:linear-gradient(a sinistra,rgba(42,0,113,.3),rgba(42,0,113,. 8) 50%),url(‘https://cdn.guidingtech.com/imager/assets/203851/samsung-experience-home-launcher-touchwiz-tips-tricks-hacks-18_63592949e6809a4af0a6e43b59cbd6cc_1584714de1996cb973b8f66854webp’);c5454-size:cover;background-position:center center}.has-no-js.camp-list-1021,.has-no-webp.camp-list-1021{background-image:linear-gradient(a sinistra,rgba (42,0,113,.3),rgba(42,0,113,.8) 50%),url(‘https://cdn.guidingtech.com/imager/assets/203851/samsung-experience-home-launcher-touchwiz-tips-tricks-hacks-18_63592949e6809a4af0a6e43b59cbd6cc_1584714de1996cb973b8f66854d0c54f.png?1579267257’);dimensione sfondo:copertina;posizione sfondo:centro centro} #Samsung
Cli Clicca qui per vedere la nostra pagina degli articoli Samsung
Flip the Coin
Oltre a quanto sopra, la One UI 3.0 racchiude alcune caratteristiche interessanti che danno al tuo telefono un aspetto un po’diverso. Ad esempio, puoi abilitare le routine Bixby o ravvivare gli sfondi delle chiamate.
Ultimo aggiornamento il 7 settembre 2021
L’articolo precedente potrebbe contenere link di affiliazione che aiutano a supportare la tecnologia di guida. Tuttavia, non pregiudica la nostra integrità editoriale. Il contenuto rimane imparziale e autentico.

