Puoi importare i tuoi file di Fogli Google ed Excel (.xslx) nelle tabelle Notion esportandoli come file CSV.
Notion è una soluzione di produttività all-in-one per la scrittura, la pianificazione, la gestione della conoscenza, la gestione dei dati, la collaborazione in team, tra le altre cose.
Notion è uno degli strumenti di database più avanzati e utili oggi disponibili. Notion ti consente di creare due tipi di database: database a pagina intera o database in linea (che significa un componente di database come una tabella nel mezzo di un testo o di un altro documento). Inoltre, ci sono cinque importanti tipi di database che puoi creare su Notion: elenco, galleria, tabella, bacheche e calendario.
Sempre più utenti passano da Fogli Google e Microsoft Excel a Notion grazie alla sua flessibilità e capacità di personalizzazione. Se hai deciso di spostare i tuoi database su Notion, ma non sai come fare. In questo post, mostreremo come importare i tuoi fogli Google e file Excel (.xslx o.xls) nelle tabelle Notion.
Importazione di un foglio Google o di un file Excel in Notion
Notion è un’ottima piattaforma di database online che può essere utilizzata sia da privati che da professionisti.
Notion ti consente di importare dati dai seguenti tipi di file:
- Testo normale (.txt)
- Markdown (.md o.markdown)
- Microsoft Word (.docx)
- CSV (.csv )
- HTML (.html)
Puoi anche importare dati da varie applicazioni in Notion.
Oltre a questi, puoi anche incorporare fogli Google in Notion. Ma il problema con l’incorporamento di Fogli Google è quando perdi l’accesso al file o il file viene eliminato su Google Drive o se l’URL si interrompe, anche l’incorporamento si interromperà.
Il modo migliore per importare un file Excel o un foglio Google è convertirli prima in un file CSV (.csv) e caricarli in Notion.
Come importare un file Excel in Notion
Poiché Notion non supporta i file.xslx (Excel), è necessario esportarli in un file.csv e quindi caricarli/importarli in Notion.
Innanzitutto, apri la cartella di lavoro di Excel che desideri importare in Notion. Quindi vai alla scheda”File”per aprire la visualizzazione backstage di Excel e seleziona”Salva con nome”.

Nella pagina Salva con nome, seleziona”CSV UTF-8 (delimitato da virgola) (*. csv)”come tipo di file di salvataggio. Questo formato supporta anche caratteri non inglesi e caratteri Unicode-8. Oppure puoi scegliere il semplice tipo di file”CSV (Comma Delimited) (. * Csv)”che non supporta i caratteri speciali. Entrambi funzioneranno bene se la tua tabella contiene solo testi, numeri e date.
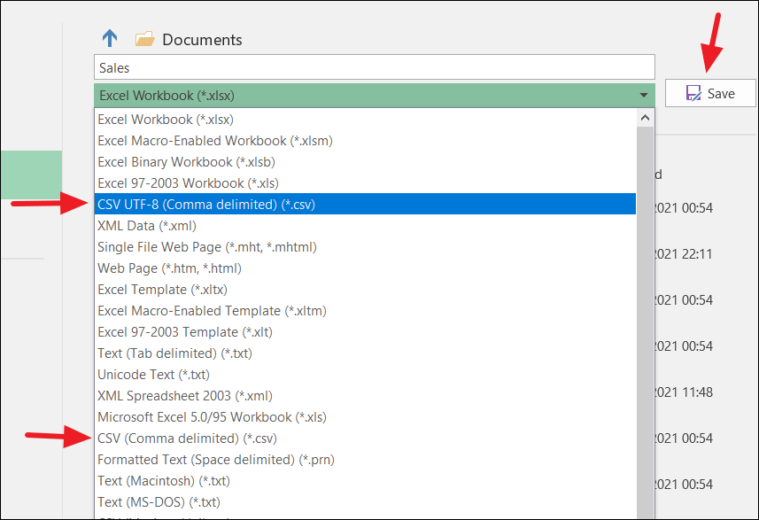
CSV è un file di testo delimitato che contiene un elenco di dati. Sono spesso utilizzati per importare ed esportare dati nelle applicazioni.
Quindi, fai clic sul pulsante”Salva”. Se hai un solo foglio nella cartella di lavoro, verrà salvato immediatamente. Oppure, se hai più fogli nella cartella di lavoro, Excel ti mostrerà questo messaggio di avviso, dicendo fai clic su”OK”per salvare solo il foglio attivo come file CSV e se hai più fogli, salvali singolarmente con nomi diversi.
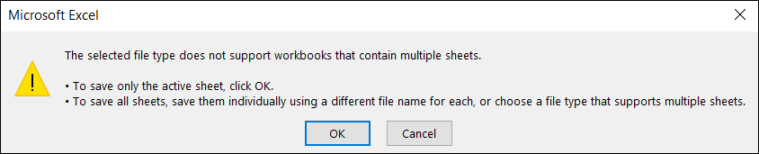
Dopo aver salvato i dati come file CSV, apri l’applicazione Notion o apri Notion sul browser. Quindi, apri la pagina delle nozioni in cui desideri importare il file CSV e fai clic su”Importa”nel riquadro di sinistra come mostrato di seguito.
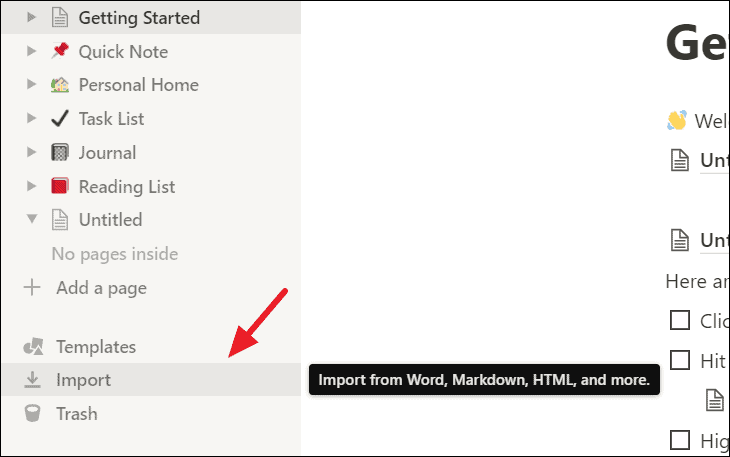
Si aprirà la finestra di dialogo Importa. Scegli l’opzione”CSV”nella finestra di dialogo.
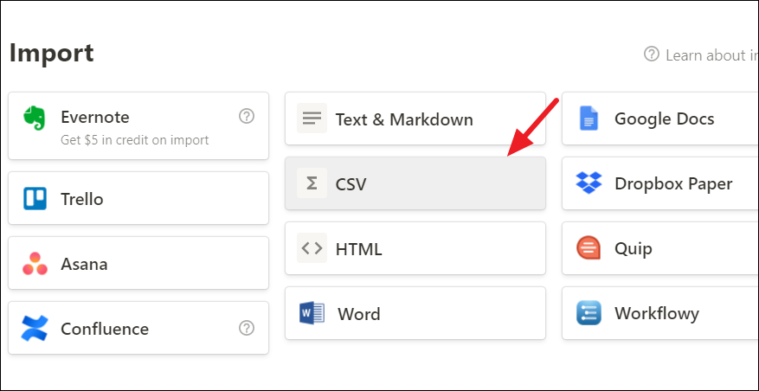
Ora, vai alla cartella contenente il tuo file CSV nel selettore di file, selezionalo e quindi fai clic su”Apri”.

Il file CSV verrà importato in Notion e i dati di Excel verranno visualizzati come una tabella.
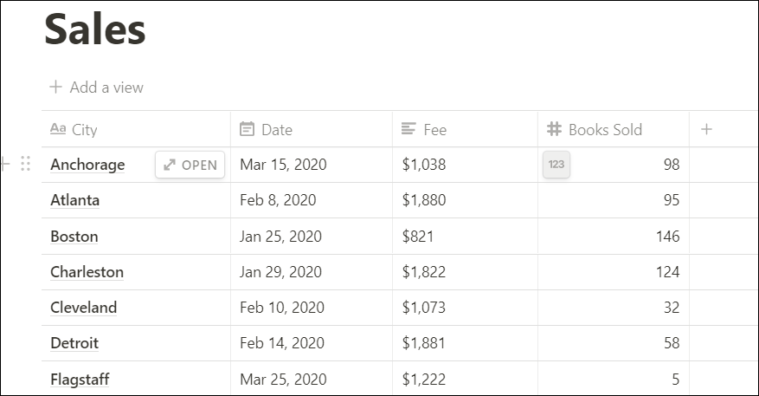
Modifica del tipo di proprietà in Notion
Una volta che i dati sono stati importati con successo, c’è ancora una cosa che devi fare è controllare se i tipi di proprietà (tipi di dati) di ogni colonna corrispondono ai dati. La maggior parte delle volte otterrai i tipi di dati corretti, ma a volte i dati entreranno in Notion come testi. Ad esempio, se importi dati di valuta o un formato di data non riconosciuto e così via, verrà visualizzato come testo.
Quindi, quando ciò accade, dovrai convertire le colonne nel tipo di proprietà appropriato. Puoi scoprire di essere il tipo di dati della colonna guardando l’icona prima del titolo della colonna. Se hai dei testi, sarà un’icona di paragrafo, un’icona del calendario per le date e un cancelletto per i numeri e così via.
Come puoi vedere di seguito, quando abbiamo importato questa tabella da un file Excel, la colonna”Commissione”con i valori di valuta è formattata come una colonna di testo. Ora dobbiamo modificare il tipo di proprietà (tipo di dati) della colonna”Tariffa”in numero.
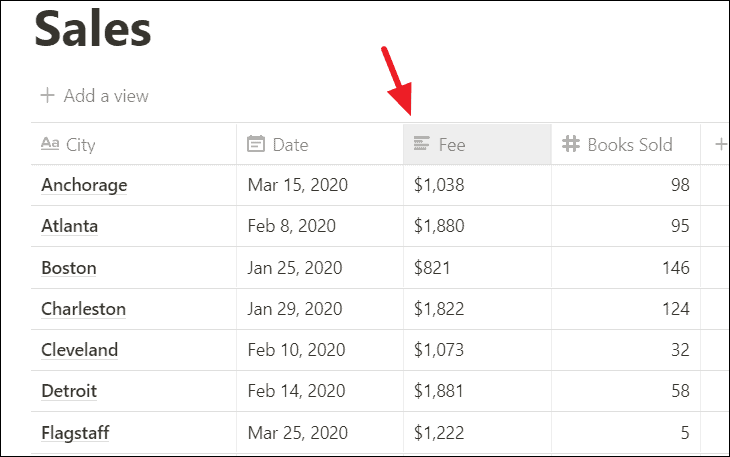
Per farlo, fai clic sul titolo della colonna e verrà visualizzato un menu a discesa. In questo modo, fai clic su”Testo”in Tipo di proprietà e scegli il tipo di dati appropriato (Numero).
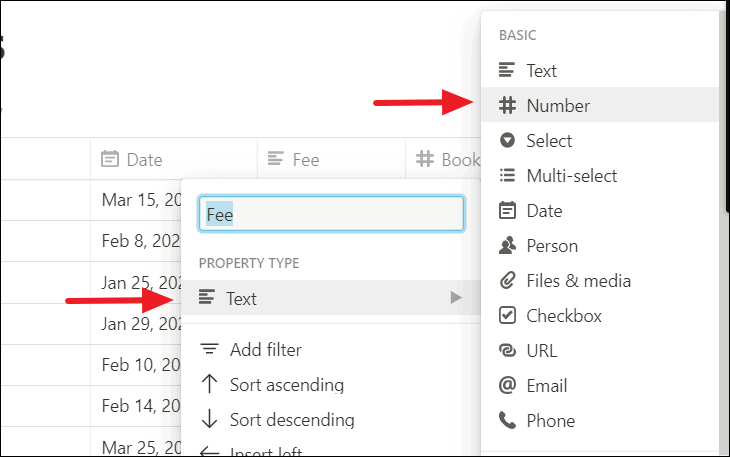
Ora, abbiamo convertito i valori ma abbiamo perso il formato della valuta. Non preoccuparti, è facile aggiungere. Per convertire il numero in un formato specifico, passa con il cursore del mouse su uno dei valori della colonna e vedrai un pulsante 123 .
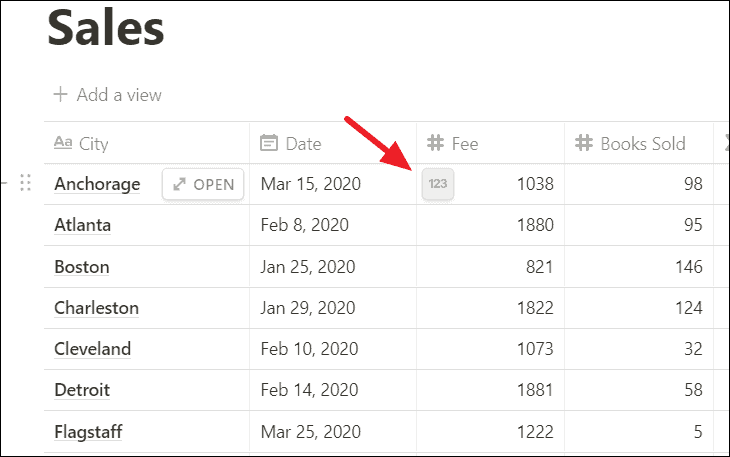
Fare clic sul pulsante 123 e scegliere il formato numerico preferito dall’elenco.
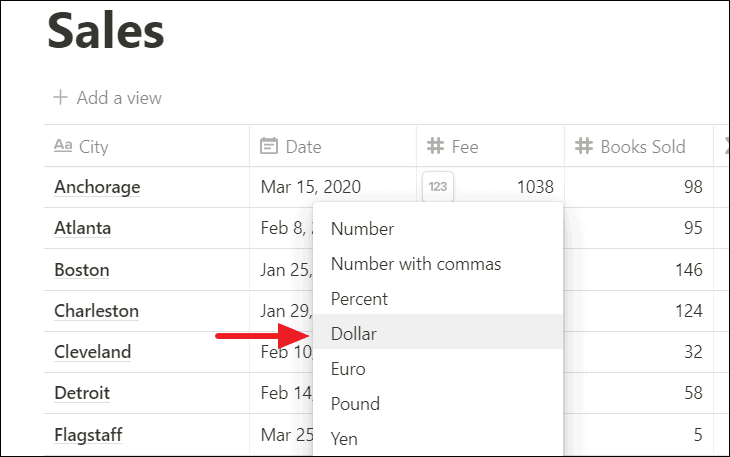
Ora, i valori numerici nella colonna Tariffa sono formattati come valuta.
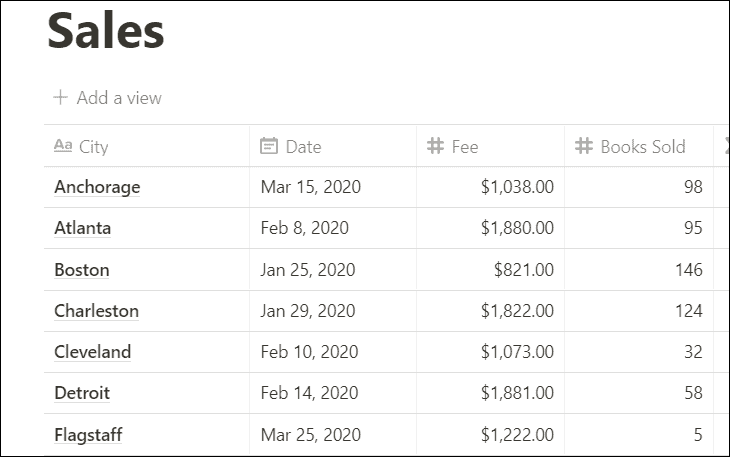
Come importare un foglio Google in Notion
Per importare i fogli Google in Notion, devi prima scaricare il foglio di lavoro come file CSV.
Per scaricare i fogli Google, apri il foglio di lavoro Google che desideri importare e fai clic sul menu”File”nella barra dei menu. Nel menu a discesa, espandi l’opzione”Download”e scegli”Valori separati da virgole (.csv, foglio corrente)”per scaricare il file come file CSV.
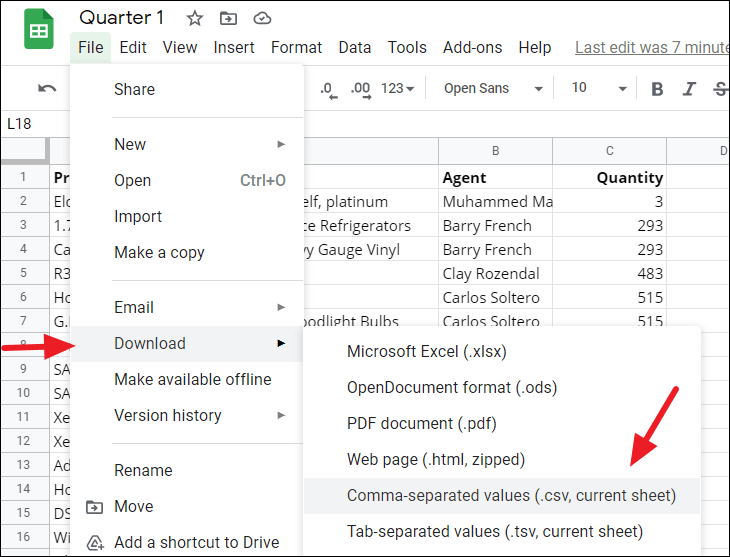
Successivamente, apri la pagina delle nozioni in cui desideri importare il file CSV e fai clic su”Importa”nella parte inferiore della barra laterale sinistra.
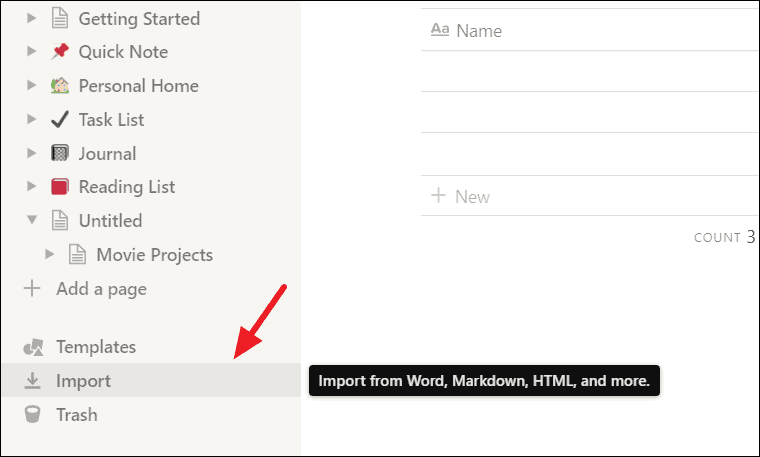
Seleziona il file dal selettore di file e fai clic su”Apri”per importare il file CSV in Notion.
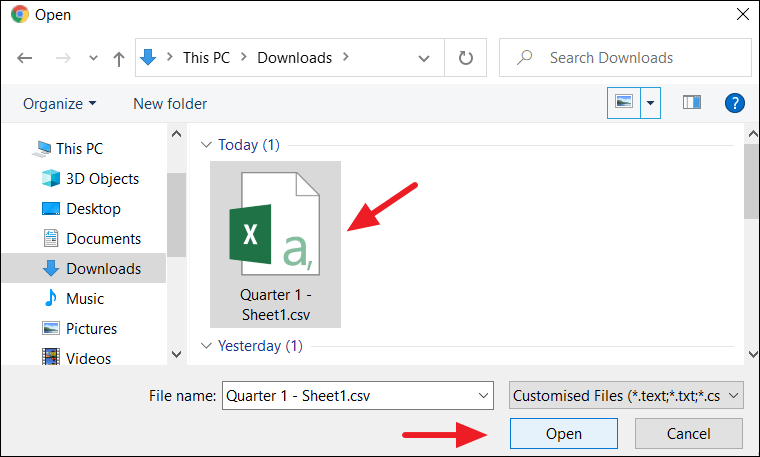
Ora, il tuo foglio Google viene importato in Notion e visualizzato come una tabella.
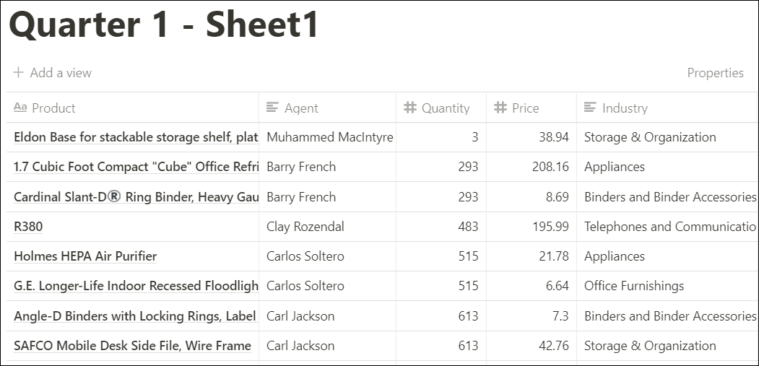
Aggiunta di un file Excel o di un foglio Google a un database di nozioni
Invece di importare i dati in una nuova tabella Notion, puoi unire i contenuti di un file Excel o di un foglio Google in una tabella Notion esistente. Ricorda che puoi farlo solo con tabelle a pagina intera, non con tabelle in linea.
Ma prima devi assicurarti che sia la tabella Excel/Fogli Google sia la tabella Notion abbiano nomi di colonna comuni (ad esempio, entrambe devono avere colonne”Nome”,”Cognome”,”Data”ecc. ).
Per prima cosa, esporta il tuo foglio di lavoro Excel/Google in un file CSV come abbiamo fatto per importare i fogli Excel/Google in Notion.
Successivamente, apri la pagina Notion contenente la tabella con cui desideri unire e fai clic sui puntini di sospensione orizzontali (… ) nell’angolo in alto a destra della finestra Notion.
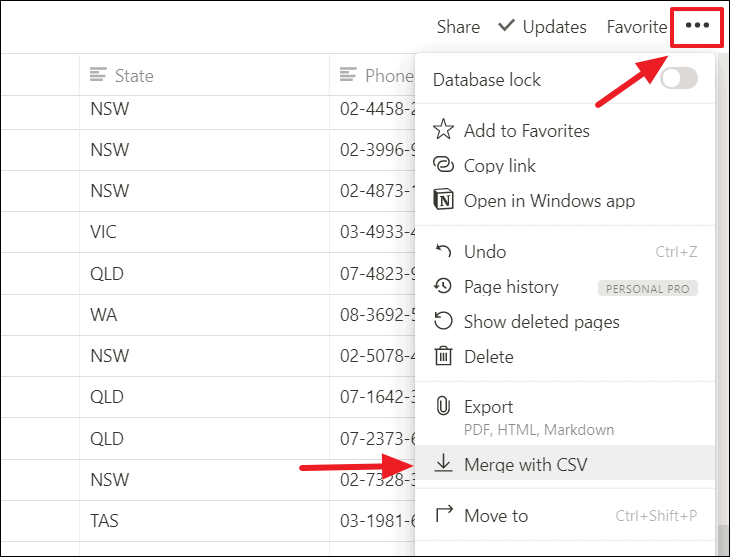
Quindi, vai alla cartella contenente il file CSV esportato in Esplora file e selezionalo. E fai clic su”Apri”per unire il file.
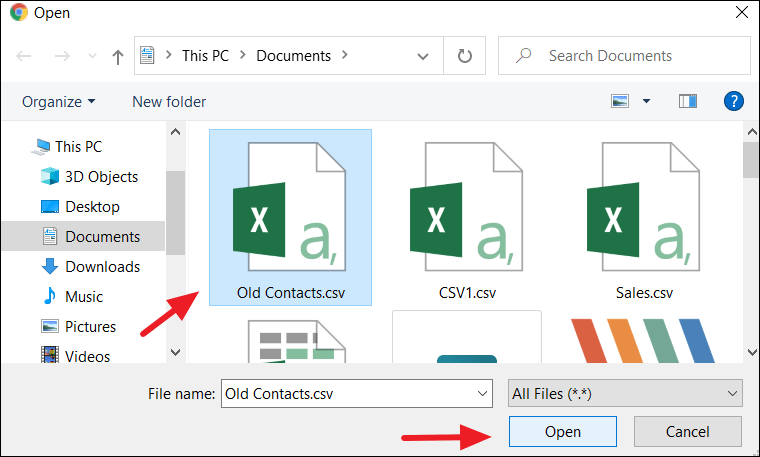
Ora il file CSV viene unito (aggiunto) alla tua tabella Notion e il suo contenuto verrà aggiunto alla fine della tabella Notion esistente (vedi sotto).
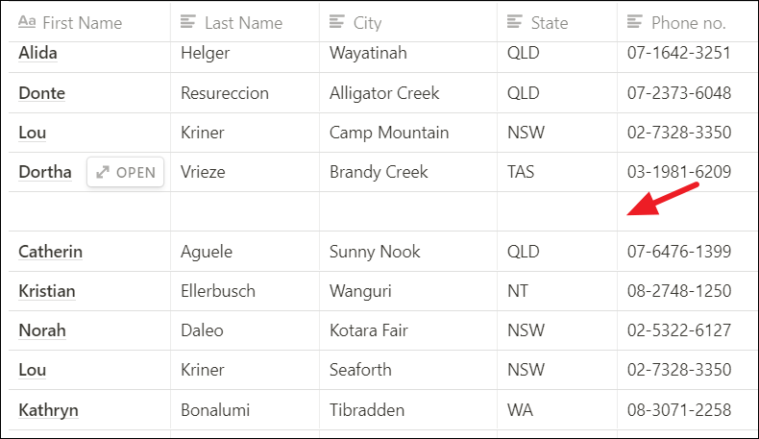
È così che importi i database Excel e dei fogli Google in Notion.

