Microsoft ha aggiunto un utile strumento che mancava nelle versioni precedenti di Windows e persino in alcune versioni precedenti di Windows 10. Lo strumento MBR2GPT abilita Windows 10 utenti per convertire il BIOS legacy in UEFI senza reinstallare Windows 10.
Puoi richiamare lo strumento MBR2GPT utilizzando il prompt dei comandi e, due comandi dopo, sarai passato da Legacy BIOS a UEFI.
Sommario 
Che è meglio: BIOS legacy vs UEFI
BIOS (Basic Input/Output System) è un pezzo di codice che il tuo microprocessore richiede per l’avvio dopo aver premuto il pulsante di accensione del computer. Il BIOS è apparso per la prima volta molto tempo fa e ha funzionato perfettamente. Tuttavia, il BIOS aveva alcuni vincoli.
Ad esempio, il BIOS utilizza Master Boot Record (MBR) per definire una capacità massima di partizione di 2,2 TB. Gli sviluppi hardware nell’ultimo decennio e mezzo hanno garantito un nuovo firmware. Poi è arrivata UEFI (Unified Extensible Firmware Interface).

UEFI, molto come il BIOS, è un software di basso livello che viene eseguito dal computer quando si preme il pulsante di accensione e prima di avviare il sistema operativo. UEFI è più robusto e rimuove i vincoli associati al BIOS.
Ad esempio, UEFI supporta partizioni fino a 9 ZB, offre tempi di avvio più rapidi e fornisce funzionalità di sicurezza come”Avvio protetto”.
Prepararsi a convertire il BIOS legacy in UEFI
Devi fare alcune cose in ordine prima di parlare di cambiare il BIOS da Legacy a UEFI.
Controlla il tuo BIOS Versione
Verifica che stai utilizzando il BIOS legacy. Non devi eseguire l’intero processo solo per scoprire che stavi utilizzando UEFI per tutto il tempo.
Apri l’app Gestione disco per verificare quale versione del BIOS stai utilizzando. Cerca Crea e formatta partizioni del disco rigido nel menu Start e apri la Corrispondenza migliore. Questo ti porterà all’app Gestione disco.
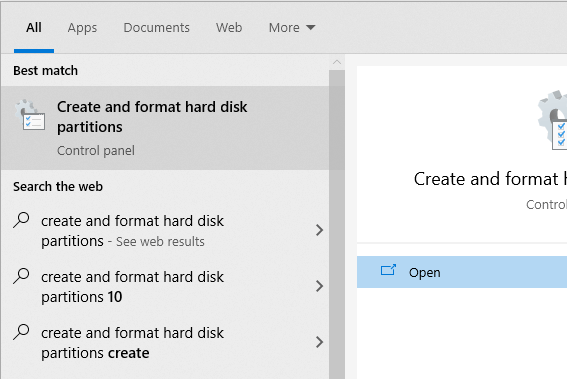
Nell’app, fai clic con il pulsante destro del mouse sul disco su cui hai installato Windows e seleziona Proprietà.
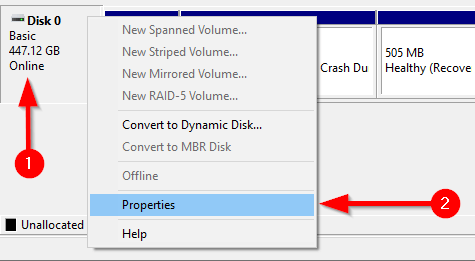
Successivamente, si desidera controllare lo stile della partizione del disco per confermare se si sta eseguendo il BIOS legacy o UEFI. Se stai utilizzando il BIOS, lo stile della partizione del disco sarà MBR. Se sei già su UEFI, lo stile della partizione del disco sarà GPT.
Puoi controllare lo stile della partizione del disco nella scheda Volumi in Proprietà. Cerca Stile partizione in Informazioni sul disco.

Controlla la tua versione di Windows
Lo strumento MBR2GPT è disponibile su Windows 10 versione 1703 e successive. Verifica di avere la versione corretta prima di iniziare il processo cercando winver nel menu Start e aprendo la migliore corrispondenza. La nuova finestra che si apre visualizzerà la versione nella seconda riga.
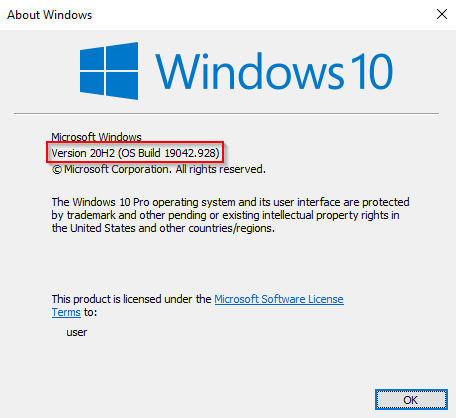
Prerequisiti per la conversione da BIOS legacy a UEFI
Supponendo che tu abbia verificato di utilizzare il BIOS legacy, ci sono alcune altre cose che devi controllare e, in alcuni casi, cambiare.
Assicurati che il disco di destinazione (cioè l’unità Windows) abbia tre o meno partizioni (le unità C, D, ecc. sono tutte partizioni). Puoi visualizzare le partizioni premendo Win + R ed eseguendo diskmgmt.msc. Se vedi più di tre partizioni, dovrai unire le partizioni o eliminarle. Se hai crittografato il disco di destinazione utilizzando BitLocker, ciò interferirà con il processo di conversione. Poiché Windows non convertirà un disco crittografato, dovrai disabilitare BitLocker prima di iniziare la conversione. Dopo la conversione, non puoi avviare Windows finché non modifichi le impostazioni del firmware della scheda madre da Legacy BIOS a UEFI. Fai un rapido tour del firmware e cerca l’impostazione che ti consente di passare da BIOS a UEFI prima di avviare la conversione. Il processo differisce tra i produttori, quindi potrebbe essere necessario guardarsi intorno un po’. Se non riesci a trovare l’impostazione, usa il manuale. Crea un backup precauzionale.
Come cambiare il BIOS da legacy a UEFI
Una volta che ti sei assicurato che tutto sia in ordine, è il momento di utilizzare lo strumento MBR2GPT.
Cerca cmd nel menu Start, fai clic con il pulsante destro del mouse e seleziona Esegui come amministratore.Il tuo disco deve soddisfare i requisiti di conversione affinché lo strumento MBR2GPT sia in grado di convertirlo. Verifica se lo fa convalidando il disco utilizzando il seguente comando:
mbr2gpt/validate/disk:0/allowFullOS
Se il disco che vuoi convertire non è il disco 0 , sostituisci 0 con il numero di disco appropriato.
Se il tuo disco non soddisfa i requisiti di conversione, vedrai un errore. Ad esempio, il seguente errore è derivato dalla convalida di un’unità USB.
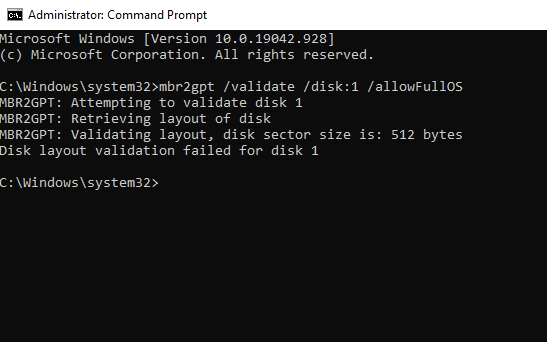 Se la convalida ha avuto successo, esegui il seguente comando per iniziare la conversione:
Se la convalida ha avuto successo, esegui il seguente comando per iniziare la conversione:
mbr2gpt/convert/disk:0/allowFullOS

Lascia che la conversione venga eseguita, dovrebbe richiedere solo pochi secondi.
Riavvia il PC e accedi al firmware della scheda madre per modificare le impostazioni. Supponendo che tu abbia già capito come accedere al BIOS prima di avviare il processo, questo dovrebbe richiedere solo pochi secondi. Nella maggior parte dei casi, vedrai un’opzione per selezionare la modalità di avvio nella scheda/sezione di avvio nel firmware. 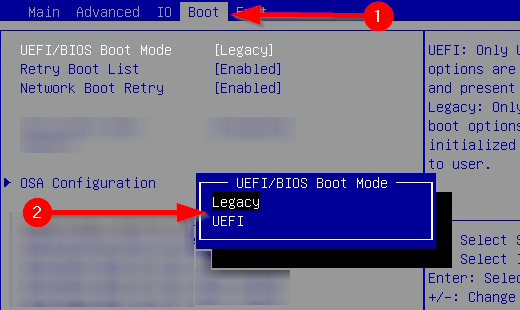 Avvia in Windows.Verifica di ho convertito con successo la partizione usando lo stesso processo che hai usato in precedenza. Vai all’app Gestione disco, fai clic con il pulsante destro del mouse sul disco convertito, seleziona Proprietà > Volume e questa volta lo Stile partizione dovrebbe essere Tabella delle partizioni GUID (GPT).
Avvia in Windows.Verifica di ho convertito con successo la partizione usando lo stesso processo che hai usato in precedenza. Vai all’app Gestione disco, fai clic con il pulsante destro del mouse sul disco convertito, seleziona Proprietà > Volume e questa volta lo Stile partizione dovrebbe essere Tabella delle partizioni GUID (GPT).
Goditi il tuo BIOS modernizzato
UEFI è dotato di molte funzionalità. Dato che la maggior parte dei sistemi moderni utilizza UEFI, è naturale voler convertire il BIOS legacy in UEFI. Bene, hai finito. Fortunatamente, non è nemmeno necessario reinstallare Windows.

