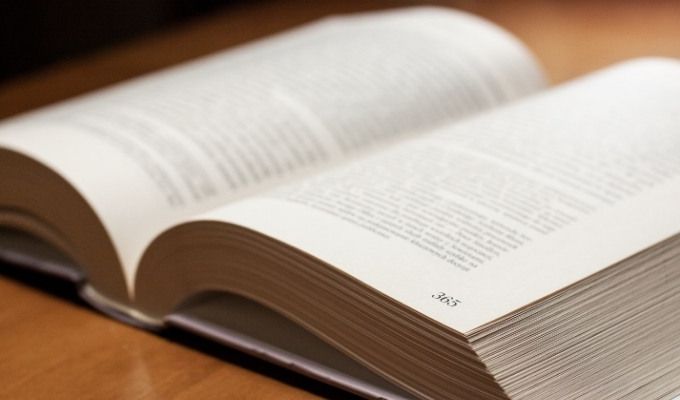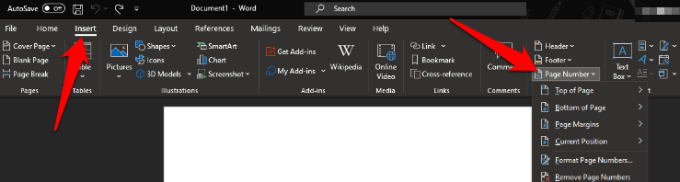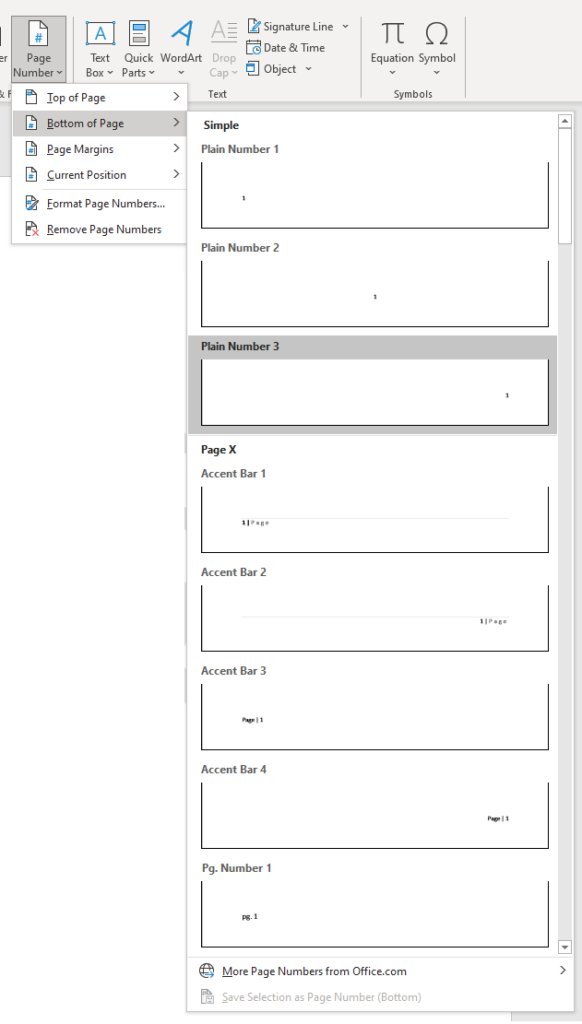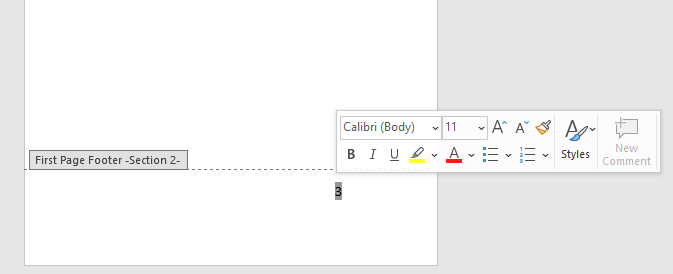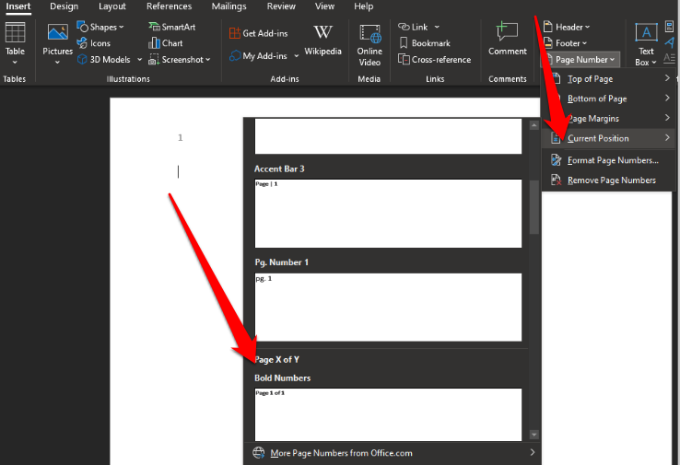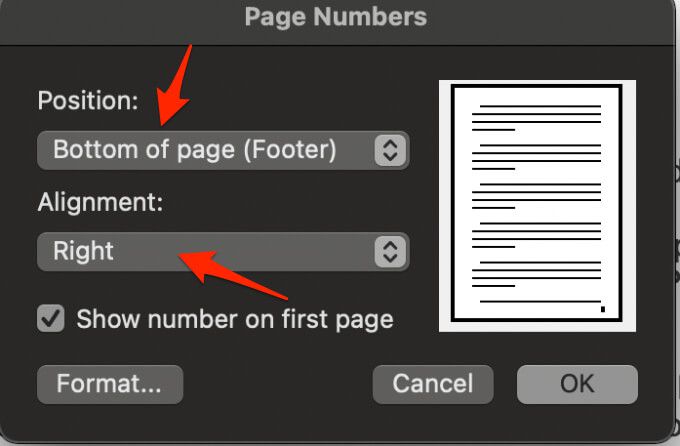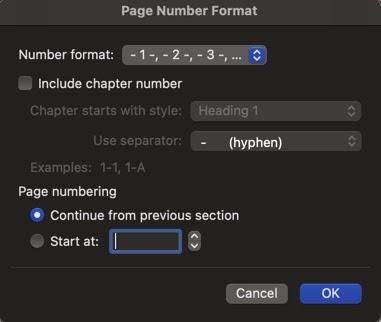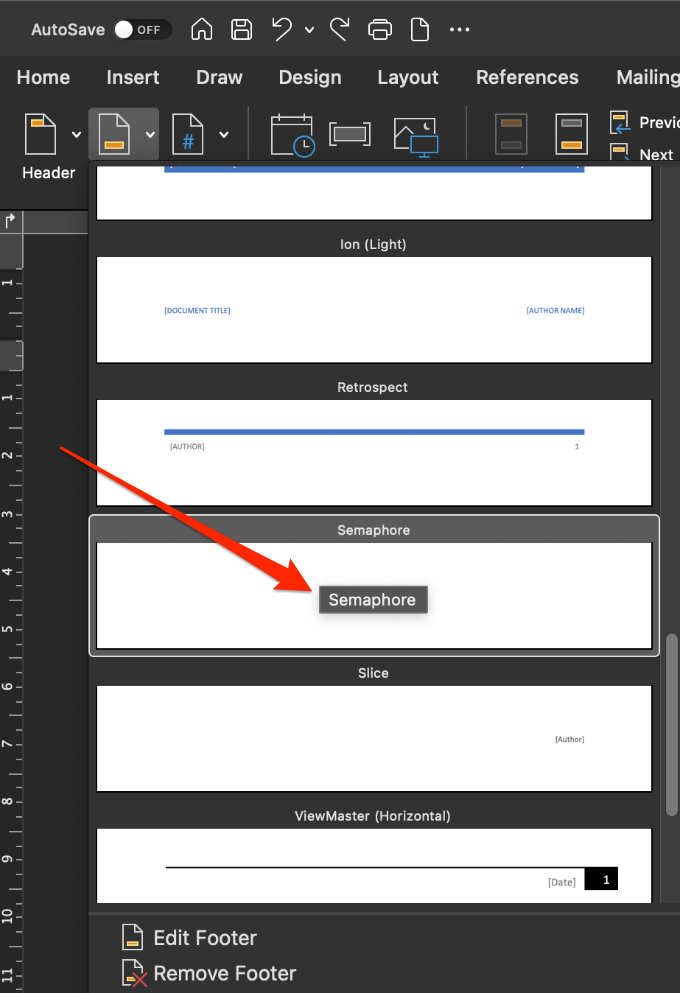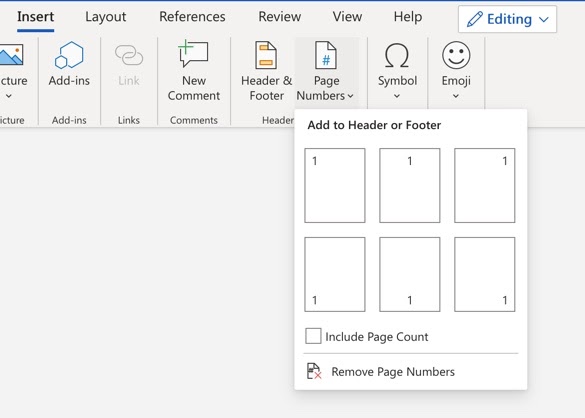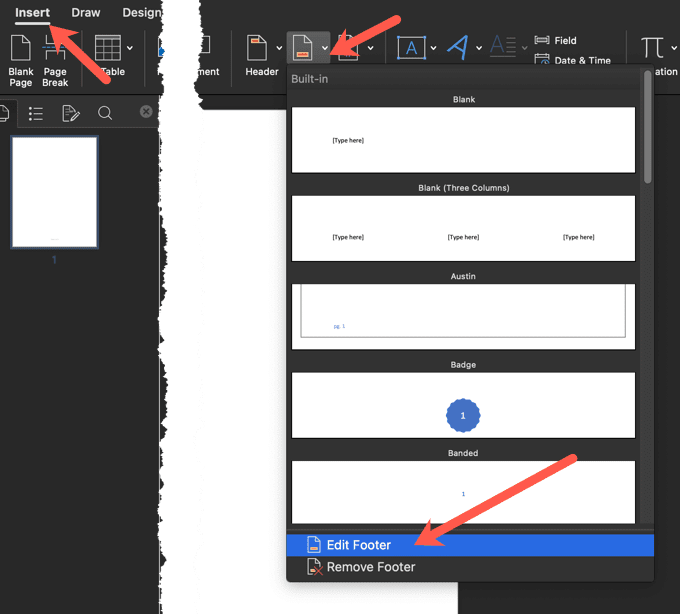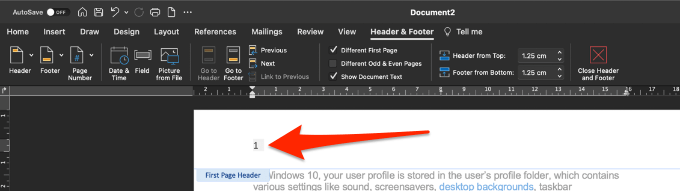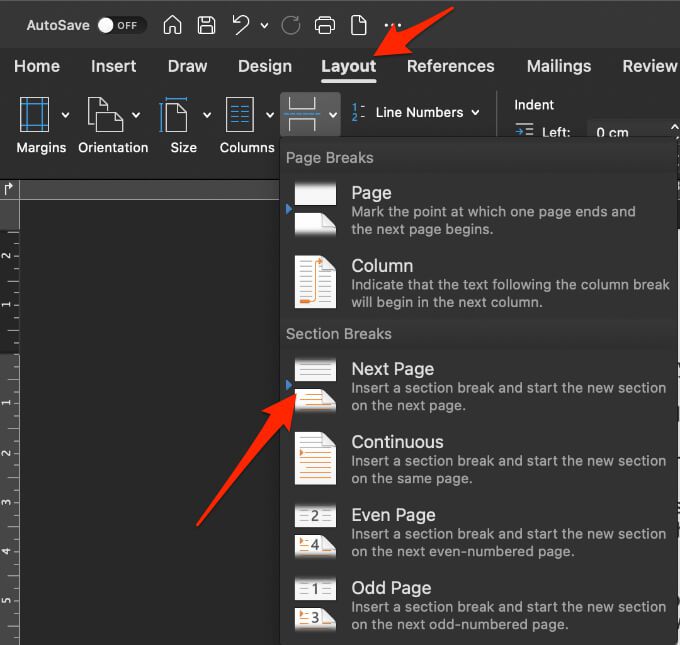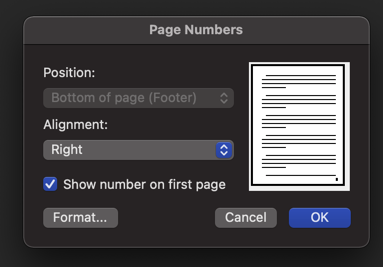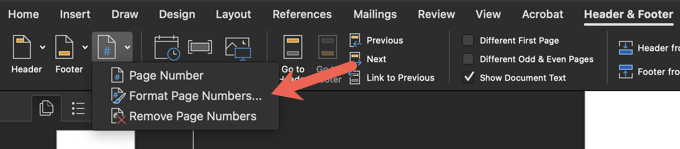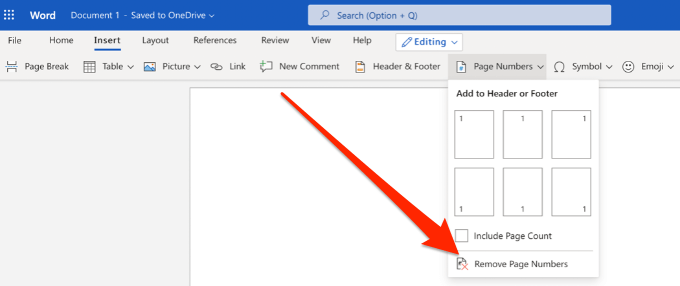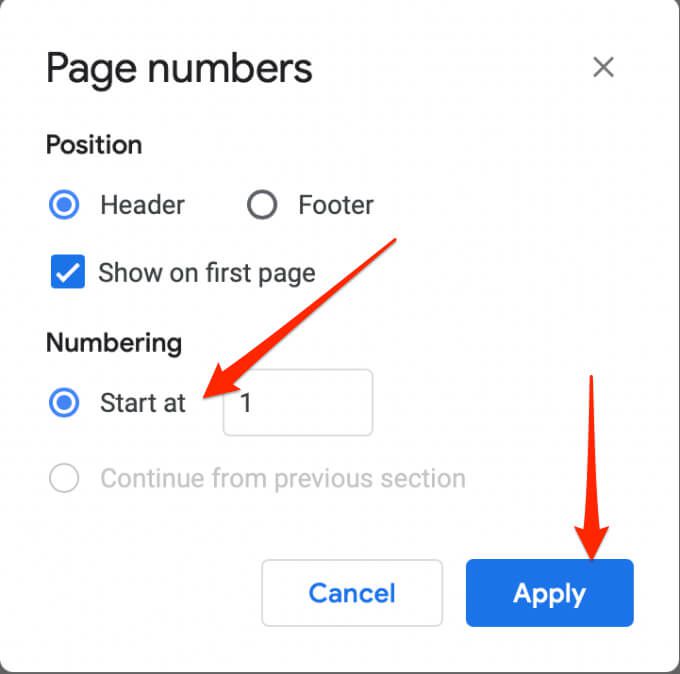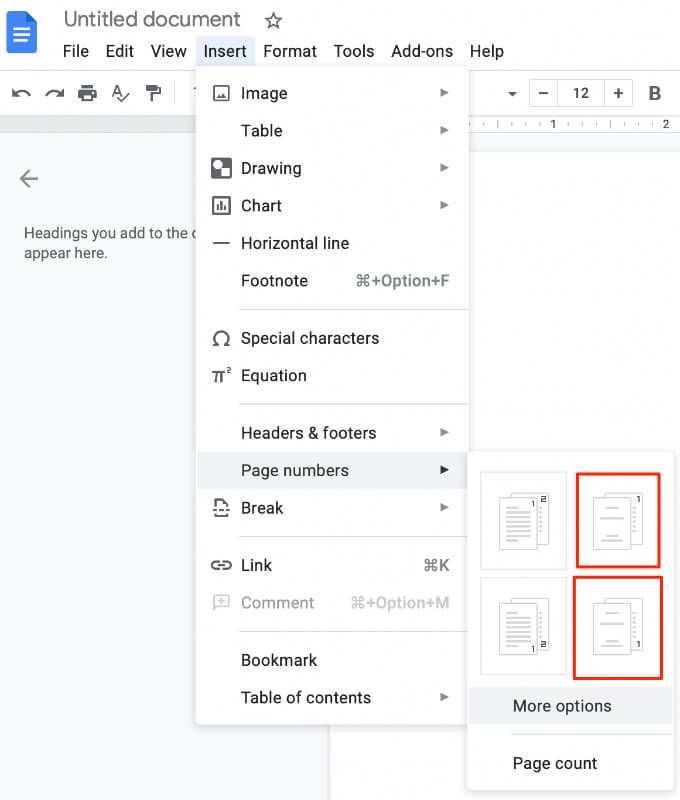I numeri di pagina sono utili per articoli brevi e saggi. Sono essenziali per scrivere documenti lunghi come libri e dissertazioni. Se hai un sommario, la numerazione delle pagine può farti risparmiare molto tempo e fatica nella ricerca di argomenti e capitoli.
Indipendentemente dal fatto che utilizzi Word o Google Documenti, puoi aggiungere numeri di pagina in diversi formati numerici nell’intestazione, nel piè di pagina o nel margine del documento, quindi personalizzarli a tuo piacimento.
Come inserire i numeri di pagina in Word su Windows
Nota: le istruzioni per aggiungere i numeri di pagina in questa guida si applicano alle versioni recenti di Word.
Su un PC Windows , procedi nel seguente modo.
- Sulla barra multifunzione di Office, fare clic su Inserisci > Pagina Numero , quindi scegliere lo stile e la posizione desiderati; ad esempio, parte superiore della pagina, parte inferiore della pagina, margini della pagina e posizione corrente (ovunque si trovi il cursore).
- Per ogni località, avrai a disposizione diverse opzioni tra cui scegliere. Le opzioni consentono di regolare l’allineamento, le opzioni di colore, la dicitura, ecc. Dei numeri di pagina.
- Premi Esc o seleziona Chiudi intestazione e piè di pagina quando hai finito.
- Se è necessario modificare lo stile o il formato del numero di pagina, fare doppio clic sul numero stesso nell’intestazione o nel piè di pagina e apportare le modifiche necessarie. Per modificare la posizione di visualizzazione di un numero di pagina, selezionare il numero di pagina nell’intestazione o nel piè di pagina. Premi il tasto Tab sulla tastiera per posizionare il numero a destra, al centro o a sinistra.
- Se desideri visualizzare il numero totale di pagine, ad esempio la pagina 2 di 100, puoi farlo nell’intestazione o nel piè di pagina del documento.
- Ripeti il Passaggio 1.
- Scorri fino alla sezione Pagina X di Y e scegli un formato.
- Puoi anche modificare la formattazione dei numeri di pagina selezionando Inserisci > Numero di pagina e fai clic su Formato numeri di pagina .
- Puoi anche fare doppio clic sulla parte superiore o inferiore di qualsiasi pagina nel documento di Word per accedere alla modalità di modifica di intestazione e piè di pagina.
- Fai doppio clic in un punto qualsiasi al di fuori dell’intestazione o del piè di pagina oppure seleziona Chiudi intestazione e Piè di pagina .
Come inserire i numeri di pagina in Word su Mac
Su un Mac, segui i passaggi seguenti.
- Seleziona Inserisci > Numero pagina > Numero pagina .
- Seleziona una posizione e uno stile di allineamento e Word numererà ogni pagina ad eccezione del titolo designato pagine.
- Fai clic sul pulsante Formato per modificare lo stile di numerazione, scegli il formato desiderato e seleziona OK due volte per uscire. Puoi anche scegliere da quale pagina desideri iniziare la numerazione.
Se in seguito è necessario modificare la posizione o il formato dei numeri di pagina, è possibile farlo facendo doppio clic sulla parte superiore o inferiore della pagina in Word e quindi selezionando Intestazione e piè di pagina > Pagina Numero > Numero pagina o Formato numeri di pagina .
Fai doppio clic all’esterno dell’intestazione o seleziona Intestazione e piè di pagina > Chiudi intestazione e piè di pagina per uscire.
Se desideri visualizzare il numero totale di pagine come Pagina 1 di 10, fai doppio clic sull’intestazione o sul piè di pagina, fai clic su Intestazione e piè di pagina > Piè di pagina > Semaforo , quindi fai doppio clic sull’intestazione o sul piè di pagina per uscire.
Nota : se non vedi i numeri di pagina che desideri dopo averli inseriti, controlla se ci sono grafici o altri elementi nell’intestazione o nel piè di pagina e spostali.
Inserisci i numeri di pagina in Word Online (versione Web)
Puoi inserire i numeri di pagina in Word Online utilizzando i seguenti passaggi.
- Accedi con il tuo account Microsoft. Se non hai un account, dovrai crearne uno.
- Seleziona Inserisci > Numeri di pagina , quindi seleziona la posizione in cui desideri che compaiano i numeri.
Nota : per includere il numero totale di pagine in Word per il Web, fare clic su Inserisci > Numeri di pagina > Includi pagina Conta per un formato X di Y e seleziona una posizione.
Nota . Seleziona Visualizza > Visualizzazione di lettura per vedere l’intestazione o il piè di pagina con i numeri di pagina.
Iniziare i numeri di pagina in un secondo momento in un documento di Word
Se desideri che i numeri di pagina inizino sulla seconda o terza pagina invece che sulla prima pagina del documento, puoi utilizzare l’opzione Prima pagina diversa in Word.
- Seleziona Inserisci > Intestazione o Piè di pagina , quindi seleziona Modifica intestazione o Modifica Piè di pagina > Prima pagina diversa. Puoi anche fare doppio clic sull’intestazione o sul piè di pagina nel documento di Word.
Questa opzione non si applica solo alla prima pagina, ma anche alla prima pagina di qualsiasi altra sezione del documento.
- Fai doppio clic sull’intestazione o sul piè di pagina della prima pagina, seleziona il numero di pagina e premi Elimina
- Per iniziare con il numero 1 nella seconda pagina del documento, seleziona Numero di pagina > Formato numeri di pagina > Inizio in e imposta il valore su 0
- Premi Esc o seleziona Chiudi intestazione e piè di pagina per uscire.
Numerazione pagina iniziale sulla terza pagina in Word
Se desideri usa la stampa fronte-retro in Word, verranno stampate prima le pagine dispari e poi le pagine pari sul lato opposto del foglio. È possibile modificare le impostazioni per avviare la numerazione delle pagine dalla pagina tre.
- Seleziona la pagina da cui desideri che inizino i numeri di pagina, quindi vai a Layout > Interruzioni > Pagina successiva .
- Fai doppio clic nell’intestazione o nel piè di pagina sulla prima intestazione dell’interruzione di sezione in cui desideri visualizzare i numeri e fai clic su Collega a precedente . In questo modo verranno scollegate le sezioni di intestazione e piè di pagina in modo da poter inserire il nuovo numero di pagina. Noterai che il testo”Uguale al precedente”scomparirà.
- Fai clic sull’icona Numero pagina > Numero pagina , scegli una posizione e uno stile per il numero.
- Fai clic sull’icona Numero di pagina > Formato numeri di pagina
- Inizia a e imposta il valore sul numero da cui desideri iniziare a indicizzare i numeri di pagina. Fai clic su OK
Se utilizzi Word Online in un browser web, non puoi avviare la numerazione delle pagine in un secondo momento nel documento.
Rimuovi i numeri di pagina in Word
Se non hai più bisogno dei numeri di pagina nel documento e desideri rimuoverli tutti, puoi farlo in pochi rapidi passaggi.
- Seleziona Inserisci > Numero pagina > Rimuovi numeri di pagina sul tuo PC Windows o Mac.
Nota : se non vedi il pulsante Rimuovi numeri di pagina , fai doppio clic sull’intestazione o sul piè di pagina, seleziona il numero, quindi seleziona Elimina.
- In Word Online, seleziona Modifica documento > Modifica in Word per il Web , quindi vai a Inserisci > Numeri di pagina > Rimuovi numeri di pagina .
How to Insert Page Numbers in Google Docs
As with Microsoft Word, you can insert page numbers in Google Docs. However, in Google Docs, the numbers aren’t automatically included on the pages.
It’s easy enough to add page numbers starting from a specific page, specific sections of the document or to the whole document.
- Open a Google Doc, select Insert > Page numbers.
- If you want to start page numbers to a specific page or section, select Insert > Page numbers > More options.
- Select Start at and choose where you want to position the number and then select Apply.
Note: If you don’t see the Apply option, select a section of your content, select Insert > Break, and choose a break type to add a section break.
Start Page Numbering on Page 2 in Google Docs
For a multi-page document, you can start the page numbering on the second page instead of starting from the cover page.
- Select Insert > Page numbers
- Choose to add page numbers to the header or footer of each page except the cover page. Choose the icon with number 1 shown on the back page for this option.
Find Your Way Around a Document
When your document requires numbers on each page, you can easily insert them in Word or Google Docs using the steps above.
We’d love to hear your tips and tricks to insert or format page numbering. Tell us about it in a comment.