Il volume è troppo basso su Windows 10? Forse hai alzato il volume e ancora non riesci a sentire nulla? Questo è un problema comune e irritante con Windows 10 e diverse cose potrebbero causarlo.
Se stai riscontrando questo problema, ecco 12 soluzioni note che potrebbero aiutarti. Queste correzioni sono elencate in ordine, quindi inizia con il numero uno e procedi lungo l’elenco fino a quando non funziona!
Sommario 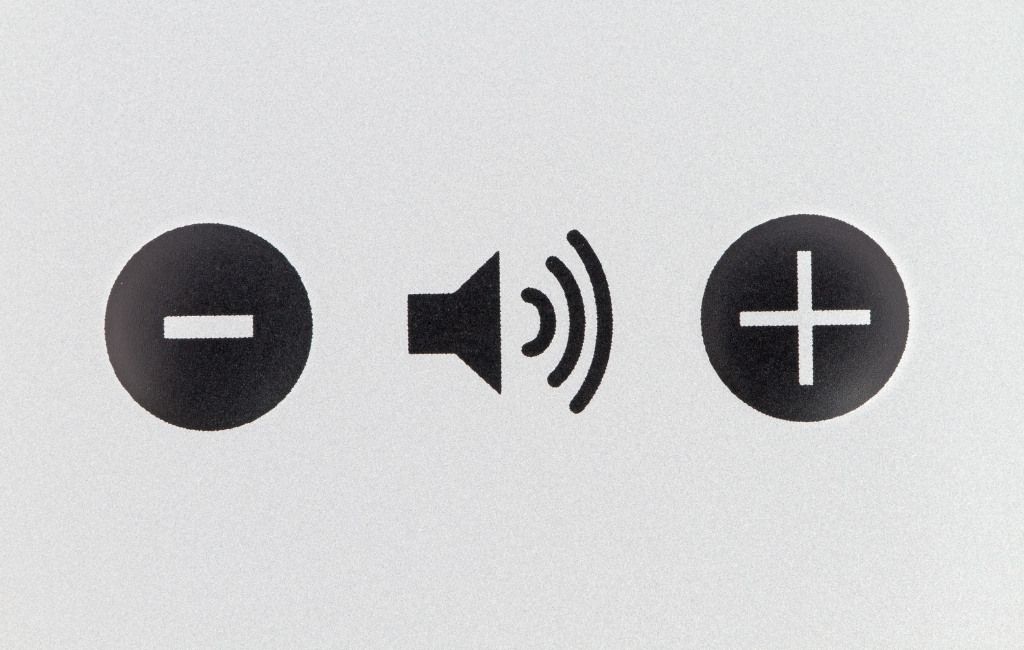
1. Controlla il Mixer volume
Windows 10 imposta il volume in modo diverso per ogni programma o applicazione. A volte abbasserà il volume per un particolare programma.
Apri l’Vassoio icone. Fai clic con il pulsante destro del mouse sull’icona del volume e seleziona Apri Mixer volume. 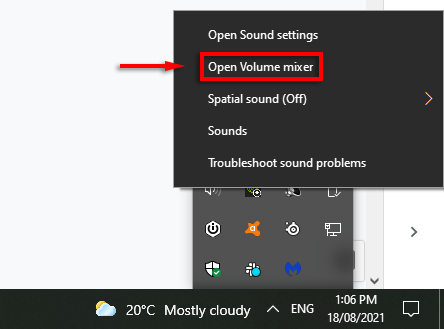 Usa i slider per aumentare ogni applicazione all’impostazione del volume massimo.
Usa i slider per aumentare ogni applicazione all’impostazione del volume massimo. 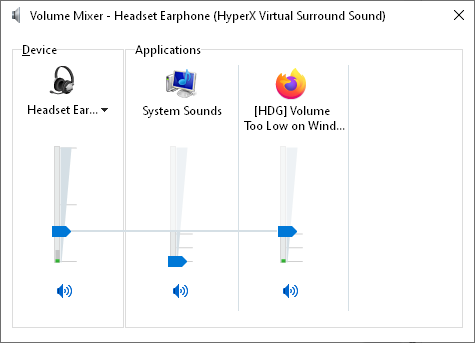
Questa è la soluzione più ovvia. Se non ha funzionato per te, passa ad alcuni degli altri problemi probabili.
2. Controlla gli altoparlanti, i jack e le connessioni
A seconda dell’età e della qualità degli altoparlanti e del PC, potrebbero semplicemente non funzionare. La colpa potrebbe risiedere in più punti. Dovresti controllare i cavi, gli altoparlanti (o le cuffie), i jack e qualsiasi altro collegamento ausiliario. Lo stesso vale per i problemi di volume del microfono.
Per prima cosa, se possibile, prova a utilizzare un secondo dispositivo di riproduzione per determinare se sono gli altoparlanti a essere difettosi. Qualsiasi oratore secondario andrà bene. Se l’uscita audio è normale attraverso il secondo dispositivo, sono gli altoparlanti a essere in errore. In caso contrario, potrebbero essere i jack o le connessioni.
Se il tuo PC è dotato di Bluetooth, connettiti a un altoparlante Bluetooth e verifica se l’uscita audio va bene. In questo caso, è probabile che sia un jack o una connessione difettosi. Il tuo PC potrebbe avere più di un jack audio (anteriore e posteriore). In tal caso, prova a collegare gli altoparlanti all’altro jack e verifica se questo risolve il problema. Se l’altoparlante utilizza invece una porta USB, provane un’altra.

Tu può anche provare gli altoparlanti in errore su un altro PC o dispositivo. Se funzionano con quel dispositivo, è colpa del PC.
Se sono gli altoparlanti a essere difettosi, potrebbero semplicemente aver bisogno di un po’di manutenzione. Controllare se polvere significativa o altri detriti stanno bloccando gli altoparlanti. Mentre stai cercando, controlla eventuali danni più significativi che potrebbero essere la radice del problema. Utilizzare un aspirapolvere e un panno per pulire delicatamente gli altoparlanti, facendo attenzione a non danneggiare le parti fragili.
Se nessuno di questi è il problema, è probabile che l’errore sia dovuto al software o al driver.
3. Esegui lo strumento di risoluzione dei problemi audio di Windows
Lo strumento di risoluzione dei problemi audio di Windows fornisce alcune soluzioni comuni per i problemi audio. Se sei fortunato, l’esecuzione dello strumento di risoluzione dei problemi risolverà immediatamente il problema del volume.
Apri l’icona nella barra delle applicazioni. Fai clic con il pulsante destro del mouse sull’icona del volume e seleziona Risoluzione dei problemi audio.  Seleziona il tuo dispositivo audio dall’elenco, quindi segui le istruzioni passo passo per eseguire alcune possibili correzioni.
Seleziona il tuo dispositivo audio dall’elenco, quindi segui le istruzioni passo passo per eseguire alcune possibili correzioni. 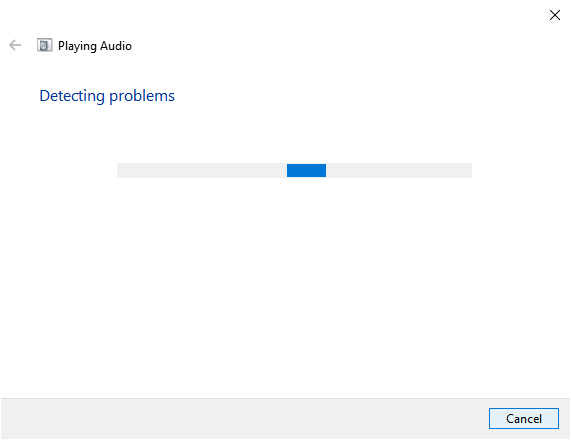
Tieni presente che lo strumento di risoluzione dei problemi potrebbe non rilevare alcun problema. In tal caso, passa alle seguenti correzioni.
4. Controlla il tuo dispositivo di riproduzione
Windows 10 potrebbe eseguire la riproduzione audio tramite il dispositivo sbagliato.
Nell’icona nella barra delle applicazioni, fai clic con il pulsante destro del mouse sull’icona del volume e seleziona Suoni. 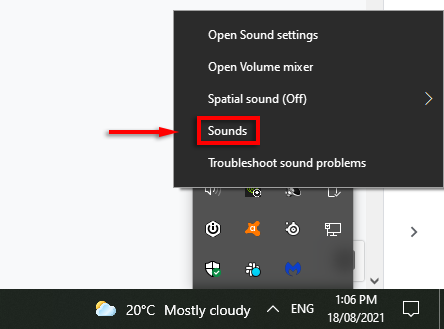 Nella Riproduzione scheda, trova il tuo dispositivo audio (di solito altoparlanti, cuffie o la tua scheda audio). Fai clic con il pulsante destro del mouse sul dispositivo audio e seleziona Imposta come dispositivo predefinito > OK.
Nella Riproduzione scheda, trova il tuo dispositivo audio (di solito altoparlanti, cuffie o la tua scheda audio). Fai clic con il pulsante destro del mouse sul dispositivo audio e seleziona Imposta come dispositivo predefinito > OK. 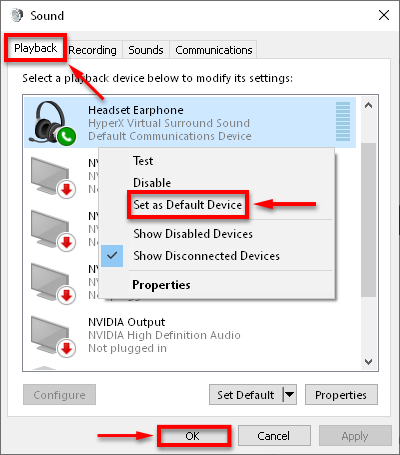
Controlla se il tuo suono funziona come desiderato. Se il tuo sistema elenca più dispositivi audio, puoi impostarli sul dispositivo predefinito e verificare se funzionano.
5. Riavvia il dispositivo audio
A volte, il dispositivo audio potrebbe avviarsi in modo errato, causando un errore con il volume. Il riavvio del dispositivo audio è più rapido rispetto alla reinstallazione dei driver, quindi ti consigliamo di provare prima questo metodo.
Nella barra di ricerca della barra delle applicazioni, digita Gestione dispositivi, e selezionalo. 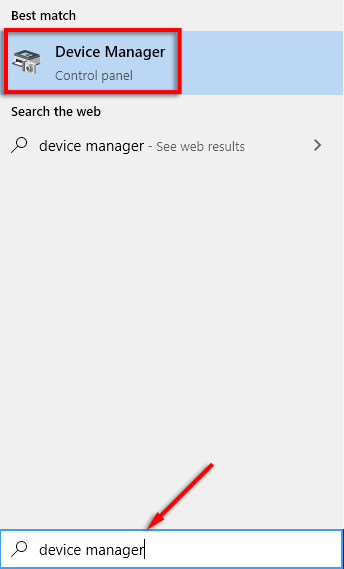 Premi la freccia a discesa accanto a Suono , controller per video e giochi. Fare clic con il pulsante destro del mouse sulla scheda audio o sul dispositivo audio e selezionare Disabilita dispositivo.
Premi la freccia a discesa accanto a Suono , controller per video e giochi. Fare clic con il pulsante destro del mouse sulla scheda audio o sul dispositivo audio e selezionare Disabilita dispositivo. 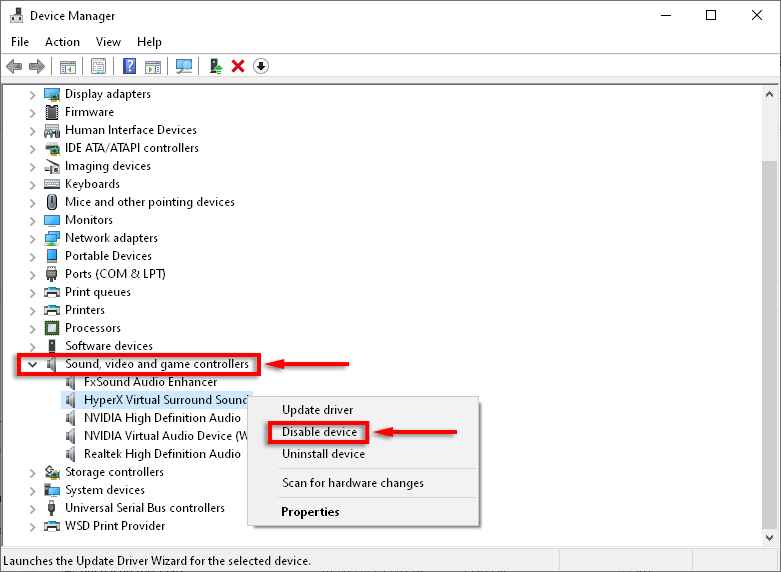 Seleziona Sì nella finestra popup.
Seleziona Sì nella finestra popup. 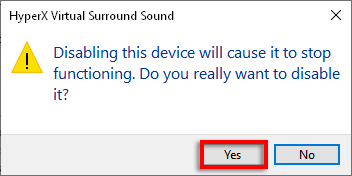 Attendi qualche minuto, quindi fai clic con il pulsante destro del mouse dispositivo audio e seleziona Abilita dispositivo. Riavvia il PC.
Attendi qualche minuto, quindi fai clic con il pulsante destro del mouse dispositivo audio e seleziona Abilita dispositivo. Riavvia il PC.
6. Aggiorna Windows
I driver difettosi sono la causa principale dei problemi audio in Windows 10. L’aggiornamento di Windows dovrebbe generalmente aggiornare o correggere l’installazione del driver.
Premi i tasti Windows + I , quindi seleziona Aggiorna e sicurezza. 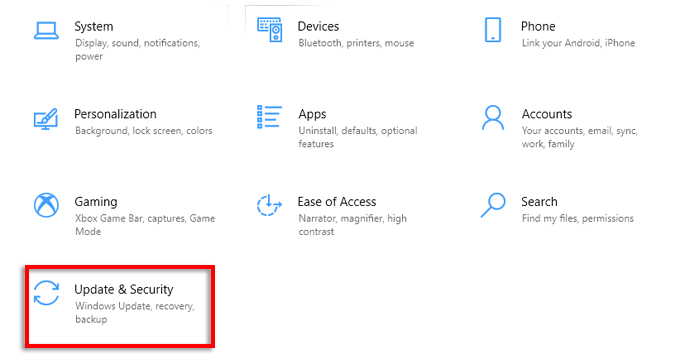 Seleziona Windows Update dal menu a sinistra. Fai clic su Verifica aggiornamenti.
Seleziona Windows Update dal menu a sinistra. Fai clic su Verifica aggiornamenti. 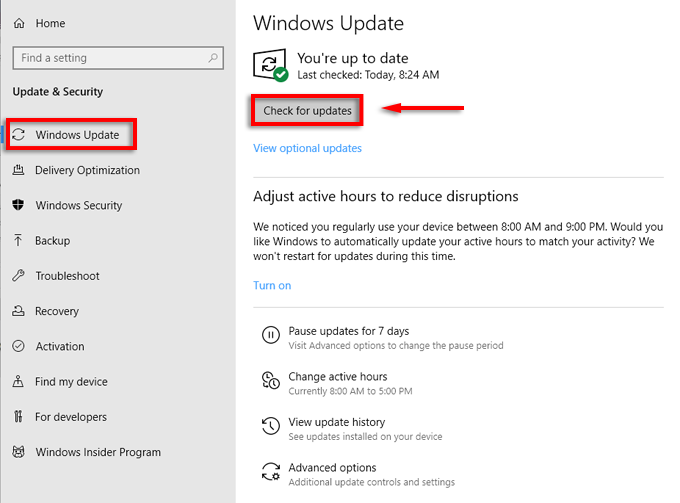 Se sono disponibili aggiornamenti, seleziona Scarica e installa gli aggiornamenti.
Se sono disponibili aggiornamenti, seleziona Scarica e installa gli aggiornamenti.
Controlla se l’audio funziona. In caso contrario, potrebbe essere necessario provare ad aggiornare manualmente i driver audio.
7. Aggiorna manualmente i driver del dispositivo audio
A volte i driver audio non sono compatibili con gli aggiornamenti di Windows o programmi particolari. Fortunatamente, l’aggiornamento manuale dei driver audio è semplice e veloce.
Apri Start, digita Gestione dispositivi, e selezionalo. Premi la freccia a discesa accanto a Controller audio, video e giochi. Fai clic con il pulsante destro del mouse sulla scheda audio o sul dispositivo audio e seleziona Aggiorna driver. 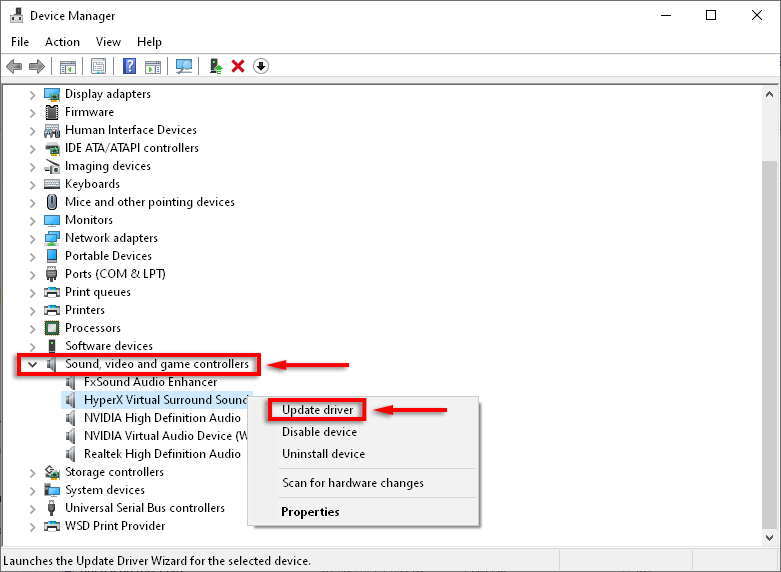 Seleziona Cerca automaticamente il software del driver aggiornato e lascia che la procedura guidata installi i driver più recenti, se presenti.
Seleziona Cerca automaticamente il software del driver aggiornato e lascia che la procedura guidata installi i driver più recenti, se presenti. 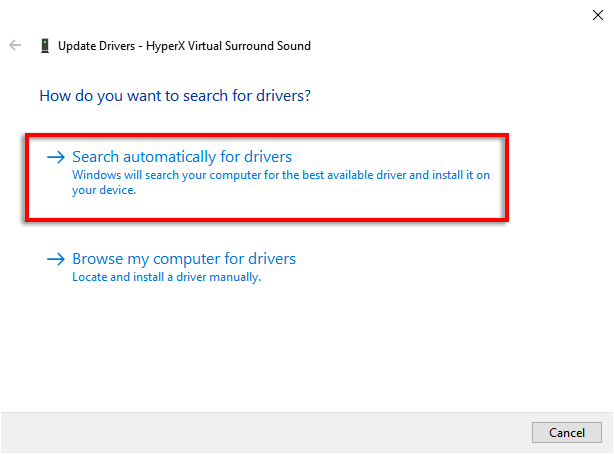 Riavvia il tuo PC.
Riavvia il tuo PC.
Windows potrebbe non rilevare i nuovi driver. Tuttavia, potrebbero essere presenti driver aggiornati sul sito Web del produttore. Questo è principalmente il caso delle schede audio di terze parti. Per controllare e installare nuovi driver, procedi come segue:
Apri Start, digita Gestione dispositivi, e selezionalo. Premi la freccia a discesa accanto a Controller audio, video e giochi. Fai clic con il pulsante destro del mouse sulla scheda audio o sul dispositivo audio e seleziona Proprietà. 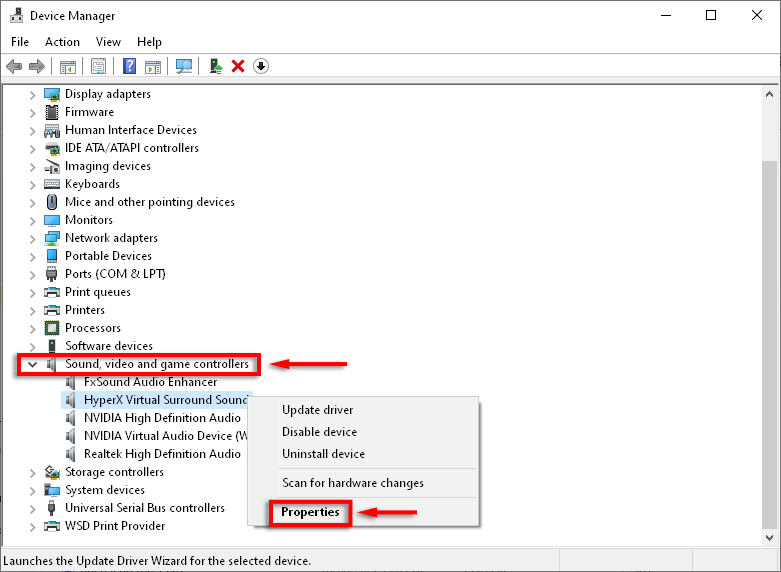 Prendi nota della versione del tuo driver sotto Conducente.
Prendi nota della versione del tuo driver sotto Conducente. 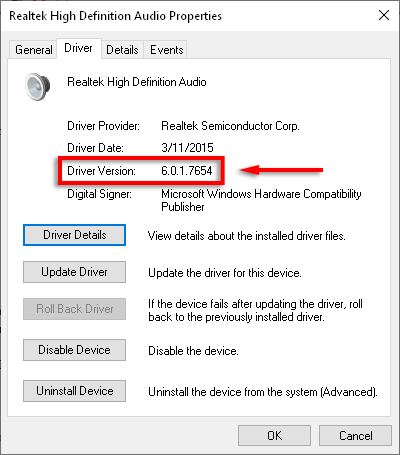 Sotto il Generale scheda, dovresti vedere il produttore del dispositivo e potenzialmente un sito web.
Sotto il Generale scheda, dovresti vedere il produttore del dispositivo e potenzialmente un sito web. 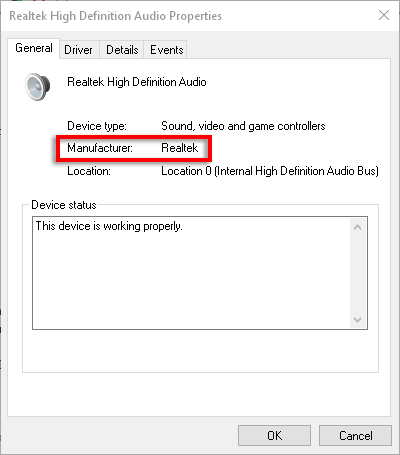 Vai al sito Web del produttore e cerca i driver appropriati per la tua scheda audio o dispositivo audio. Se è disponibile una versione successiva rispetto al tuo driver attuale, seleziona il pulsante Download (assicurati che sia compatibile con 32 o 64 bit a seconda del tuo sistema). Torna a Controller audio, video e giochi, fai clic con il pulsante destro del mouse sulla scheda audio o sul dispositivo audio e seleziona Aggiorna driver.
Vai al sito Web del produttore e cerca i driver appropriati per la tua scheda audio o dispositivo audio. Se è disponibile una versione successiva rispetto al tuo driver attuale, seleziona il pulsante Download (assicurati che sia compatibile con 32 o 64 bit a seconda del tuo sistema). Torna a Controller audio, video e giochi, fai clic con il pulsante destro del mouse sulla scheda audio o sul dispositivo audio e seleziona Aggiorna driver. 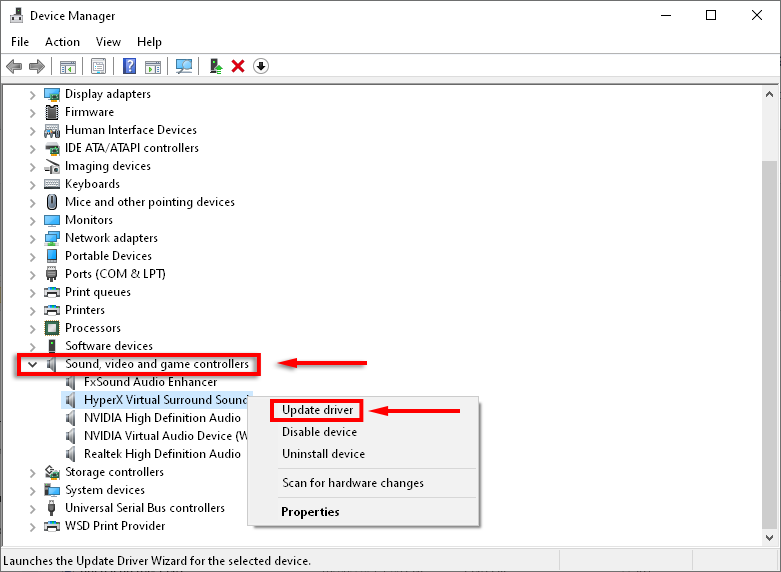 Seleziona Cerca driver nel mio computer.
Seleziona Cerca driver nel mio computer. 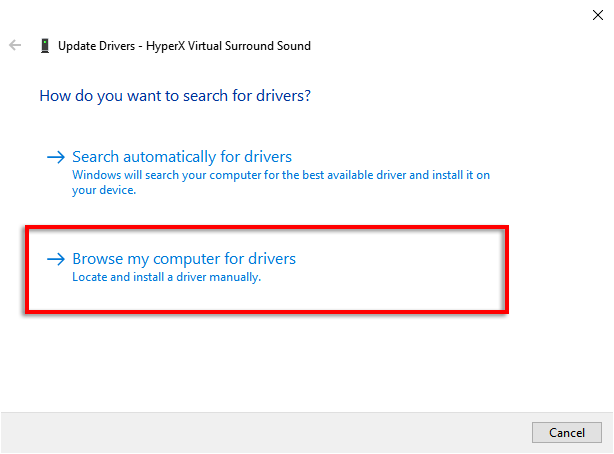 Nel menu a discesa, seleziona il tuo Cartella Download (di solito C:\Users\xxxx\Download).
Nel menu a discesa, seleziona il tuo Cartella Download (di solito C:\Users\xxxx\Download).  Fare clic su Avanti e seguire la procedura guidata di installazione fino al completamento. Riavvia Windows, quindi controlla l’audio.
Fare clic su Avanti e seguire la procedura guidata di installazione fino al completamento. Riavvia Windows, quindi controlla l’audio.
Se non ci sono nuovi driver audio, puoi reinstallare la versione corrente per vedere se questo risolve il problema.
Apri Start, digita Gestione dispositivi, e selezionalo. Premi la freccia a discesa accanto a Controller audio, video e giochi. Fai clic con il pulsante destro del mouse sulla scheda audio o sul dispositivo audio e seleziona Disinstalla dispositivo > Elimina il software del driver per questo dispositivo > Disinstalla. 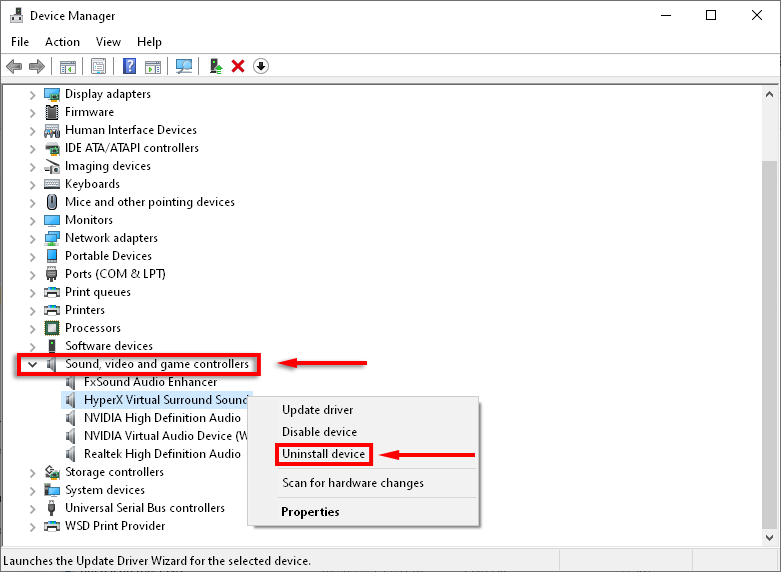 Riavvia il PC. Al riavvio, il PC dovrebbe reinstallare automaticamente il driver audio più recente.
Riavvia il PC. Al riavvio, il PC dovrebbe reinstallare automaticamente il driver audio più recente.
Al contrario, se il problema del volume basso si è verificato dopo l’aggiornamento, puoi provare a ripristinare il driver audio precedente e verificare se questo risolve il problema.
Apri Start, digita Gestione dispositivi, e selezionalo. Premi la freccia a discesa accanto a Controller audio, video e giochi. Fai clic con il pulsante destro del mouse sulla scheda audio o sul dispositivo audio e seleziona Proprietà. 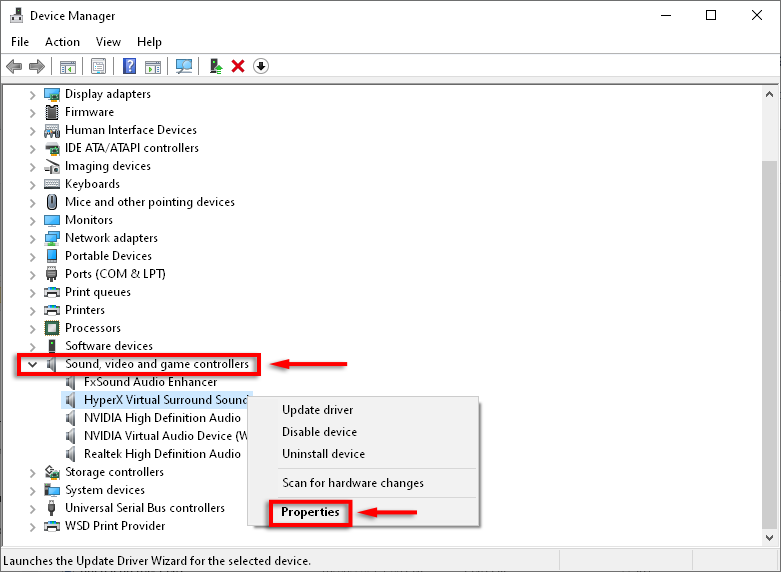 Seleziona il Driver scheda, quindi fai clic su Ripristina driver.
Seleziona il Driver scheda, quindi fai clic su Ripristina driver. 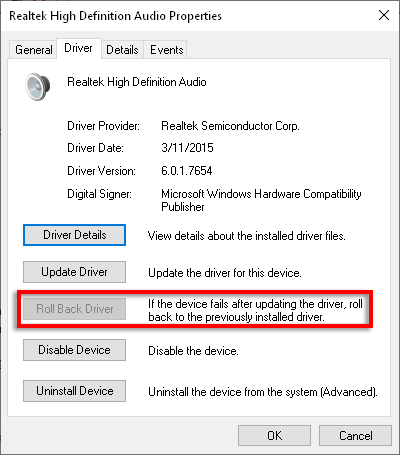 Seleziona Sì dopo hai letto le istruzioni.
Seleziona Sì dopo hai letto le istruzioni.
Nota: questa opzione potrebbe non essere presente, nel qual caso dovrai scaricare manualmente l’ultima versione come sopra.
8. Modifica impostazioni di comunicazione
Alcuni utenti hanno segnalato di aver risolto i loro problemi di volume disattivando una strana impostazione audio in Windows 10.
Nella Barra delle icone, fai clic con il pulsante destro del mouse su Icona del volume e seleziona Suoni. 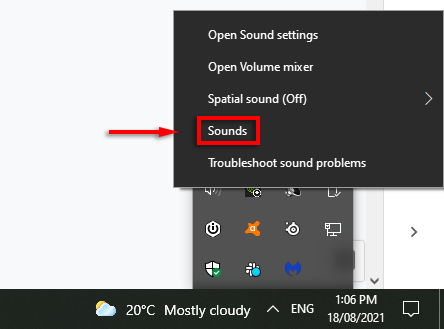 Nelle Comunicazioni scheda, in Quando Windows rileva attività di comunicazione, seleziona Non fare nulla.
Nelle Comunicazioni scheda, in Quando Windows rileva attività di comunicazione, seleziona Non fare nulla. 
9. Modifica le impostazioni dell’equalizzatore
Alcuni utenti notano che l’attivazione dell’equalizzazione del volume risolve il problema del volume.
Nell’icona nella barra delle applicazioni, fai clic con il pulsante destro del mouse sull’icona del volume e seleziona Suoni. 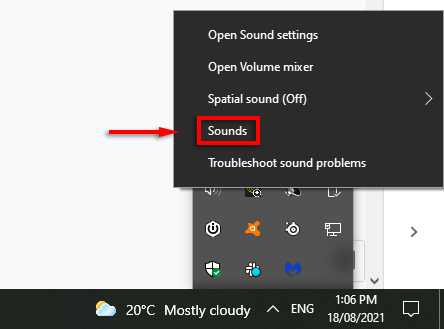 Sotto Riproduzione scheda, fai clic con il pulsante destro del mouse sull’opzione che dice Dispositivo predefinito e seleziona Proprietà.
Sotto Riproduzione scheda, fai clic con il pulsante destro del mouse sull’opzione che dice Dispositivo predefinito e seleziona Proprietà. 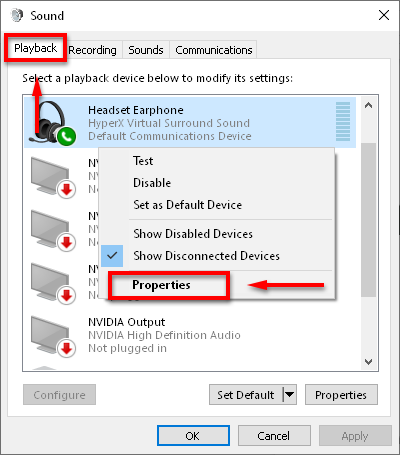 Nella scheda Miglioramento , seleziona la casella accanto a Equalizzazione volume forte>. Fai clic su OK e controlla se l’audio funziona.
Nella scheda Miglioramento , seleziona la casella accanto a Equalizzazione volume forte>. Fai clic su OK e controlla se l’audio funziona. 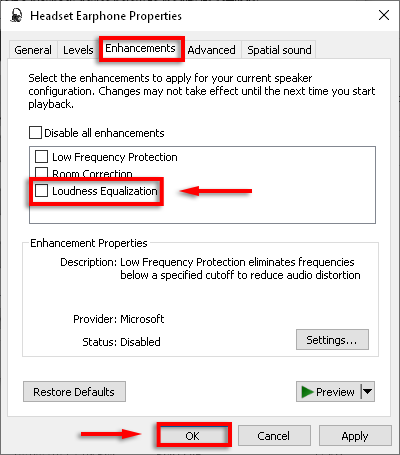
Se non ha funzionato, prova a disattivare completamente i miglioramenti.
Nell’Vassoio icone, fai clic con il pulsante destro del mouse sull’icona del volume e seleziona Suono. Fai clic con il pulsante destro del mouse sull’opzione Dispositivo predefinito e seleziona Proprietà. Nella scheda Miglioramento , seleziona la casella accanto a Disattiva tutti i miglioramenti o Disattiva tutti gli effetti sonori. 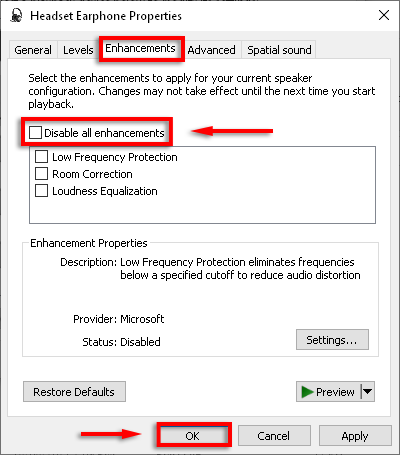 Fai questo per ogni dispositivo predefinito.
Fai questo per ogni dispositivo predefinito.
10. Riavvia i servizi audio
I servizi audio di Windows possono essere fonte di molti problemi audio. Il riavvio del servizio potrebbe risolvere il problema del volume ridotto su Windows 10.
Nella casella di ricerca della barra delle applicazioni, digita servizi e selezionalo. Trova Windows Audio, fai clic con il pulsante destro del mouse e seleziona Riavvia. 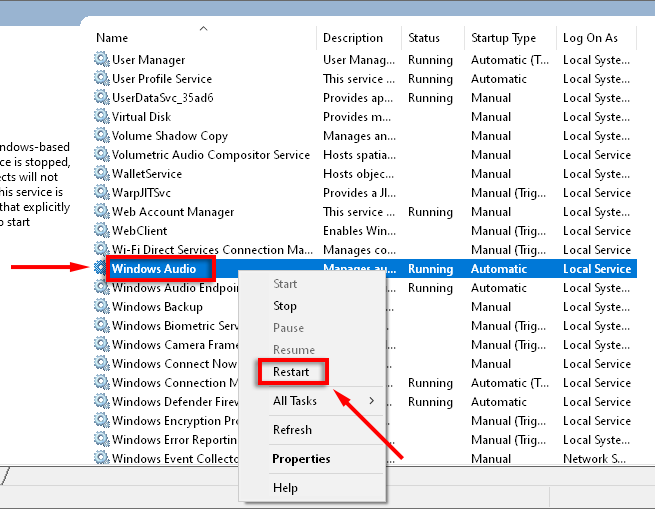 Fai lo stesso per Windows Audio Endpoint Builder e Chiamata di procedura remota (RPC).
Fai lo stesso per Windows Audio Endpoint Builder e Chiamata di procedura remota (RPC).
11. Modifica la frequenza di campionamento e la profondità di bit
La selezione di un’uscita di qualità superiore per i tuoi altoparlanti può anche risolvere questo problema di volume.
Nell’icona nella barra delle applicazioni, fai clic con il pulsante destro del mouse sull’icona del volume e seleziona Suoni. 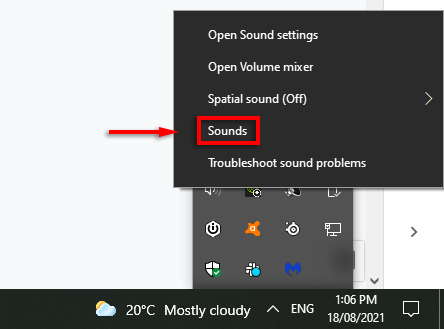 Sotto Riproduzione scheda, fai clic con il pulsante destro del mouse sul dispositivo che dice Dispositivo predefinito e seleziona Proprietà.
Sotto Riproduzione scheda, fai clic con il pulsante destro del mouse sul dispositivo che dice Dispositivo predefinito e seleziona Proprietà. 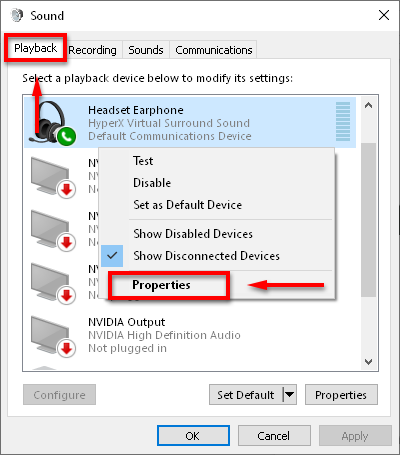 Seleziona Avanzate scheda. In Formato predefinito seleziona il menu a discesa e seleziona la qualità audio più alta dall’elenco (quella più in basso).
Seleziona Avanzate scheda. In Formato predefinito seleziona il menu a discesa e seleziona la qualità audio più alta dall’elenco (quella più in basso). 
12. Prova un programma di equalizzazione di terze parti
Se nient’altro ha funzionato, è il momento di provare un programma di terze parti. Ci sono molte fantastiche app per l’equalizzazione per Windows 10. Queste app offrono controlli del volume, amplificatori di bassi e alti e altre impostazioni che possono aiutare a correggere l’audio basso in Windows 10.
Alza la musica
Si spera che ora tu possa ascoltare l’audio sul tuo computer ai livelli desiderati. Se una di queste soluzioni ha corretto il tuo audio o se conosci un’altra soluzione, faccelo sapere nei commenti qui sotto!

