La stampante è collegata al sistema e mostra il messaggio di errore”La stampante è in stato di errore”? Questo accade ogni volta che provi a inviare i tuoi file alla stampante? Questo articolo è una guida completa su come risolvere il problema dello stato di errore del pritner. È sufficiente applicare queste correzioni sul computer per risolvere facilmente il problema.
Soluzioni alternative –
1. Verificare il cavo di collegamento alla stampante e la presa di corrente. Provalo di nuovo.
2. Se la stampante è collegata al computer tramite Wi-Fi, prova a riavviare il Wi-Fi e a ricollegarti di nuovo.
Correzione 1: assicurati che la stampante sia in modalità in linea
Devi sapere se la stampante è effettivamente in linea o meno.
1. Prima di tutto, fai clic con il pulsante destro del mouse sul tasto Windows e fai clic su” Esegui “.
2. Digita” control printers “e premi Invio .
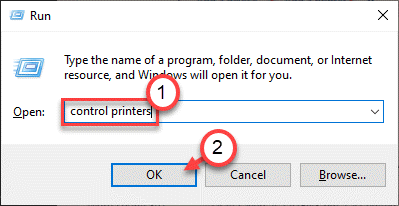
3. Qui vedrai tutto il tuo dispositivo di stampa.
4. Seleziona la stampante che desideri controllare. Quindi, controlla lo” Stato “della stampante sulla barra di stato del pannello di controllo. Mostrerà lo stato Priter come” Offline “.

5. Ora, fai clic con il pulsante destro del mouse sulla stampante e fai clic su” Usa Pritner Online “per usarla.
Quando la stampante è in modalità Online, verrà visualizzato” “nella barra di stato.
Chiudi la finestra del pannello di controllo. Prova a stampare qualcosa.
Questo dovrebbe interrompere il messaggio di stato di errore per la stampante.
Correzione 2: abilita il rilevamento plug and play legacy
Devi configurare le impostazioni di rilevamento plug and play sulla modalità”Legacy”.
1. Innanzitutto, fai clic con il pulsante destro del mouse sull’icona di Windows e fai clic su” Gestione dispositivi “.
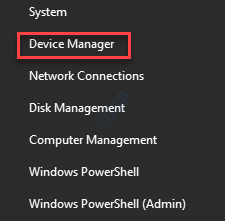
2. Quando si apre Gestione dispositivi, fare clic con il pulsante destro del mouse su” Porte (COM e LPT) “e fare clic su” Proprietà “.
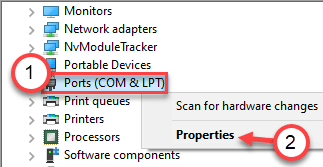
3. Vai alla scheda” Impostazioni porta “ * .
4. Qui, fai clic sul pulsante di opzione accanto alle impostazioni dell’opzione” Usa qualsiasi interrupt assegnato alla porta “.

5. Quindi, seleziona l’opzione” Abilita rilevamento Plug and Play legacy “.
6. Infine, fai clic su” OK “per salvare le impostazioni.

[
NOTA-
All’apertura della schermata Proprietà, se vedi che non è presente la scheda”Impostazioni porta”, fallo-
1. Espandi semplicemente” Porte (COM e LPT) “.
2. Quindi, fare clic con il pulsante destro del mouse su” Porta stampante “e fare clic su” Proprietà “.
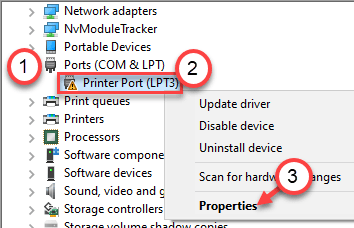
Qui troverai la sezione”Impostazioni della porta”.
]
Dopodiché, chiudi la schermata Gestione dispositivi e riavvia il computer. Dopo il riavvio, prova a stampare qualcosa e controlla se è ancora visualizzato il messaggio di stato di errore.
Correzione 3: avvia l’arresto dello spooler
Avvia il blocco dello spooler sul tuo computer per risolvere questo problema.
1. Digita” cmd “nella casella di ricerca.
2. Quindi, fai clic con il pulsante destro del mouse su” Prompt dei comandi “e fai clic su” Esegui come amministratore “.
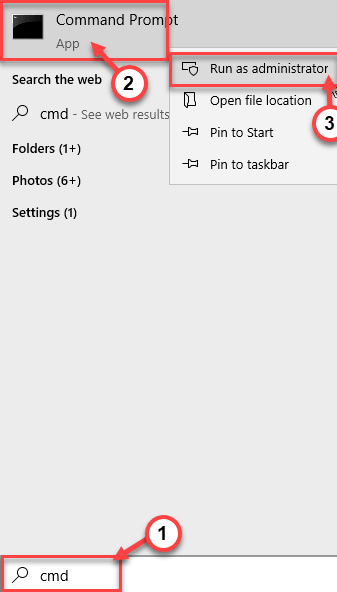
3. Quando viene visualizzato il prompt dei comandi, digita questi due comandi e premi Invio .
net stop spooler net start spooler
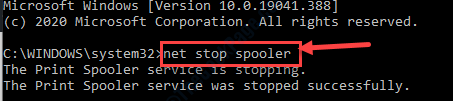
Chiudi la finestra del prompt dei comandi. Quindi, prova a stampare qualcosa e controlla se funziona.
Correzione 4: esegui lo strumento di risoluzione dei problemi della stampante
1. Premi il pulsante Windows e il tasto” S “e scrivi” Risoluzione dei problemi “.
2. Quindi, premi” Invio “.
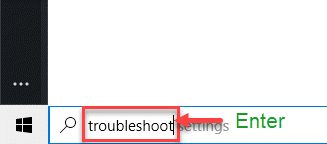
3. Successivamente, scorri verso il basso e fai clic su” Ulteriori strumenti per la risoluzione dei problemi “.
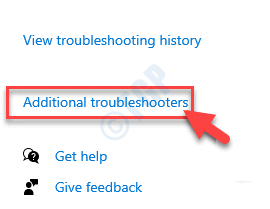
4. Ora, fai clic su” Stampante “per eseguire questo strumento di risoluzione dei problemi.
5. Dopo averlo evidenziato, fai clic su” Esegui lo strumento di risoluzione dei problemi “.
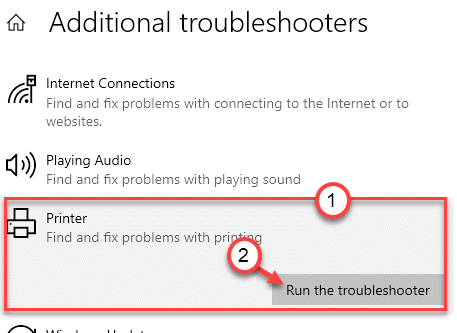
6. Qui puoi fare clic sull’opzione” Avanzate “.
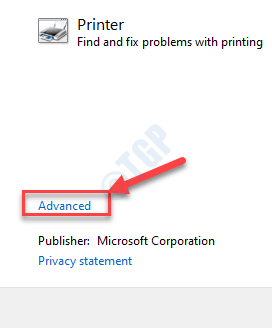
5. Basta selezionare la casella” Applica riparazioni automaticamente “.
6. Per passare alla fase successiva, fare clic su” Avanti “.
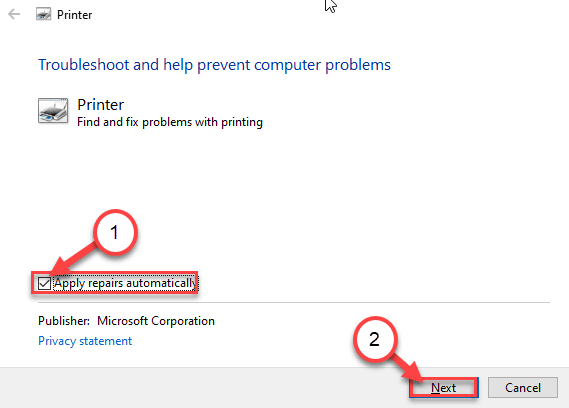
7. Qui noterai un elenco di stampanti. Seleziona la tua stampante.
8. Quindi, fai di nuovo clic su” Avanti “.
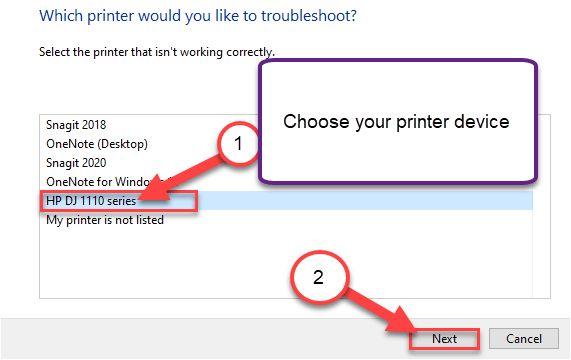
9. Successivamente, fai clic su” Applica questa correzione “.
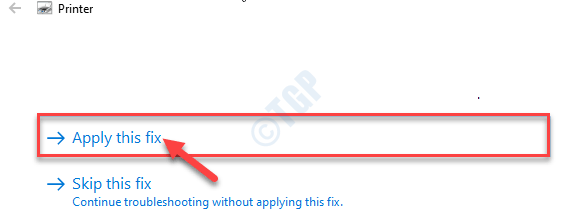
Dopo aver risolto il problema della stampante, chiuderla.
Controlla se questo risolve i tuoi problemi. Prova a stampare qualsiasi cosa e dai un’occhiata.
Correzione 5: rimuovere la stampante
Puoi rimuovere la stampante dal computer per risolvere il problema.
Per prima cosa, scollega il cavo della stampante dalla stampante.
2. Quindi, premi il tasto Windows + R per avviare Esegui ,
3. Digita” control printers “e premi Invio .
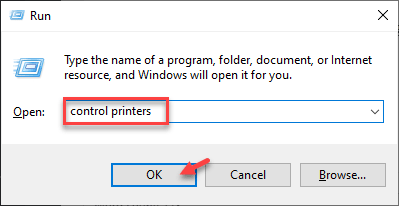
Verrà aperta la finestra Dispositivo e stampanti .
4. Quindi, nell’elenco delle stampanti, <
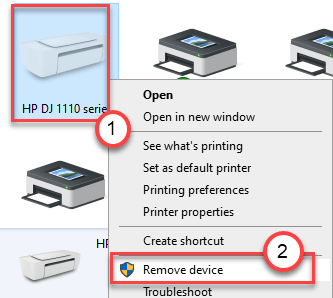
5. Ora, fai clic su” Sì “per confermare la rimozione del dispositivo.
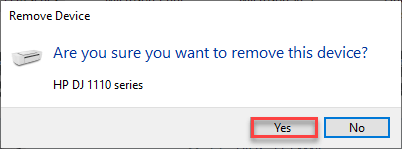
Questo rimuoverà il dispositivo dal tuo computer.
6. Dopodichè. premere contemporaneamente i tasti tasto Windows + R .
7. Annotare” devmgmt.msc “nel terminale di esecuzione e fare clic su” OK “.
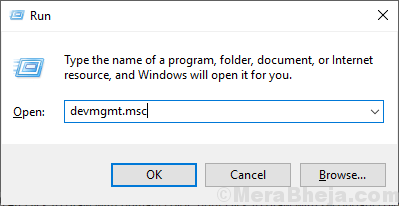
8. Quando si apre la finestra Gestione dispositivi , espandi la sezione” Coda di stampa “.
9. Dopodiché, fai clic con il pulsante destro del mouse sulla stampante e fai clic su” Disinstalla dispositivo “.
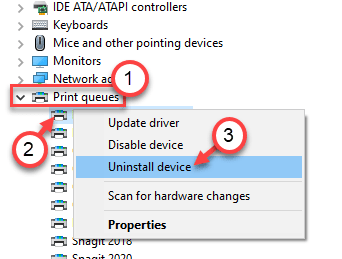
10. Di nuovo, fai clic su” Disinstalla “per confermare il processo di disinstallazione.
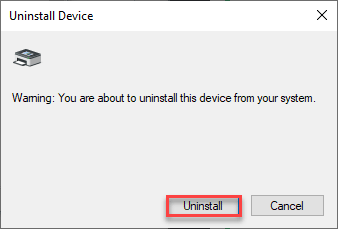
Quindi, chiudi la finestra Gestione dispositivi.
Dopo aver confermato la rimozione della stampante, chiudere la schermata del pannello di controllo.
Ora, riavvia una volta il computer. Quando il computer si avvia, installerà il driver della stampante predefinito per il computer.
Se ancora non installa il driver.
Correzione 6: imposta il servizio spooler su autotmatic
Devi impostare il servizio spooler su impostazioni automatiche.
1. Prima di tutto, scrivi” Servizi “nella casella di ricerca.
2. Dopodiché, premi semplicemente il tasto Invio una volta per accedere all’utilità Servizi.
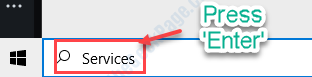
3. Vedrai tutti i servizi sul tuo computer.
4. Scorri l’elenco verso il basso e quindi fai doppio clic sul servizio” Spooler di stampa “una volta che lo hai notato.
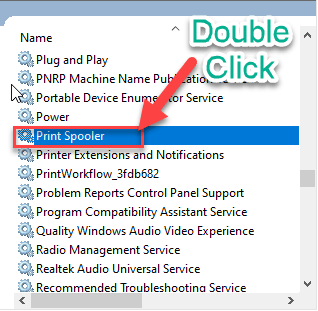
5. È sufficiente configurare il”Tipo di avvio:”sull’impostazione” Automatico “.
6. Qui, fai clic su” Avvia “per avviare il servizio.

7. Infine, salva tutto facendo clic su” Applica “e” OK “.
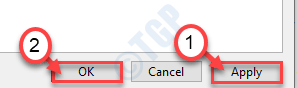
Chiudi la schermata Servizi. Prova a stampare qualcosa e controlla ulteriormente.
Il tuo problema dovrebbe essere risolto.
Sambit è un ingegnere meccanico per qualifica che ama scrivere su Windows 10 e soluzioni ai problemi più strani possibili.


