L’iPhone ha incluso una lente d’ingrandimento del mondo reale chiamata”Magnifier” da iOS 10 , ma è rimasto relativamente oscuro fino a iOS 14 quando ha ricevuto aggiornamenti significativi come una nuova interfaccia, controlli nascosti, una barra degli strumenti personalizzabile, una migliore gestione dei filtri, riprese multi-immagine e rilevamento persone . Ma una delle cose migliori dell’aggiornamento è che può essere semplicemente aperto più facilmente.
Il funzione di accessibilità è utile per le persone con problemi di vista che hanno bisogno di ingrandire gli oggetti di tutti i giorni per vederli meglio. Anche se non hai problemi di vista, Magnifier è utile per vedere le cose da lontano. Ad esempio, visualizzare gli orari di un’attività commerciale dal parcheggio senza mai lasciare l’auto o guardare le scritte in piccolo su un piccolo documento cartaceo o un menu.
In passato era possibile aprire solo lo strumento Lente di ingrandimento utilizzando la scorciatoia per l’accessibilità , dove è sufficiente fare clic tre volte sul pulsante Home o Side per accedervi o utilizzando l’interruttore opzionale del Centro di controllo. Questi modi esistono ancora e sono sicuramente utili, ma da iOS 14 abbiamo trovato almeno altre quattro opzioni per l’apertura di Magnifier, molte delle quali possono essere più convenienti.
Abilita Lente di ingrandimento prima di iniziare
Prima di utilizzare la maggior parte delle opzioni seguenti, devi prima attivare la funzione Lente di ingrandimento. Per farlo, vai su Impostazioni-> Accessibilità-> Lente di ingrandimento, quindi attiva l’interruttore.
Dico la maggior parte perché metà delle opzioni seguenti non richiedono l’attivazione di Lente di ingrandimento primo. L’interruttore serve principalmente per farlo funzionare con il collegamento di accessibilità (opzione 1) e per sbloccare la sua icona dell’app (opzione 3), quest’ultima necessaria anche per ottenere il supporto di Siri (opzione 5). Centro di controllo (opzione 2), tocco all’indietro (opzione 4), scorciatoie (opzione 6) e controllo vocale (opzione 7) non richiedono prima l’attivazione dell’interruttore.

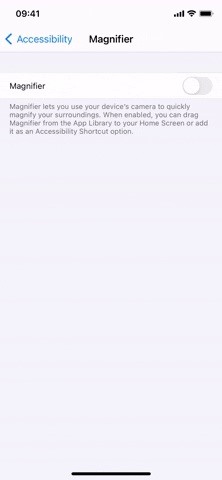
Opzione 1: fai clic tre volte sul pulsante Home o laterale
Il modo tradizionale per aprire Lente di ingrandimento è fare triplo clic sul pulsante Home o laterale sul tuo iPhone. Se non hai altre funzioni di accessibilità attivate, facendo triplo clic su Home o Side si aprirà automaticamente la Lente di ingrandimento, a condizione che sia abilitata.

Se non lo è non è il caso, vai su Impostazioni-> Accessibilità-> Collegamento accessibilità e scegli”Lente di ingrandimento”. Tieni presente che Lente di ingrandimento deve essere prima abilitata, come visto sopra, affinché questa opzione funzioni.


Opzione 2: utilizza il pulsante del centro di controllo
Un altro modo per accedere rapidamente a Lente di ingrandimento, che è stato utilizzato da iOS 11 , è quello di utilizzare il suo controllo opzionale nel Centro di controllo. Questo metodo non richiede che Magnifier sia abilitato in anticipo.
Per aggiungere il controllo, vai su Impostazioni-> Centro di controllo. Successivamente, scorri verso il basso e tocca il pulsante verde più (+) accanto a Lente di ingrandimento per spostarlo nell’elenco dei Controlli inclusi . Se desideri spostare la posizione del controllo Lente di ingrandimento nel Centro di controllo, premilo e trascinalo nella sua nuova posizione.
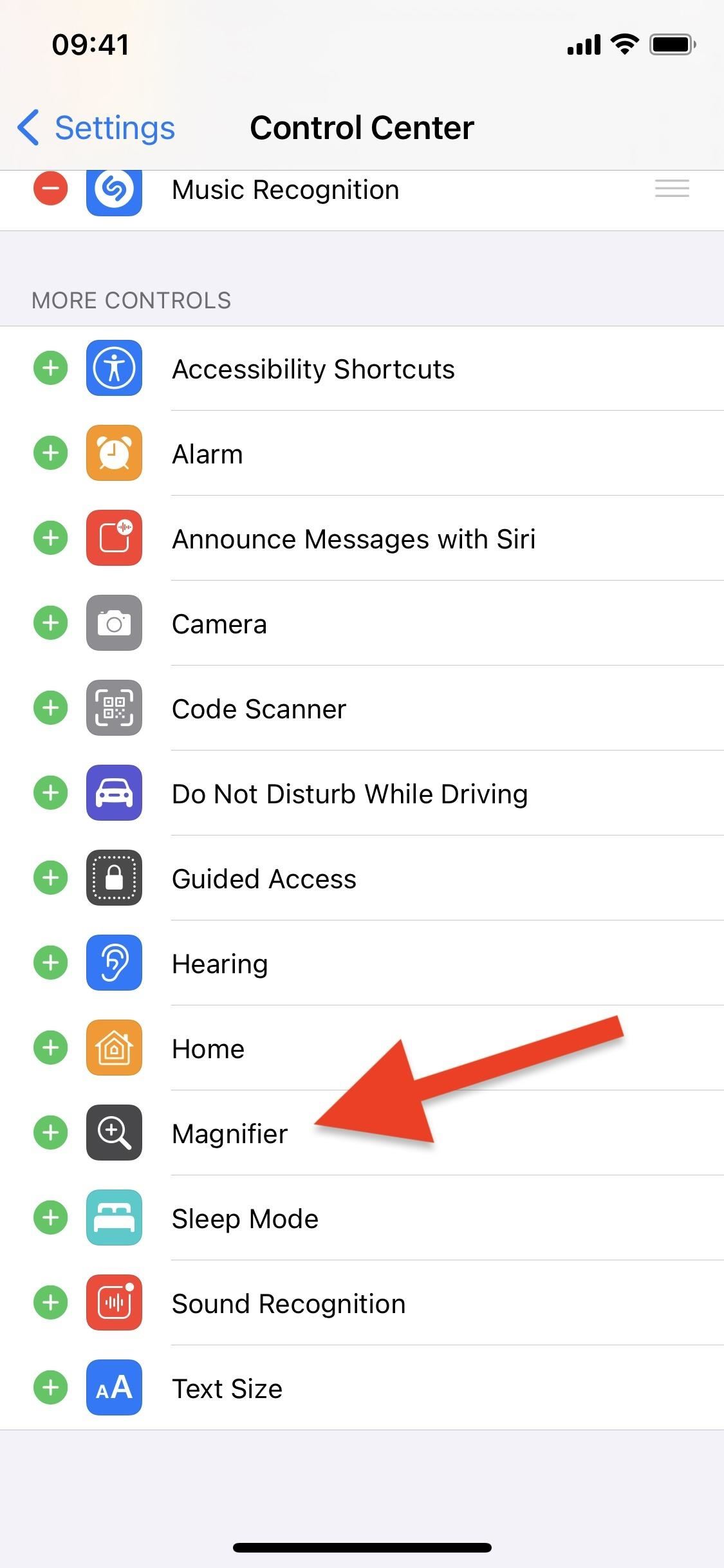

Ora, scorri verso il basso dall’angolo in alto a destra del iPhone (sui modelli Face ID) o scorri verso l’alto dalla parte inferiore della schermata sc reen (sui modelli Touch ID), per visualizzare il Centro di controllo. Quindi, tocca il controllo Lente di ingrandimento, che ha un’icona a forma di lente di ingrandimento.

Opzione 3: utilizza l’icona dell’app nascosta
Se utilizzi iOS 14 o versioni successive, l’icona di un’app nascosta per Lente di ingrandimento si rivelerà nella schermata iniziale dopo aver attivato la funzione in Impostazioni, quindi assicurati che lo strumento di accessibilità sia abilitato. Per aprire Lente di ingrandimento, tocca l’icona della sua app.

Se non vedi l’icona dell’app Lente d’ingrandimento da nessuna parte sulla schermata iniziale, puoi trovarla nel tuo App Library invece. Quindi, se desideri accedervi più rapidamente, puoi aggiungilo alla schermata iniziale . Scorri verso sinistra sulla schermata iniziale fino a raggiungere la Libreria delle app, trova Lente di ingrandimento nella libreria, quindi premici sopra e trascinala nella schermata principale.
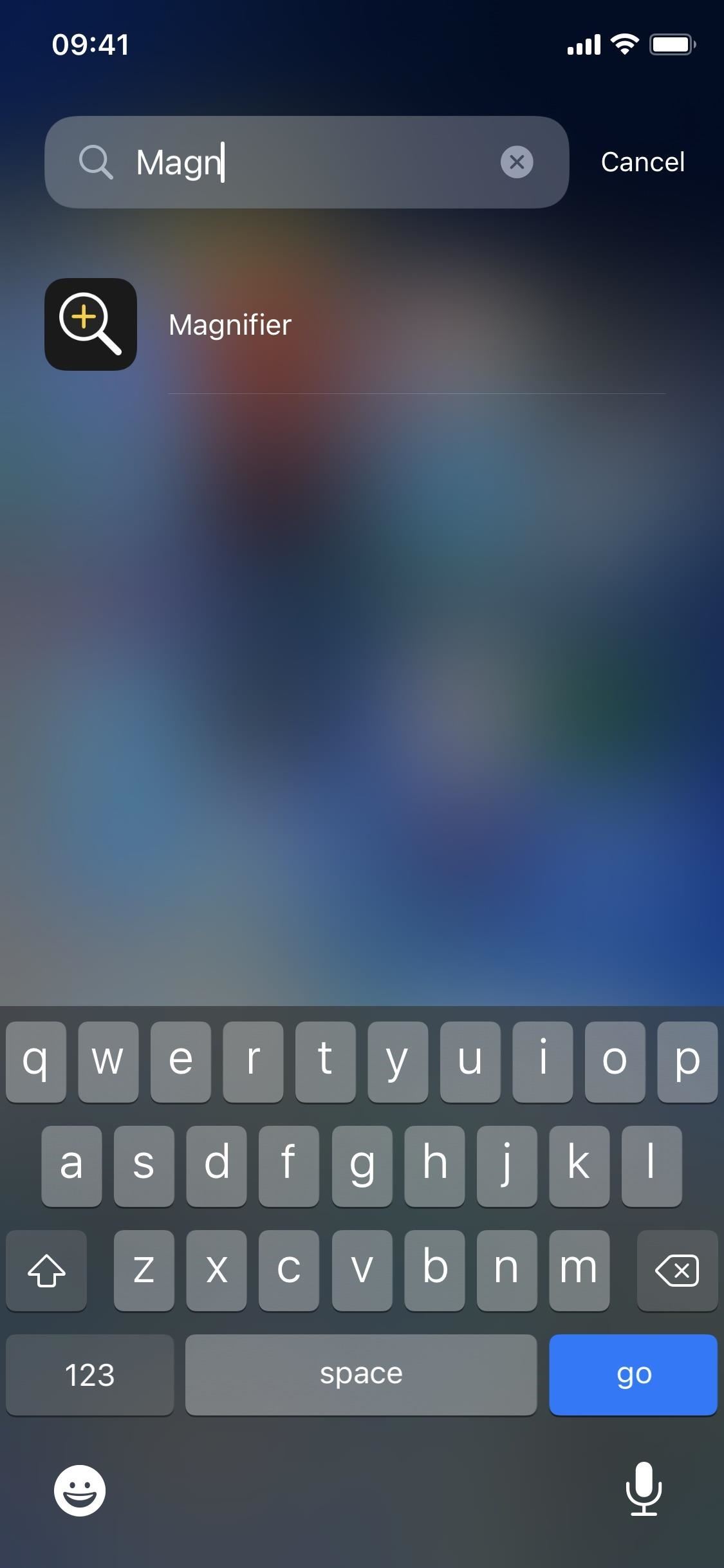
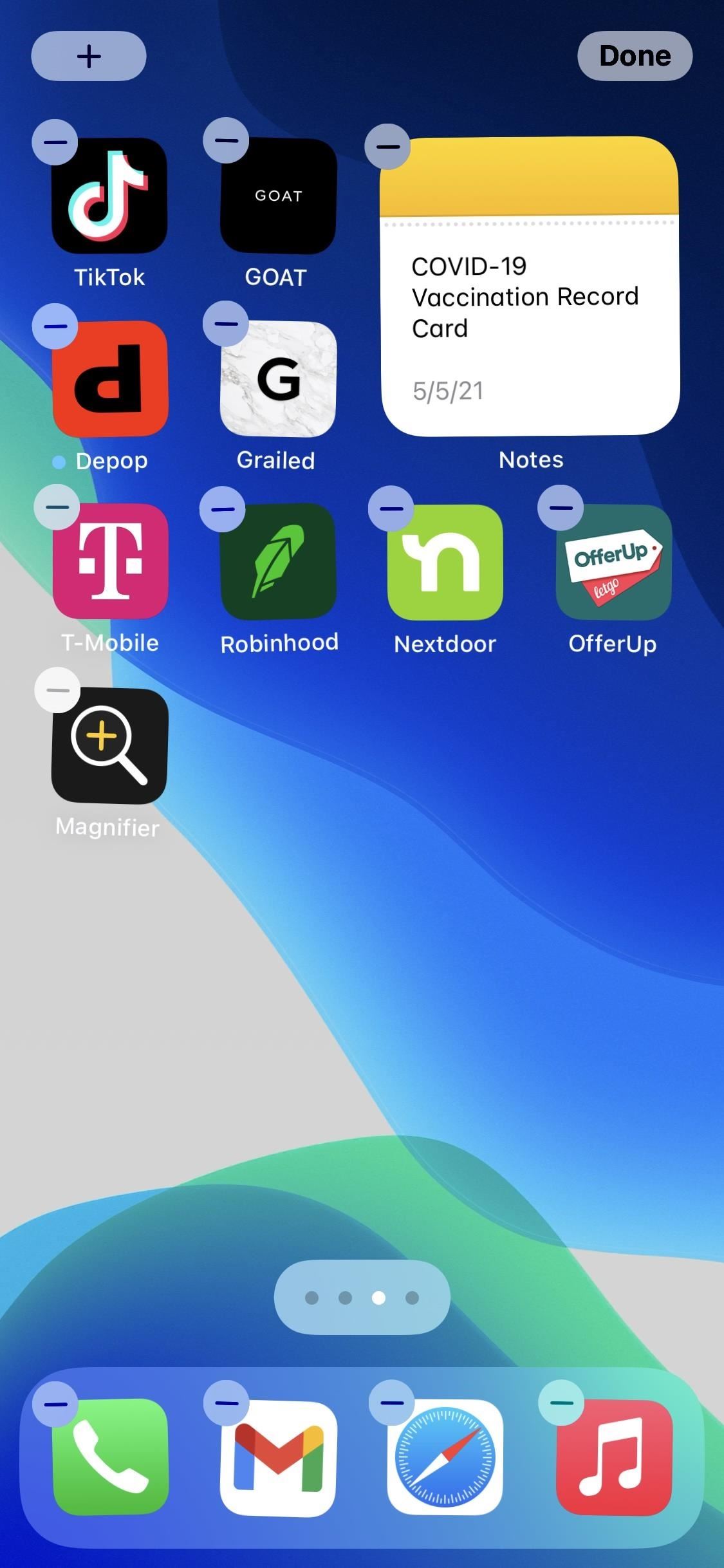
Opzione 4: tocca il retro dell’iPhone
Il tocco posteriore, che ti consente di eseguire più azioni toccando sul retro dell’iPhone, può essere utilizzato per aprire e utilizzare Lente d’ingrandimento. Non richiede che Magnifier sia attivato in anticipo.
Per usare Back Tap, vai su Impostazioni-> Accessibilità-> Touch-> Back Tap. Quindi, scegli una delle opzioni di tocco (per due o tre tocchi) e seleziona”Lente di ingrandimento”, che apparirà sotto Accessibilità .
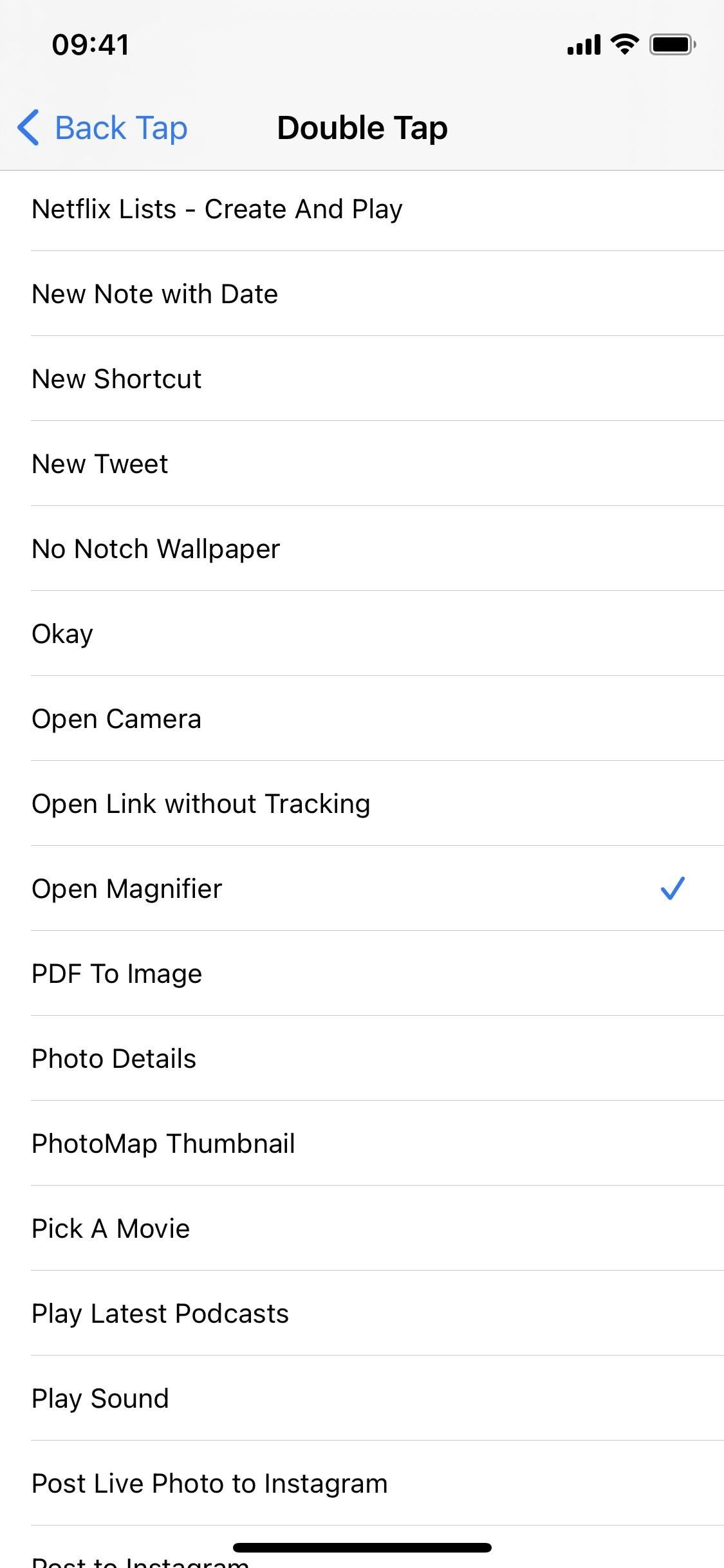
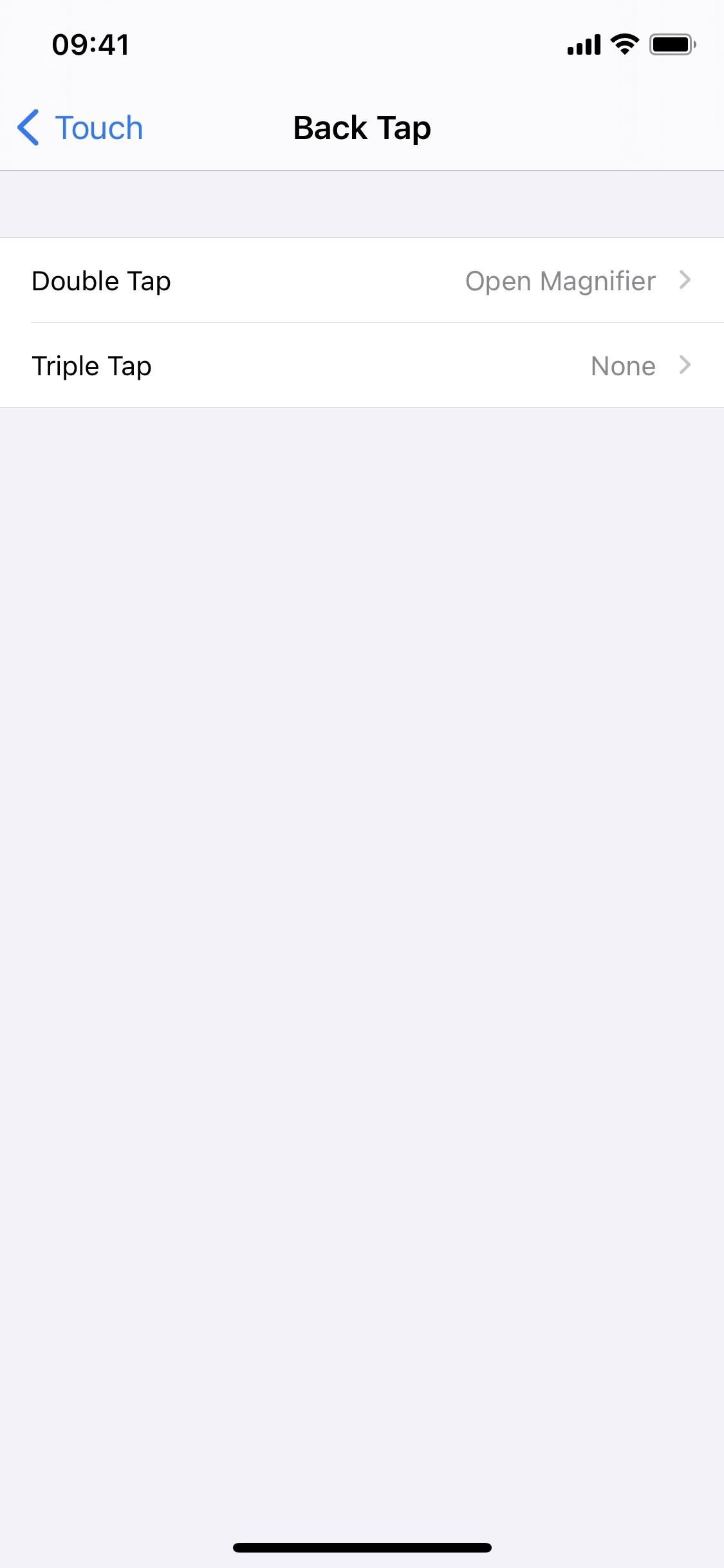
Qualsiasi ogni volta che tocchi due o tre volte il logo Apple sul retro del tuo iPhone, lo shortc ut verrà eseguito e avvierà Magnifier. Se la funzione è disabilitata nelle impostazioni di accessibilità, il tocco posteriore non funzionerà con Lente di ingrandimento fino a quando non la riattivi.

Opzione 5: chiedi a Siri
Finché Lente di ingrandimento è abilitato, puoi facilmente chiedere a Siri di avviare la funzione di accessibilità. Questo perché Siri riconoscerà lo strumento come app solo se è disponibile nella schermata principale o nella libreria delle app, per quanto strano possa sembrare. Questo è anche il motivo per cui non sarai in grado di far funzionare Siri con Magnifier in iOS 13 e versioni precedenti.
Quando è attivato, tutto ciò che devi dire è”Apri Magnifier”e Siri aprirà Magnifier; Ancora una volta, se la funzione Lente di ingrandimento non è attivata, Siri dirà che non può aprirla. Se è abilitato e stai utilizzando iOS 14 o versioni successive, ma Siri continua a non aprire Magnifier (è un po’difettoso), puoi provare l’opzione 6 di seguito come backup.

Opzione 6: Esegui una scorciatoia
Infine, potresti creare una scorciatoia che apra lo strumento Lente di ingrandimento utilizzando molte delle opzioni precedenti, ma ti offre anche più modi per aprire il app. Come Control Center e Back Tap, questa opzione non richiede che Lente di ingrandimento sia attivata prima in Impostazioni.
Per creare la scorciatoia, apri Scorciatoie, tocca”Le mie scorciatoie”se non è già presente, quindi premi il segno più Pulsante (+) per avviare una bozza. Tocca”Aggiungi azione”o la barra di ricerca in basso, quindi cerca e tocca l’azione”Apri app”. Nel tuo flusso di lavoro, tocca”Scegli”nella casella Scripting , quindi trova e seleziona”Lente di ingrandimento”. Questa è l’unica azione di cui abbiamo bisogno, che tu ci creda o no.
Premi”Avanti”, quindi chiamalo come preferisci. Se hai problemi con Siri, puoi chiamarlo”Lente di ingrandimento”in modo che Siri tenti di aprirlo direttamente invece dell’app. Puoi chiamarlo qualcos’altro, ovviamente. Tocca”Fine”per salvarlo.
Se non desideri creare il collegamento da solo, puoi installarlo tramite il link sottostante. Dopo aver aperto il collegamento di collegamento, verrai reindirizzato a Scorciatoie o dovrai toccare”Ottieni scorciatoia”per aprire Scorciatoie. Nell’app Scorciatoie, tocca”Aggiungi scorciatoia non attendibile”dall’anteprima. (Se non funziona, vai su Impostazioni-> Scorciatoie e assicurati che”Consenti scorciatoie non affidabili”sia abilitato.)
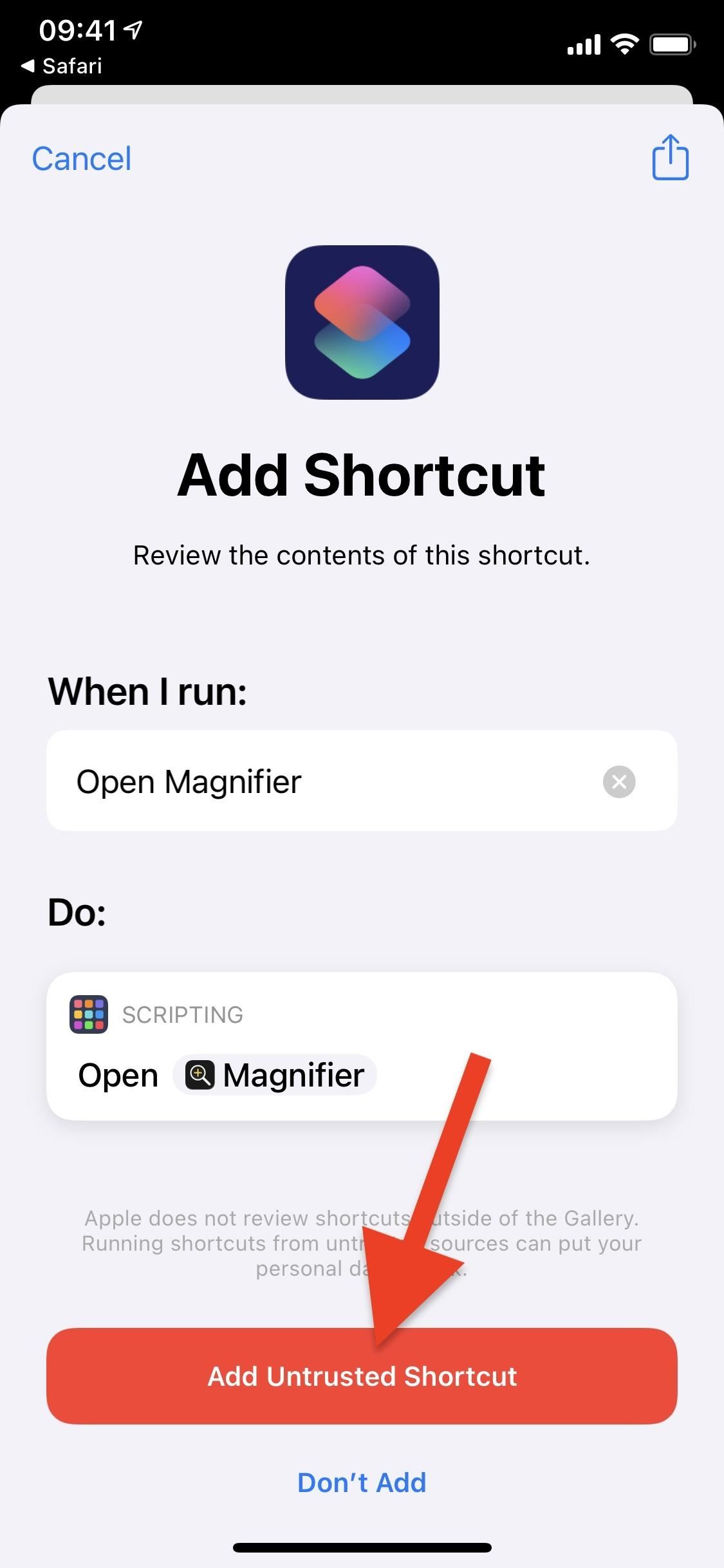
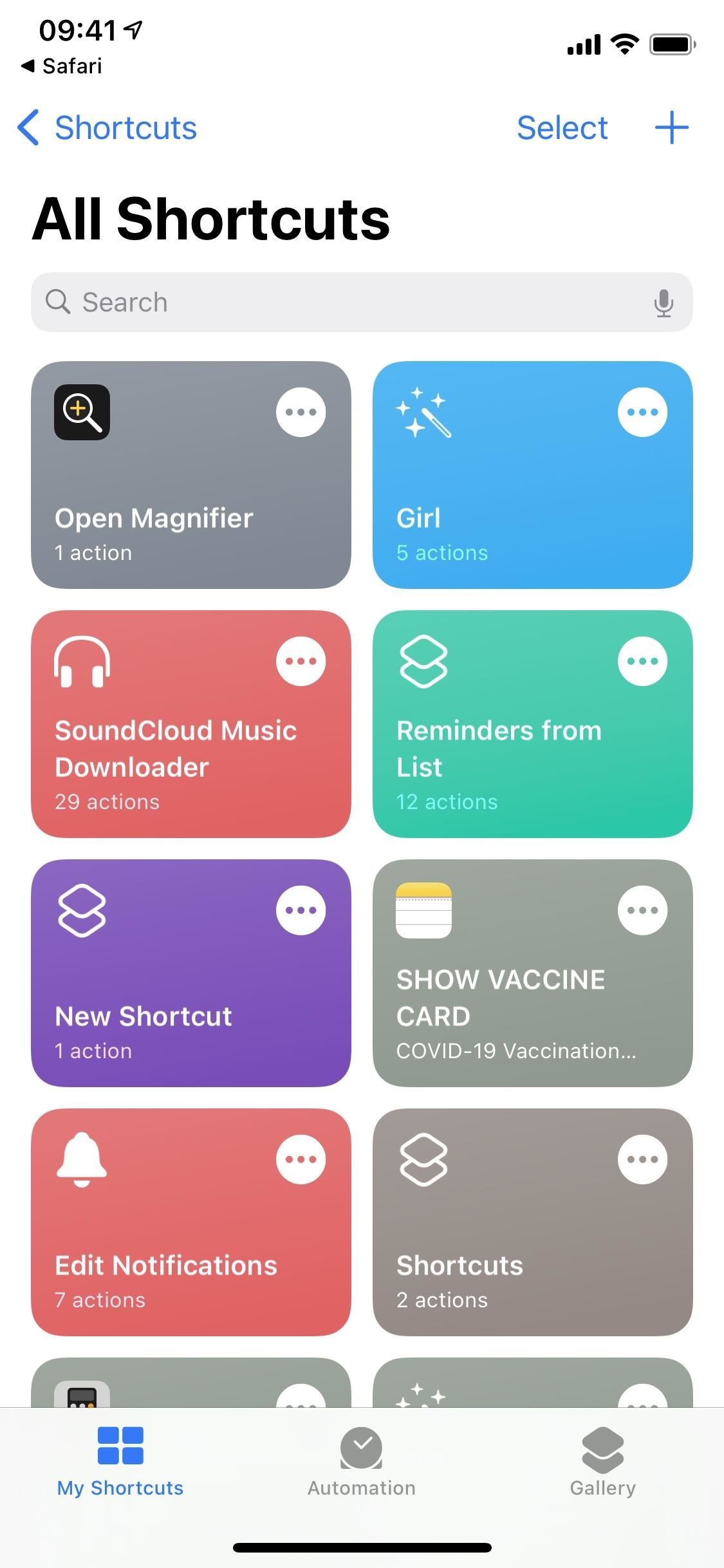
Puoi quindi eseguire il collegamento in diversi modi diversi, alcuni dei quali menzionati in precedenza, senza aver abilitato Magnifier ; puoi eseguirlo direttamente da Scorciatoie, dalla schermata iniziale, usando Back Tap, con Siri, ecc. Di seguito, sto eseguendo il collegamento da un widget nella mia schermata iniziale.
Per eseguirlo da un widget, dovrai aggiungere il collegamento Apri lente di ingrandimento a un elenco di collegamenti, aggiungere l’elenco a un widget, quindi aggiungere il widget alla schermata principale o alla vista Oggi. Consulta la nostra guida su ricreando il widget Preferiti in iOS 14 e versioni successive per avere un’idea di come è fatto.
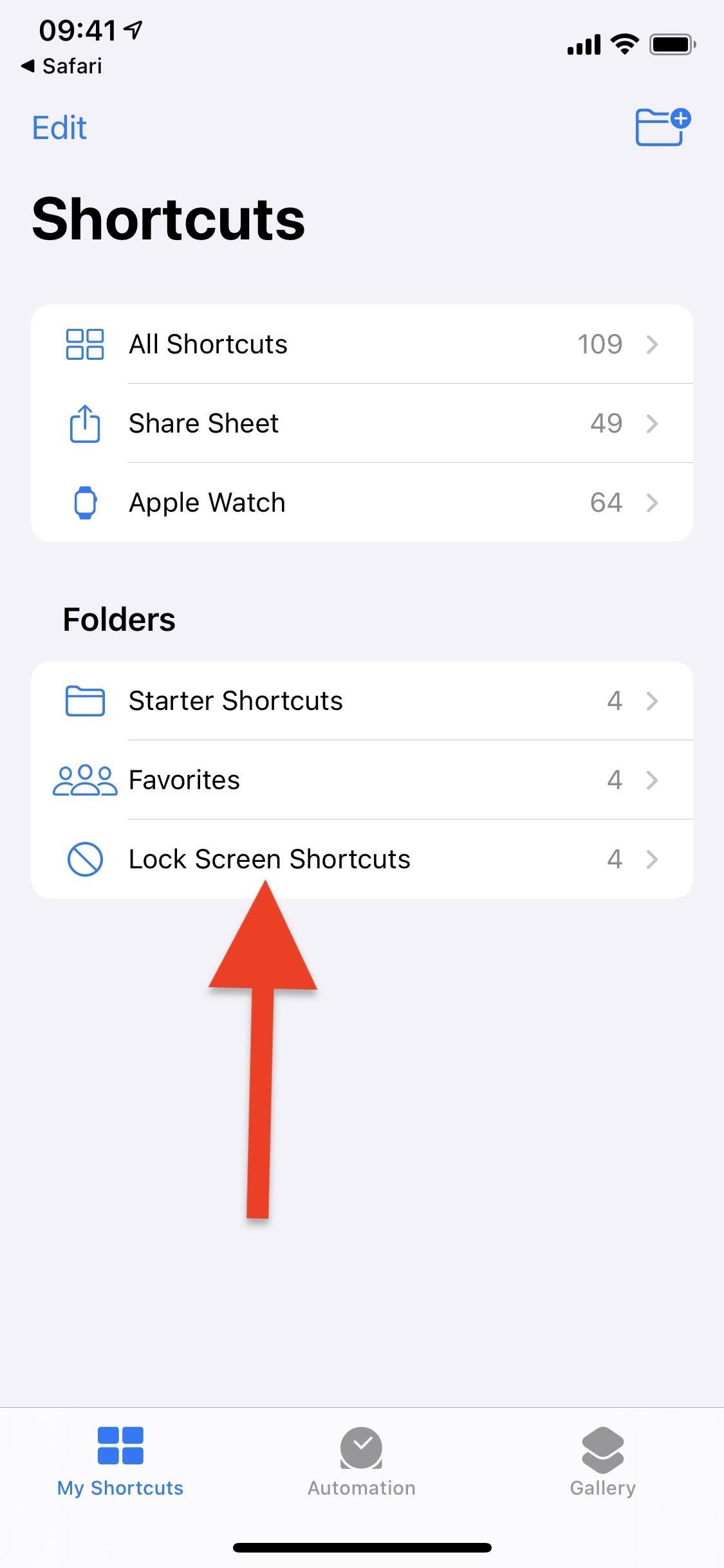
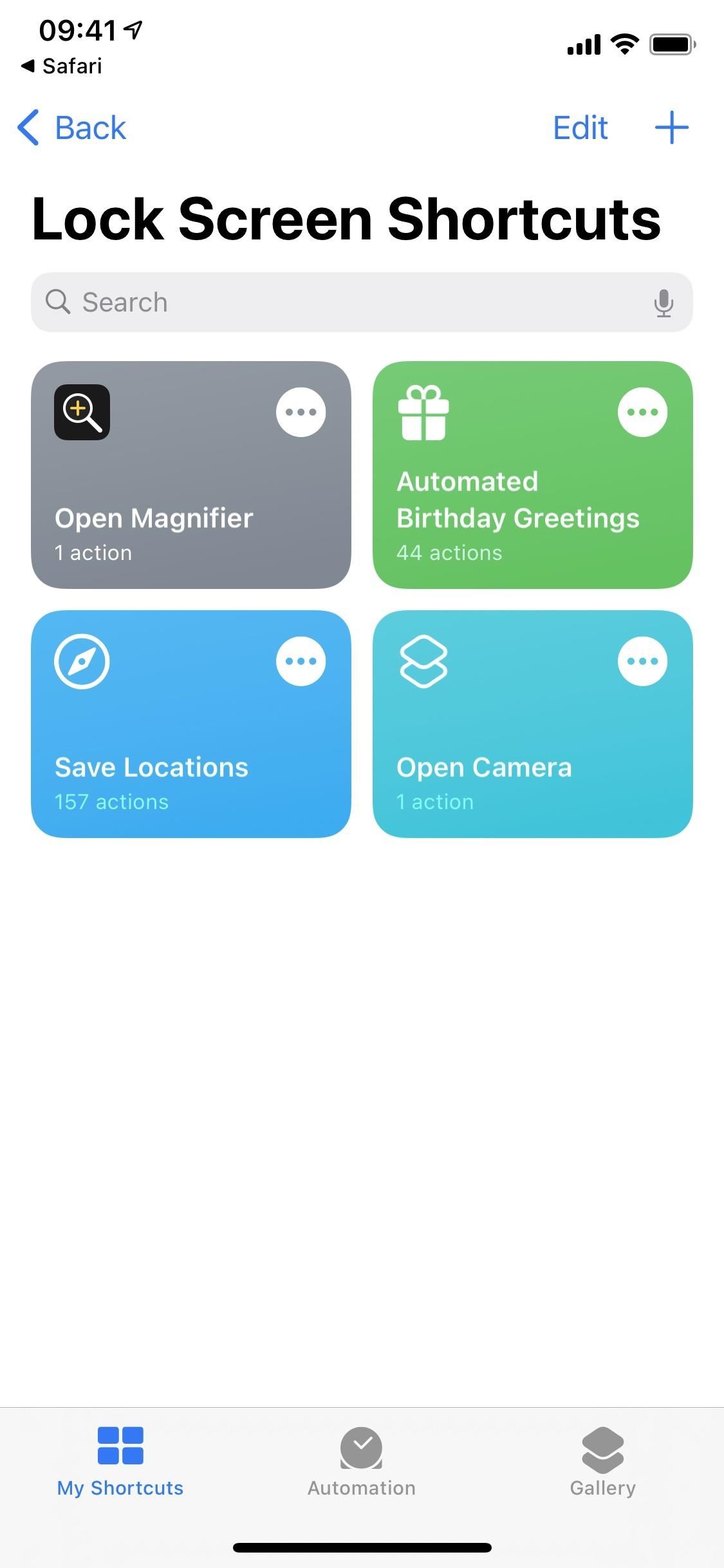
Quindi, tocca semplicemente il widget Apri lente di ingrandimento e verrà eseguita la funzione.

Opzione 7: utilizza il controllo vocale
Non consiglierei di utilizzare Controllo vocale a meno che tu non lo usi già durante il tuo flusso di lavoro, ma è sicuramente un’opzione valida modo. Anche la lente d’ingrandimento non deve essere abilitata prima. Per attivare il controllo vocale:
- Vai su Impostazioni-> Accessibilità-> Controllo vocale, quindi attiva l’interruttore”Controllo vocale”.
- Chiedi a Siri di”Attiva”Controllo vocale.”
- Imposta una scorciatoia per l’accessibilità. Vai su Impostazioni-> Accessibilità-> Collegamento accessibilità, quindi seleziona”Controllo vocale”. Quindi, ogni volta che fai triplo clic sul pulsante laterale o Home, attiverà/disattiverà il controllo vocale. Se hai più di un semplice controllo vocale assegnato alla scorciatoia, dovrai selezionarlo dal menu dopo aver fatto triplo clic.
Con il controllo vocale attivato, tutto ciò che devi dire è”Apri lente d’ingrandimento”. Non incontrerai alcun problema qui come faresti occasionalmente con Siri, il che è un vantaggio.
Mantieni la tua connessione sicura senza una fattura mensile . Ottieni un abbonamento a vita a VPN Unlimited per tutti i tuoi dispositivi con un acquisto una tantum dal nuovo Gadget Hacks Shop e guarda Hulu o Netflix senza restrizioni regionali, aumenta la sicurezza durante la navigazione su reti pubbliche e altro ancora.
Altre offerte vantaggiose da verificare:

