Google Chrome è il browser web più popolare a livello globale, con una base di utenti fedeli di 2,7 miliardi di utenti. Quando gli utenti possono passare temporaneamente a un browser diverso, l’unica volta in cui Chrome non funziona correttamente . Il browser di Google a volte può lanciare il fastidioso codice di errore ERR_NAME_NOT_RESOLVED . In altre parole, Chrome non può caricare le pagine web che stai tentando di visitare e devi passare a un browser diverso per accedervi. Questo codice di errore interessa sia i dispositivi Windows che quelli Android. Vediamo come risolverlo.
Come faccio a correggere Err Name Not Resolved su Chrome?
Cancella cache e cookie
Se la cache e i cookie interferiscono con le pagine web che stai visitando, cancellali , aggiorna il browser e riprova.
Su PC, fai clic sull’icona a tre punti di Chrome e seleziona Cronologia due volte. Quindi fai clic su Cancella dati di navigazione , seleziona l’opzione dell’intervallo di tempo di 4 settimane e fai clic sul pulsante Cancella dati . Inoltre, disabilita tutte le estensioni e controlla se l’errore persiste.
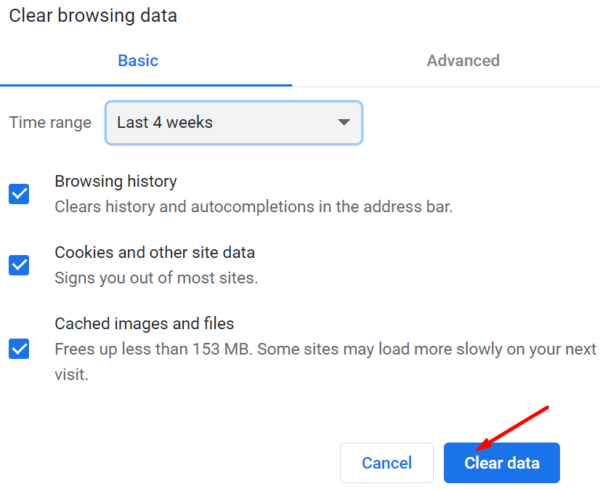
Su Android, fai clic su Altre opzioni e seleziona Impostazioni . Vai a Privacy e sicurezza e tocca Cancella dati di navigazione .
Quindi, vai su Impostazioni , tocca App , seleziona Archiviazione e fai clic sul pulsante Svuota cache se non è già disattivato.
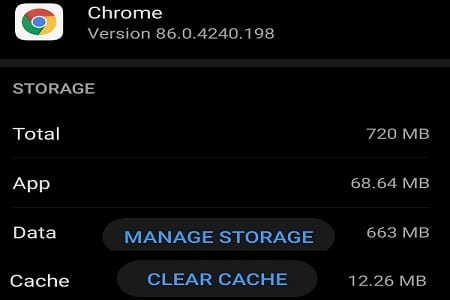
Disabilita la funzione di precaricamento
- Vai alle Impostazioni di Chrome, seleziona Privacy e sicurezza e vai a Cookie e altri dati dei siti .
- Scorri verso il basso fino a Precarica pagine per una navigazione e una ricerca più veloci e disattiva questa opzione.

- Aggiorna il browser e controlla se il problema è stato risolto.
Modifica le impostazioni DNS
Se il problema riguarda solo Chrome, modifica le impostazioni DNS del browser. Se il problema persiste, modifica le impostazioni DNS del sistema.
Chrome
- Apri una nuova scheda di Chrome e vai a chrome://settings/security .
- Scorri verso il basso fino a Avanzate e disabilita Usa DNS protetto .
- Aggiorna il browser e controlla se il problema è stato risolto.
- Se ancora non riesci a utilizzare il browser, vai a Impostazioni personalizzate e seleziona un DNS diverso dal menu a discesa. Prova tutte le opzioni e controlla quale funziona per te.
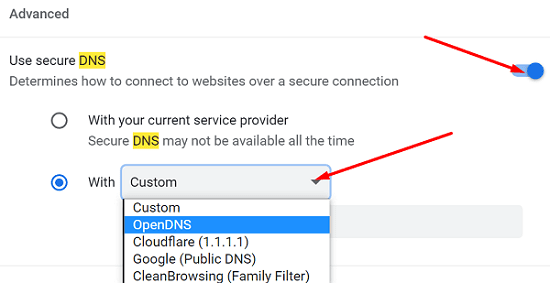
Windows 10
Avvia il prompt dei comandi con diritti di amministratore ed esegui il comando ipconfig/flushdns . Controlla se questo comando rapido ha risolto il problema. In caso contrario, modifica le impostazioni DNS.
- Vai a Pannello di controllo → Rete e Internet → Centro connessioni di rete e condivisione .
- Seleziona Modifica impostazioni adattatore .
- Fai clic con il pulsante destro del mouse sulla connessione e seleziona Proprietà .
- Seleziona IPv4 (TCP/IPv4) e fai clic sul pulsante Proprietà .
- In Utilizza i seguenti indirizzi server DNS , inserisci una delle opzioni di seguito.
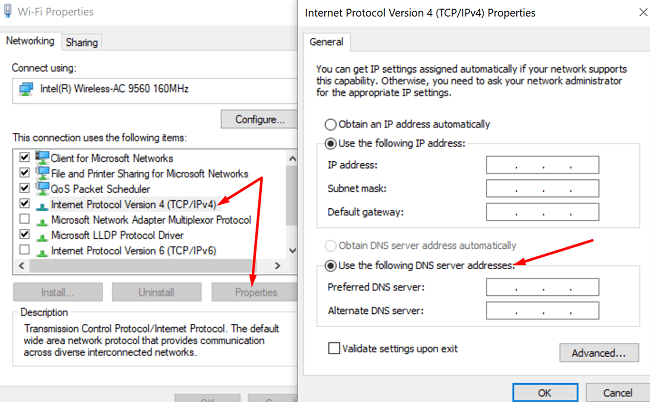
- Google Public DNS: 8.8.8.8 e 8.8.4.4
- Cloudflare: 1.1.1.1 e 1.0.0.1
- OpenDNS: 208.67.222.222 e 208.67.220.220
- Salva le impostazioni e controlla i risultati.
Android
- Passa a Impostazioni , vai a Impostazioni di rete e seleziona Server DNS privato .
- Seleziona l’opzione del server personalizzato e inserisci le nuove impostazioni DNS.
- Se desideri utilizzare il DNS pubblico di Google, inserisci dns.google .
- Se desideri utilizzare il DNS di CloudFlare, digita 1dot1dot1dot1.cloudflare-dns.com .
- Salva le impostazioni e controlla se l’errore persiste.
Nota : i passaggi da seguire su Android potrebbero essere leggermente diversi, a seconda del modello di telefono e della versione di Android.
Soluzioni aggiuntive
- Se utilizzi Avast Antivirus, disabilita l’opzione di scansione HTTPS. Passa a Impostazioni → Protezione → Core Shields → Web shields → deseleziona Abilita scansione HTTPS .
- Se utilizzi Android, avvia l’app Google Play Store, cerca Chrome e premi il pulsante Aggiorna per installare l’ultima versione dell’app Chrome.
- Scollega il cavo di alimentazione del router e lascia che il dispositivo sia scollegato per due o tre minuti. Accendi il router e controlla se il problema è stato risolto.
- Se utilizzi Android, riavvia il dispositivo tre volte di seguito e passa a una connessione diversa.
Conclusione
Se l’errore Nome non risolto impedisce a Chrome di caricare le pagine web, svuota la cache ed elimina i cookie, disattiva la funzione di precaricamento del sito web e riavvia il dispositivo. Se l’errore persiste, modifica le impostazioni DNS. Premi i commenti qui sotto e facci sapere se sei riuscito a risolvere il problema con l’aiuto di questa guida.

