Microsoft Word offre un’ampia gamma di strumenti per scrivere e salvare documenti Word. Ha anche una serie di strumenti integrati per lavorare su immagini e immagini. Supponiamo che tu stia scrivendo un documento e devi inserire un’immagine invertita, ma hai una copia a colori dell’immagine particolare. Cosa farai? Semplice, tutto quello che devi fare è convertire l’immagine a colori in un’immagine invertita e poi usarla nel tuo documento. Non preoccuparti se non sai come eseguire il compito. Questo articolo ti guida nella conversione dell’immagine a colori in un’immagine invertita.
Sommario
Come possiamo invertire il colore di un’immagine?
1. Usa MS Word
Puoi cambiare o invertire direttamente il colore di un’immagine usando MS Word. Questa funzione è disponibile nelle nuove versioni ( 2016, 2019, Microsoft 365).
Passaggio 1: apri un documento MS Word vuoto.
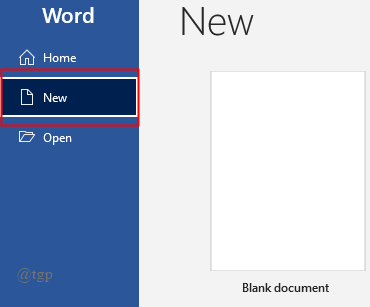
2. Una volta aperto il documento, fai clic su Inserisci> Immagine > Questo dispositivo.
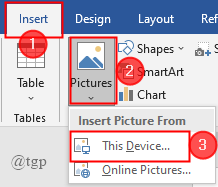
3. Seleziona l’immagine che desideri utilizzare e fai clic su Inserisci.

4. Ora, fai clic sull’immagine per selezionarla e vai al Formato immagine e fai clic su Effetti artistici.

5. Apparirà un menu a discesa, selezionare l’effetto immagine invertita o l’effetto che si desidera applicare. Una volta fatto, il colore dell’immagine viene invertito.
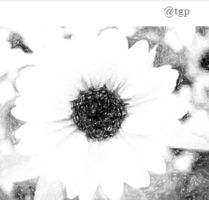
6. Puoi anche aggiungere diversi effetti alle tue immagini. Questo viene fatto facendo clic su “Opzioni effetti artistici”. Si aprirà una scheda Formatta immagine sul lato destro del documento, dove puoi formattare in base alle tue necessità.

2. Usa Paint
Questo è il modo più antico di invertire il colore di un’immagine. Se utilizzi MS Word 2013 o versioni precedenti, questo processo è d’aiuto.
Passaggio 1:Fai clic con il pulsante destro del mouse sull’immagine di cui desideri invertire il colore e fai clic su Apri con e seleziona Paint.
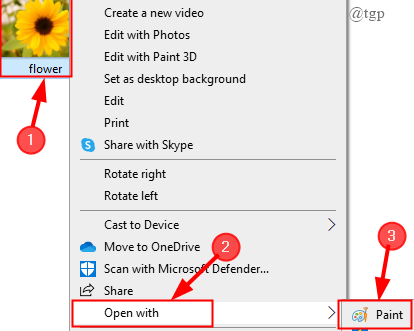
2. Una volta aperta l’immagine in Paint, fai clic su Seleziona > Seleziona tutto.
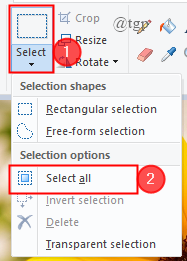
3. Ora, dopo aver selezionato l’immagine, fai clic con il pulsante destro del mouse sull’immagine e seleziona Inverti colore.
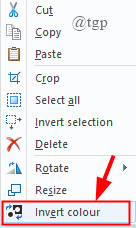
5. Il colore dell’immagine è invertito.
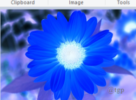
NOTA: Paint ha solo un’opzione per cambiare il colore dell’immagine.
6. Puoi anche modificare ulteriormente la tua immagine utilizzando il set di strumenti integrato presente in Paint. Questo passaggio è facoltativo.
7. Ora copia l’immagine facendo clic su “cltr+C” e incollala nel documento di Word facendo clic su “Cltr+V”.
8. L’immagine è ora inserita e puoi lavorare sul tuo documento.
Questo è tutto. Spero che questo articolo sia informativo.
Commenta qui sotto e facci sapere la tua esperienza.
Grazie.

