In un mondo sempre più orientato all’automazione, dover aprire lo stesso insieme di pagine Web ogni volta che si avvia il computer suona un po’noioso. In particolare, con tutti gli strumenti forniti da Windows, configurare il PC per aprire una serie di pagine Web all’avvio non è affatto impegnativo.
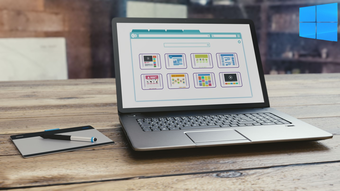
Mostreremo alcuni modi diversi per configurare Windows 10 per aprire le pagine Web all’avvio. Avrai difficoltà a scegliere il tuo metodo preferito poiché tutti sono piuttosto semplici. Quindi, senza perdere tempo, iniziamo subito.
1. Usa cartella di avvio
Come suggerisce il nome, l’utilità di avvio su Windows è progettata per avviare programmi all’avvio del computer. Oltre ad essere utile per avviare app e script, la cartella di avvio può essere utilizzata anche per aprire pagine Web all’avvio in Windows 10. Ecco come.
Passaggio 1: Apri qualsiasi browser Web sul PC e accedere al sito Web che si desidera avviare all’avvio. Copia l’URL del sito web dalla barra degli indirizzi in alto.
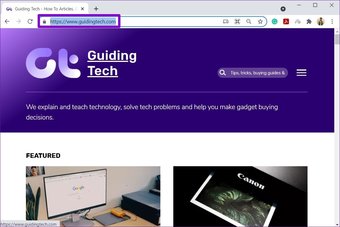
Passaggio 2: Ora premi il tasto Windows + R per avviare la finestra di dialogo Esegui, digita shell:startup nella casella e premi Invio.
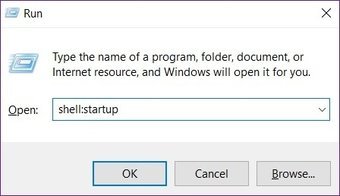
Passaggio 3: Fare clic con il pulsante destro del mouse in un punto qualsiasi all’interno dell’avvio cartella, vai su Nuovo e scegli Collegamento dal sottomenu.
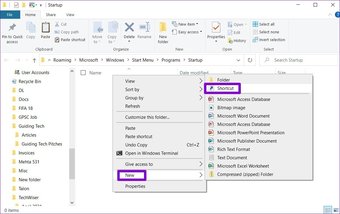
Fase 4: Nel Finestra Crea collegamento, incollare l’URL del sito Web nella casella e fare clic su Avanti.

Passaggio 5: Infine, inserisci un nome adatto per il collegamento e fare clic su Fine.
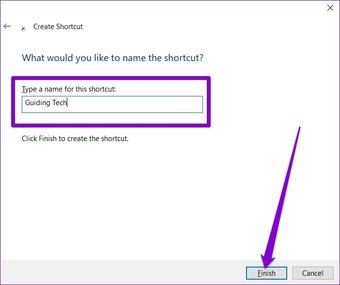
Questo è tutto. Ora che hai creato un collegamento per il sito Web nella cartella Avvio, Windows caricherà automaticamente il sito Web all’avvio. Allo stesso modo, puoi aggiungere più collegamenti nella cartella Avvio per avviare più siti Web all’avvio.
2. Esegui un file batch
Un altro modo per avviare i siti Web all’avvio è creare un file batch. Questo metodo è utile quando si intende avviare diversi siti Web all’avvio. Ecco come funziona.
Passaggio 1: Premi il tasto Windows + R per avviare la finestra di dialogo Esegui, digita shell:startup nella casella e premi Invio.
Passaggio 2: Fai clic con il pulsante destro del mouse in un punto qualsiasi della cartella di avvio e vai su Nuovo e scegli Documento di testo dall’elenco.

Passaggio 3: Apri il documento di testo appena creato e incolla il comando indicato di seguito.
avvia
Sostituisci
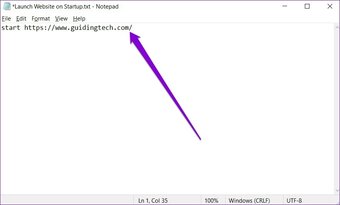
Analogamente, per aprire più pagine Web all’avvio, c e aggiungi altri comandi di avvio nel tuo documento.
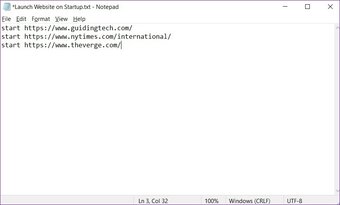
Passaggio 4: Ora usa Ctrl + Maiusc + S per salvare il file con estensione.bat.
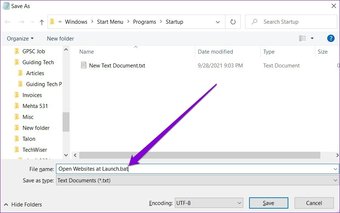
E tutto è pronto. Windows dovrebbe ora eseguire questo file batch contenente gli URL di tutti i tuoi siti Web preferiti ogni volta che si avvia.
3. Usa l’Utilità di pianificazione
L’Utilità di pianificazione è un’utile utility su Windows che puoi automatizzare quasi tutte le attività sul tuo computer. Con esso, puoi avviare programmi, eseguire comandi o persino programmare lo spegnimento del PC quando vengono soddisfatte determinate condizioni e trigger. Naturalmente, puoi utilizzare questo strumento anche per avviare siti Web su startup. Continua a leggere per sapere come.
Passaggio 1: Apri qualsiasi browser web sul tuo PC e accedi al sito web che desideri avviare all’avvio. Fare clic sull’icona del lucchetto a sinistra dell’URL nella barra degli indirizzi e trascinarla sul desktop.
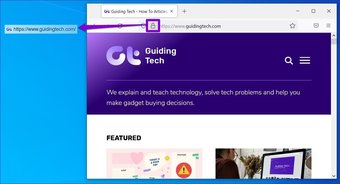
Fase 2: Ora apri il menu Start, digita Utilità di pianificazione e premi Invio.
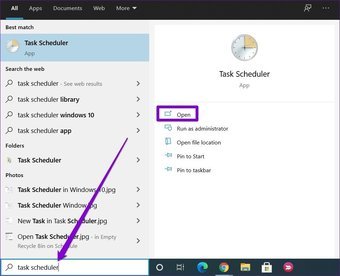
Passaggio 3: Ora, nel riquadro Azioni su alla tua destra, fai clic sull’opzione Crea attività di base.
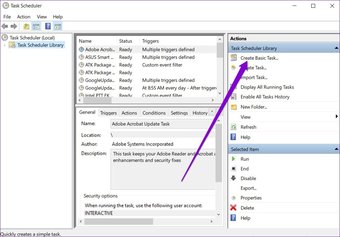
Passaggio 4: Nella scheda di base di creazione sk Wizard, immettere un nome adatto per l’attività. Facoltativamente, puoi anche scrivere una breve descrizione dell’attività. Quindi fare clic su Avanti.
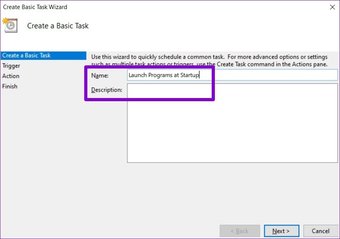
Passaggio 5: In Trigger, poiché vogliamo avviare il sito Web all’avvio, seleziona’Quando l’opzione”avvio del computer”dall’elenco e fare clic su Avanti.
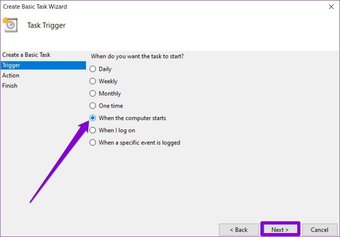
Passaggio 6: nella scheda Azione, seleziona Avvia un programma. Quindi premi Avanti.
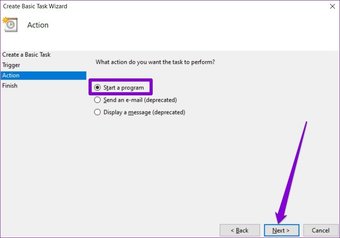
Passaggio 7: Ora, in Programma/script, sfoglia il collegamento al sito Web creato in precedenza.
In alternativa, per avviare più siti Web all’avvio, puoi creare un file batch e incollare il percorso del file in Programma/script.
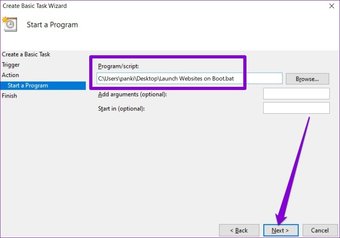
Passaggio 8: Infine, nella scheda Fine, verifica i dettagli dell’attività e fai clic su Fine.
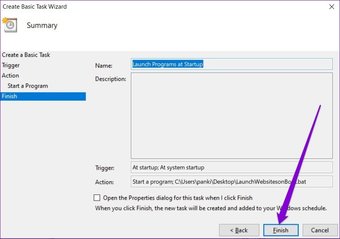
Una volta completi i passaggi precedenti, l’Utilità di pianificazione eseguirà il collegamento o il file batch ogni volta che il PC si avvia.
Anche su Guiding Tech.has-webp.camp-list-1232{background-image:linear-gradiente(a sinistra,rgba(42,0,113,.3),rgba(42,0,113,.8) 50%),url(‘https://cdn.guidingtech.com/imager/assets/2019/06/228588/Reset-Adming-Password-Windows-featured_1584714de1996cb973b8f66854d0c54f.webp?1593053500’);background-size:cover;background-position:center center}.has-no-js.camp-list-1232,.has-no-webp. camp-list-1232{background-image:linear-gradient(a sinistra,rgba(42,0,113,.3),rgba(42,0,113,.8) 50%),url(‘https://cdn.guidingtech.com/imager/assets/2019/06/228588/Reset-Adming-Password-Windows-featured_1584714de1996cb973b8f66854d0c54f.jpg?1560607263’);background-size:cover;background-position:center center} #windows 10
Clicca qui per vedere la nostra pagina degli articoli su Windows 10
Preparare le cose
Avere un sacco di pagine web pronte ogni volta che il tuo PC si avvia fa risparmiare un sacco di tempo. Inoltre, elimina la necessità di ripetere gli stessi passaggi ogni giorno. Oltre alle pagine Web, puoi utilizzare i metodi sopra indicati per avviare anche altre applicazioni e programmi.
Ultimo aggiornamento: 30 settembre 2021
L’articolo precedente potrebbe contenere link di affiliazione che aiutano a supportare la tecnologia di guida. Tuttavia, non pregiudica la nostra integrità editoriale. Il contenuto rimane imparziale e autentico.

