La guerra dei motori di ricerca è finita. Google detiene attualmente oltre il 90% della quota di mercato dei motori di ricerca. Tuttavia, gli utenti sono liberi di scorrere con Bing, Yahoo o DuckDuckGo dal browser Google Chrome dell’azienda. Se continui a essere reindirizzato alla ricerca di Yahoo su Google Chrome, è ora di passare da Yahoo a Google una volta per tutte. Ecco come.
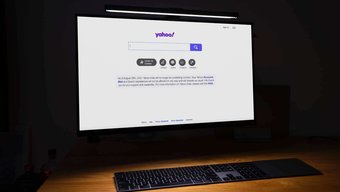
Non è un segreto che Yahoo fornisca risultati di ricerca inferiori rispetto a Google. L’utilizzo di Yahoo come motore di ricerca predefinito può portare a molte ore improduttive in movimento. È meglio rimuovere Yahoo Search da Google Chroma e tornare a Google come motore di ricerca di riferimento.
1. Modifica manuale del motore di ricerca
Se hai mantenuto Yahoo come motore di ricerca predefinito nel browser, Chrome continuerà a utilizzare Yahoo per rispondere alle tue domande dalla barra degli indirizzi. È ora di cambiare Yahoo in Google dalle impostazioni di Chrome. Ecco come.
Passaggio 1: Apri Google Chrome sul desktop.
Passaggio 2: Seleziona il menu a tre punti in alto.
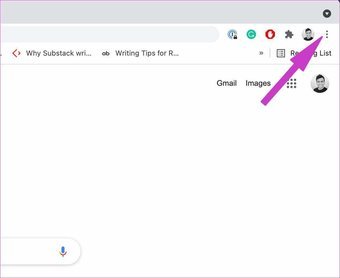
Passaggio 3: Vai a Impostazioni.

Passaggio 4: Seleziona il motore di ricerca dalla barra laterale sinistra.
Passaggio 5: Dal menu del motore di ricerca, passa a Google da Yahoo.

Dallo stesso menu Gestisci motori di ricerca, fai clic su di esso e seleziona i motori di ricerca predefiniti.
Fai clic sul menu Altro accanto a Yahoo. Seleziona Rimuovi dall’elenco e sei a posto senza Yahoo sul browser Google Chrome.

2. Imposta Google come home page
Google Chrome ti consente di impostare una pagina specifica come home page predefinita nel browser. Per impostazione predefinita, è impostato per aprire una nuova scheda. Tuttavia, puoi facilmente modificarlo in una pagina specifica nel browser Chrome. Ecco come.
Passaggio 1: Vai su Google Chrome sul tuo computer e fai clic sul menu Altro in alto.
Passaggio 2: Seleziona Impostazioni.
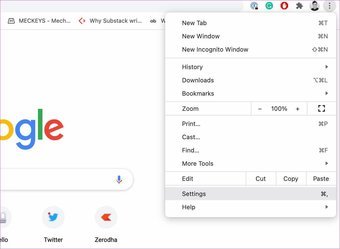
Fase 3: Seleziona all’avvio da sinistra barra laterale.
Passaggio 4: Fare clic su Apri una pagina specifica o un insieme di pagine dal menu All’avvio.
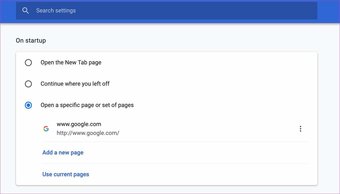
Passaggio 5: digita l’indirizzo di ricerca di Google e chiudi la scheda.
D’ora in poi, Google Chrome utilizzerà la pagina specifica suggerita quando apri una nuova scheda.
Anche su Guiding Tech.has-w ebp.camp-list-667{immagine-sfondo:gradiente-lineare(a sinistra,rgba(42,0,113,.3),rgba(42,0,113,.8) 50%),url(‘https://cdn.guidingtech.com/imager/assets/2021/04/1814563/Enable-and-Customize-Live-Captions-in-Google-Chrome_1584714de1996cb973b8f66854d0c54f.webp?1617890457’);background-size:cover;background-position:center center}.has-no-js.camp-list-667,.has-no-webp.camp-list-667{background-image:linear-gradient(a sinistra,rgba(42,0,113,.3),rgba(42 ,0,113,.8) 50%),url(‘https://cdn.guidingtech.com/imager/assets/2021/04/1814563/Enable-and-Customize-Live-Captions-in-Google-Chrome_1584714de1996cb973b8f66854d0c54f.jpg ?1617890456’);background-size:cover;background-position:center center} #Google Chrome
Fai clic qui per vedere la nostra pagina degli articoli di Google Chrome
3. Disabilita le estensioni relative a Yahoo
Con centinaia di estensioni a portata di mano, è abbastanza facile riempire il browser Chrome con dozzine di estensioni. Sfortunatamente, alcune possono essere obsolete, non mantenute o sviluppare incompatibilità con le ultime build di Chromium.
Alcune estensioni meno conosciute possono contenere tracker di terze parti che indirizzano gli utenti al motore di ricerca Yahoo anziché a Google.
Può essere difficile individuare il comportamento in una singola estensione. Devi disabilitare/rimuovere le estensioni Yahoo o tutte le estensioni dall’elenco. Ecco come.
Passaggio 1: Apri Google Chrome e vai al menu Altro.
Passaggio 2: Da Altro nella sezione Strumenti, seleziona Estensioni.
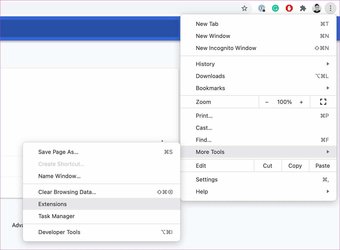
Passaggio 3: Si aprirà il menu Estensioni.
Passaggio 4: Disattiva o rimuovi le estensioni non più verificate o obsolete.
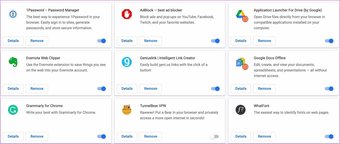
Se possibile, prova a rimuovere tutte le estensioni tranne per il tuo gestore di password. D’ora in poi, non vedrai alcuna estensione che cambierà il tuo motore di ricerca da Google a Yahoo nel browser Chrome.
4. Scansiona il tuo computer con Windows Security
Se sei il tipo di persona che scarica troppi file dal Web, il tuo computer potrebbe essere colpito da malware. Questi file fasulli rovinano anche la tua esperienza di navigazione e continueranno a cambiare il motore di ricerca di Google in Yahoo in background.
È un compito difficile identificare tali file da soli. È qui che entra in gioco l’eccellente strumento di sicurezza di Windows di Microsoft. Puoi usarlo e rimuovere qualsiasi file dannoso dal computer.

Fai clic sulla chiave Windows e cerca Sicurezza di Windows. Vai a Protezione da virus e minacce dalla barra laterale sinistra ed esegui una scansione rapida sul computer.
Consenti a Microsoft di trovare e rimuovere tali file dal computer.
5. Prova le alternative a Google Chrome
Le tue opzioni per navigare sul Web non sono limitate solo a Google Chrome. Se hai problemi con Google Chrome, l’ecosistema Windows/Mac è pieno di alternative a Google Chrome.
Una di queste opzioni è Microsoft Edge. Il browser di Microsoft è ricco di funzionalità con schede di sospensione, raccolte, schede di gruppo e altro ancora. Ovviamente, non puoi sbagliare nemmeno con Safari o Firefox.
Disabilita la ricerca di Yahoo da Google Chrome
Ti trovi di fronte al motore di ricerca di Google Chrome che passa automaticamente a yahoo ? In tal caso, alcuni tracker sconosciuti hanno rilevato l’esperienza di navigazione in Google Chrome e ti stanno indirizzando a siti dannosi. Scopri come correggere il passaggio del motore di ricerca da Google a Yahoo su Google Chrome.
Ultimo aggiornamento: 30 settembre 2021
L’articolo precedente potrebbe contenere link di affiliazione che aiutano a supportare la tecnologia di guida. Tuttavia, non pregiudica la nostra integrità editoriale. Il contenuto rimane imparziale e autentico.

