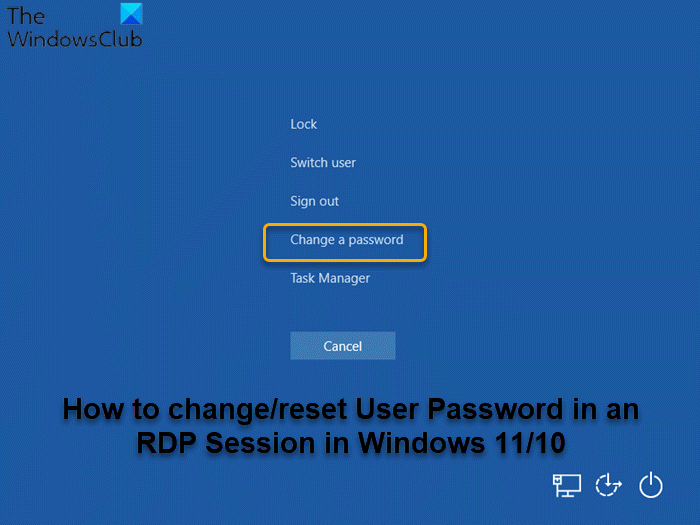In qualità di utente normale di PC di sessioni di Desktop remoto, per un motivo o per l’altro potresti voler modificare la password: potrebbe essere che le tue credenziali non abbiano funzionato in Desktop remoto sul tuo computer Windows 11 o Windows 10. In questo post, ti mostreremo i vari modi in cui puoi cambiare e/o reimpostare la password utente in una sessione RDP in Windows 11/10.
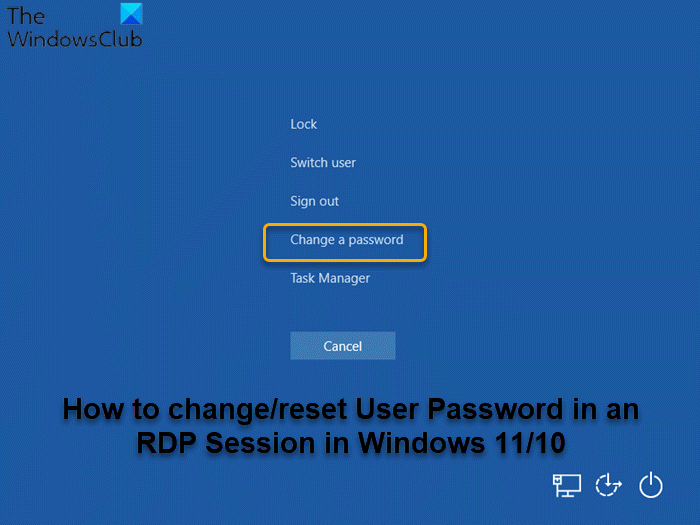
Qual è la differenza tra RDP e VNC?
La differenza principale tra RDP e VNC è che RDP è una sessione virtuale, mentre VNC (Virtual Network Computing) acquisisce il display fisico, il che significa che puoi vedere esattamente ciò che vede l’utente remoto. Tuttavia, entrambi i protocolli forniscono l’accesso ai desktop remoti per un lavoro remoto e una risoluzione dei problemi rapidi e facili. RDP ha funzionalità di piattaforma limitate. VNC si collega direttamente al computer; RDP si connette a un server condiviso. RDP è in genere più veloce di VNC.
Come posso modificare il nome utente e la password RDP?
Per modificare il nome utente e la password RDP, segui semplicemente queste istruzioni: accedi al tuo server Windows tramite Desktop remoto. Apri il menu Start e cerca Gestione computer e avvia l’utilità. Nella console Gestione computer, accedere a Utenti e gruppi locali > Utenti, quindi fare clic con il pulsante destro del mouse sull’utente Desktop remoto desiderato (l’utente predefinito è ServerAdmin) e selezionare Imposta password.
Cambia password utente in una sessione RDP in Windows 11/10
È possibile modificare la password utente in una sessione RDP in Windows nei seguenti modi:
1] CTRL+ALT+FINE Scorciatoia da tastiera
In alcuni casi, la scorciatoia da tastiera CTRL+ALT+FINE consente di CTRL+ALT+CANC la sessione per modificare la password nella sessione remota. CTRL+ALT+FINE è l’equivalente di CTRL+ALT+CANC in RDP, poiché la combinazione di tasti CTRL+ALT+CANC non funziona in una sessione RDP, tuttavia, affinché funzioni, dipende dalle impostazioni della sessione della versione di Windows in esecuzione.
2] ALTGR+END Scorciatoia da tastiera
Le tastiere tedesche in particolare hanno questo tasto. Se disponi di una tastiera con il tasto Alt Gr, puoi premere la combinazione di tasti ALT GR+FINE per simulare CTRL+ALT+CANC per accedere alla schermata Opzioni di sicurezza di Windows.
3] Tastiera su schermo (OSK)
La tastiera su schermo (OSK) in Windows 11/10 è una tastiera virtuale sullo schermo, che può anche per modificare la password. Ecco come:
Premi tasto Windows + R per richiamare la finestra di dialogo Esegui. Nella finestra di dialogo Esegui, digita osk e premi Invio per avviare la tastiera su schermo. Quindi, tieni premuto Combinazione di tasti CTRL+ALT sulla tastiera fisicaOra, fai clic sul tasto CANC nell’OSK.Riduci a icona la tastiera virtuale.Fai clic su Modifica password.
4] Esegui Shell
Con questo metodo, puoi eseguire direttamente il comando Shell per visualizzare le Opzioni di sicurezza di Windows. Per eseguire Shell, procedi come segue:
Richiama la finestra di dialogo Esegui o apri un prompt dei comandi. Nella finestra di dialogo Esegui o nel prompt CMD, copia e incolla la sintassi seguente e premi Invio: C:\Windows\explorer.exe shell:::{2559a1f2-21d7-11d4-bdaf-00c04f60b9f0}Fai clic su Cambia una password nella schermata Opzioni di sicurezza di Windows.
5] Crea ed esegui un file batch
Questo metodo comporta semplicemente la creazione di un file batch e quindi l’esecuzione del file.bat per avviare la schermata Opzioni di sicurezza di Windows per modificare la password. Ecco come:
Premi tasto Windows + R per richiamare la finestra di dialogo Esegui.Nella finestra di dialogo Esegui, digita blocco note e premi Invio per aprire Blocco note.Copia e incolla la sintassi sottostante nell’editor di testo.Set objShell=CreateObject(“Shell.Application”) objShell.WindowsSecuritySalva il file con un nome e aggiungi l’estensione del file .bat – es; WinSecOptions.bat e nella casella Salva come seleziona Tutti i file.Ora puoi eseguire il file batch con privilegi di amministratore (fare clic con il pulsante destro del mouse il file salvato e seleziona Esegui come amministratore dal menu di scelta rapida).
Reimposta password utente in una sessione RDP in Windows 11/10
A differenza della modifica di una password, per reimpostare una password utente non è necessario ricordare la password corrente, piuttosto è sufficiente sovrascrivere la password esistente (se presente) e quindi impostare una nuova password.
È possibile reimpostare la password utente in una sessione RDP in Windows nei seguenti modi:
1] Utenti e computer di Active Directory
Per reimpostare una password tramite Utenti e computer di Active Directory su Windows, procedi come segue:
Richiama la finestra di dialogo Esegui.Nella finestra di dialogo Esegui , digita dsa.msc e premi Invio per aprire la console Utenti e computer di Active Directory. Individua l’account utente per il quale desideri reimpostare la password. Fai clic con il pulsante destro del mouse sull’account e scegli Reimposta password.
2] Esegui Net User com mand
Il comando net user può essere utilizzato per reimpostare/cambiare la password di un utente su un computer Windows 11/10, a condizione che si tratti di un account utente locale e non di un account utente di dominio.
Procedi come segue:
utente di rete Sostituisci il segnaposto Con questo metodo puoi modificare/reimpostare una password utente utilizzando PowerShell sia per un account utente locale che per account utente di dominio. Per un account utente di dominio, il modulo Active Directory deve essere caricato ed è possibile utilizzare PowerShell cmdlet Set-ADAccountPassword per reimpostare una password utente. Procedi come segue: Set-ADAccountPassword-Identity UserName-NewPassword ( Read-Host-Prompt”InputNewPassword”-AsSecureString)-Reset Substitu te sia il segnaposto UserName che InputNewPassword con il nome effettivo dell’utente e la password che desideri. Per un account utente locale, puoi utilizzare PowerShell Set-LocalUser cmdlet da ripristinare una password per gli utenti locali. Get-LocalUser’UserName’| Set-LocalUser-Password (Read-Host-Prompt “InputNewPassword”-AsSecureString) Ecco come modificare/reimpostare la password utente in una sessione RDP in Windows 11/10! Gli utenti PC possono modificare la porta RDP predefinita su un computer Windows 11/10 remoto seguendo queste istruzioni: richiamare la finestra di dialogo Esegui, quindi digitare regedit e premere Invio per aprire Editore del Registro di sistema. In regedit, navigare o passare alla seguente sottochiave del registro: HKEY_LOCAL_MACHINE\System\CurrentControlSet\Control\Terminal Server\WinStations\RDP-Tcp\PortNumber Nel percorso, nel menu Modifica, fare clic su Modifica e quindi fare clic su Decimale. Ora digita il nuovo numero di porta, quindi fai clic su OK. Esci dall’editor del registro e riavvia il computer. Per sapere se una porta RDP è aperta su un sistema Windows, devi aprire un prompt dei comandi ed eseguire il comando telnet, uno dei parametri della riga di comando per le connessioni desktop remoto in Windows 11/10. Ad esempio, digita telnet 192.168.1. 8.1 3389 nel prompt CMD e se viene visualizzata una schermata vuota, la porta è aperta e il test ha esito positivo. Post correlato: rimuovere le voci della cronologia da Connessione desktop remoto in Windows.3] Esegui il cmdlet PowerShell
Come posso modificare la porta RDP predefinita?
Come posso sapere se la porta RDP è aperta?