Di recente, molti utenti hanno segnalato che quando aprono Outlook si chiude immediatamente. Questa chiusura automatica di Outlook potrebbe essere dovuta a file danneggiati del sistema o di Outlook, problemi di compatibilità o molti componenti aggiuntivi che possono causare l’arresto anomalo di Outlook. Inizia leggendo questo articolo per risolvere questo problema di chiusura automatica di Outlook.
Sommario
Correzione 1 – Aggiornamento a una versione funzionante di Outlook
1. Premi Windows + R per aprire la finestra di dialogo Esegui.
2. Digita cmd e premi Ctrl + Maiusc + Invio per aprire il Prompt dei comandi con privilegi di amministratore.
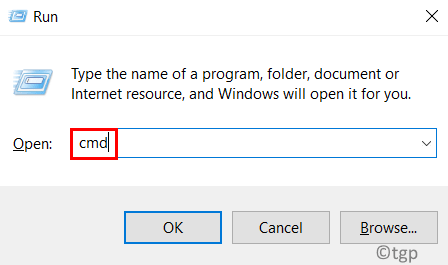
3. Copia e incolla il comando indicato di seguito nel prompt dei comandi e premi Invio.
“C:\Programmi\File comuni\microsoft shared\ClickToRun\OfficeC2RClient.exe”/update user updatetoversion=16.0.12827.20470

4. Verrà visualizzata una finestra che indica che è in corso il download degli aggiornamenti di Office.
5. Una volta installati gli aggiornamenti, verrà ripristinato il rollback di Outlook a una versione precedente funzionante.
6. Riavvia il tuo PC. Avvia Outlook e controlla se il problema di arresto anomalo è stato risolto.
Correzione 2 – Avvia Outlook in modalità provvisoria
1. Fai clic con il pulsante destro del mouse sull’icona Windows e seleziona Esegui.
2. Digita C:\Programmi\Microsoft Office\root\Office16\OUTLOOK.exe /safe e premi Invio. La posizione di questo file sul tuo sistema potrebbe essere diversa in base alla versione di Outlook.

3. Ora, se Outlook si apre in modalità provvisoria senza arrestarsi in modo anomalo, potrebbero esserci altri problemi.
Correzione 3 – Ripara il file di dati PST di Outlook con lo strumento di riparazione Posta in arrivo
A volte ci sono possibilità che il tuo Il file delle cartelle personali di Outlook (.pst) è corrotto e deve essere riparato. Questo file si occupa di mantenere aggiornate le tue e-mail e di visualizzare le e-mail quando lavori offline. Segui i passaggi seguenti per riparare il tuo file.pst utilizzando Lo strumento di riparazione Posta in arrivo integrato di Microsoft (Scanpst.exe).
1. Per prima cosa devi trovare la posizione del tuo file.pst.
Apri Outlook in modalità provvisoria utilizzando Correggi 2. Vai al menu File.
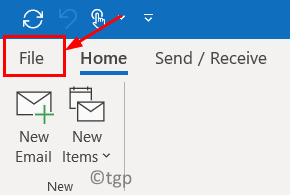
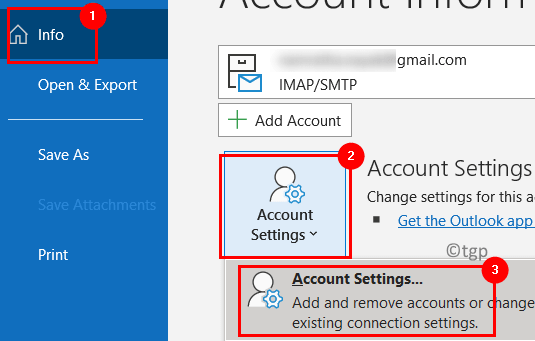
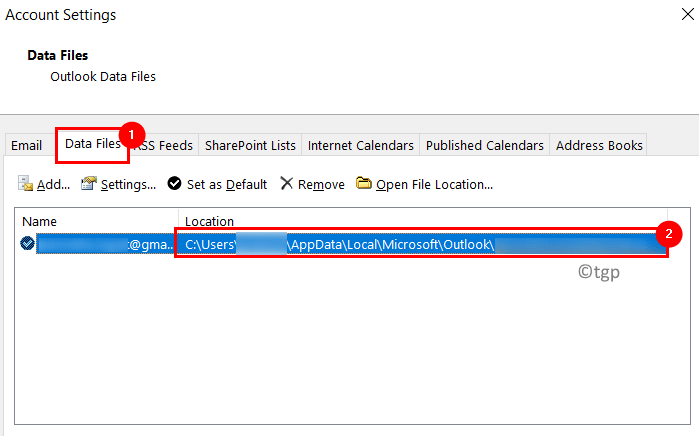
Annotare il percorso del file di dati associato all’account di posta.
2. Apri Esplora file (Windows + E).
3. Passa al seguente percorso in base alla tua versione di Outlook:
Outlook 2019: C:\Programmi (x86)\Microsoft Office\root\Office16 Outlook 2016: C:\Programmi (x86)\Microsoft Office\root\Office16 Outlook 2013: C:\Programmi (x86)\Microsoft Office\Office15 Outlook 2010: C: \Programmi (x86)\Microsoft Office\Office14 Outlook 2007: C:\Programmi (x86)\Microsoft Office\Office12
4. Fai doppio clic sul file SCANPST.EXE per aprirlo. Se non riesci a trovare questo file, effettua una ricerca utilizzando Windows Search o scarica lo strumento Riparazione Posta in arrivo dal sito Web Microsoft.

5. Incolla la posizione del file di dati annotato nel Passaggio 1 nella casella di testo sotto Inserisci il nome del file che desideri scansionare.
6. Fare clic su Avvia.
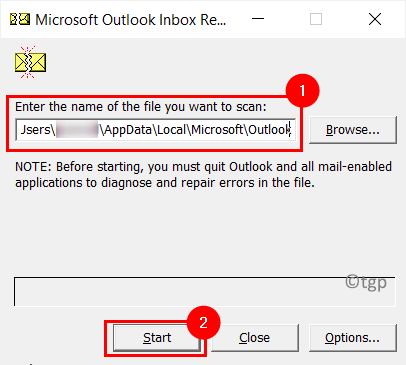
7. In caso di errori, sarà disponibile un’opzione per ripararli.
NOTA: è possibile modificare il nome predefinito o la posizione del backup file prima di eseguire una riparazione.
8. Una volta completata la riparazione, riavvia Outlook per vedere se si blocca ancora quando lo apri.
Correzione 4 – Ripara Microsoft Office
1. Apri Esegui (Windows + R) e digita appwiz.cpl per aprire Programmi e funzionalità.
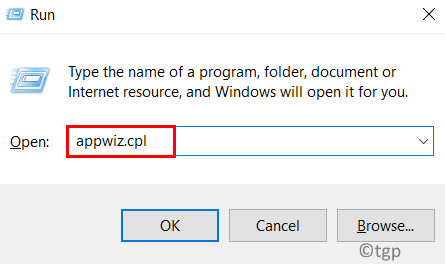
2. Nell’elenco dei programmi, scorri verso il basso e cerca Microsoft Office o Microsoft 365 in base alla versione in uso.
3. Fai clic con il pulsante destro del mouse e fai clic sull’opzione Cambia.

4. Seleziona il pulsante di opzione accanto a Riparazione rapida nella finestra di dialogo Come desideri riparare i tuoi programmi di Office.
5. Quindi fare clic sul pulsante Ripara.
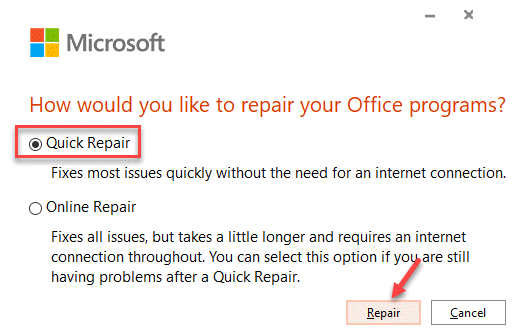
6. Fai clic su Ripara nella conferma. Attendi che Quick Repair risolva il problema con Outlook.
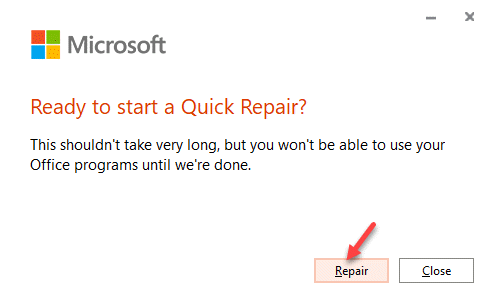
7. Se la riparazione rapida non risolve il problema, selezionaRiparazione online nel Passaggio 4 e quindi fai clic su Ripara.
Una volta completata la riparazione, controlla se il problema di chiusura automatica di Outlook è stato risolto.
Correzione 5 – Disabilita l’accelerazione hardware in Outlook
1. Apri Outlook in modalità provvisoria utilizzando la Correzione 2 sopra.
2. Fare clic sul menu File.
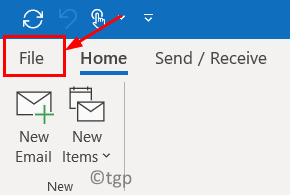
3. Seleziona Opzioni in basso a sinistra.
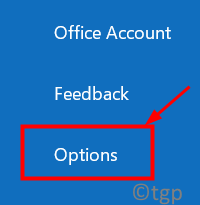
4. Nella finestra Opzioni di Outlook, vai alla scheda Avanzate.
5. Scorri verso il basso fino al gruppo Schermo e seleziona la casella accanto a Disattiva accelerazione grafica hardware.
6. Fare clic su OK.
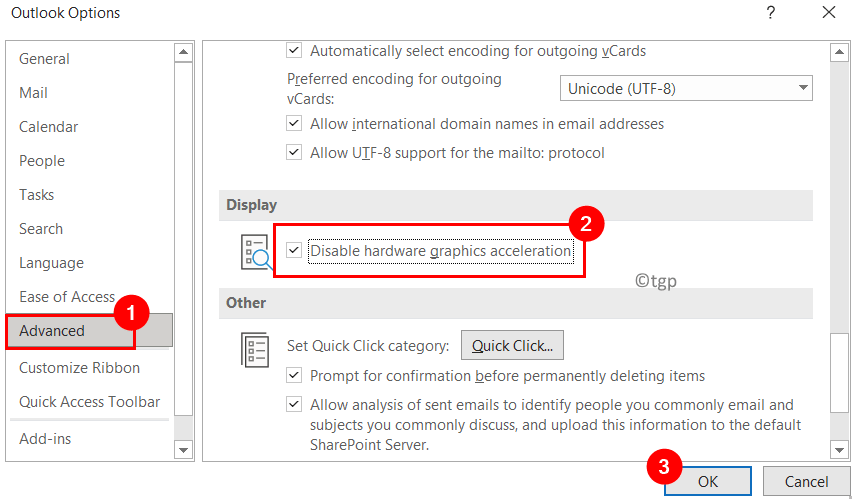
7. Riavvia Outlook e controlla se il problema persiste.
Correzione 6 – Disabilita tutti gli annunci di Outlook
1. Innanzitutto apri Outlook in modalità provvisoria utilizzando Correggi 2.
2. Seleziona il menu File.
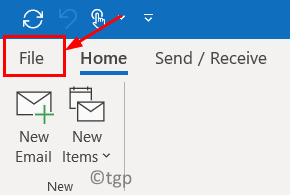
3. Fai clic su Opzioni in basso.
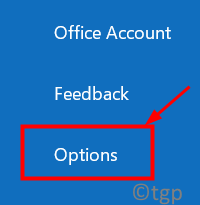
4. Seleziona la scheda Componenti aggiuntivi a sinistra nella finestra Opzioni di Outlook.
5. Fai clic sul pulsante Vai a destra accanto a Gestisci: componenti aggiuntivi COM.
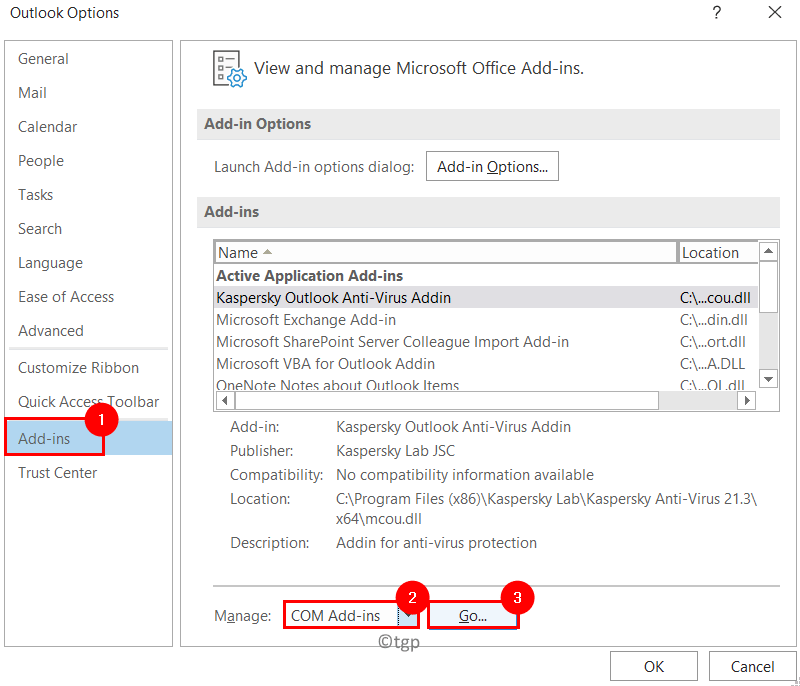
6. Deseleziona tutti i componenti aggiuntivi presenti e fai clic su OK.

7. Riavvia Outlook per verificare se si apre senza chiudersi immediatamente.
Correzione 7: utilizza Microsoft Support and Recovery Assistant
Microsoft Support and Recovery Assistant ti aiuta a risolvere i problemi con le app di Office 365, OneDrive, Outlook, Windows e altri problemi nel sistema.
1. Scarica l’Assistente supporto e ripristino Microsoft da Download di Microsoft Office. Installa lo strumento scaricato.
2. Seleziona Outlook nella finestra con il messaggio Con quale app hai problemi?. Quindi fare clic su Avanti.
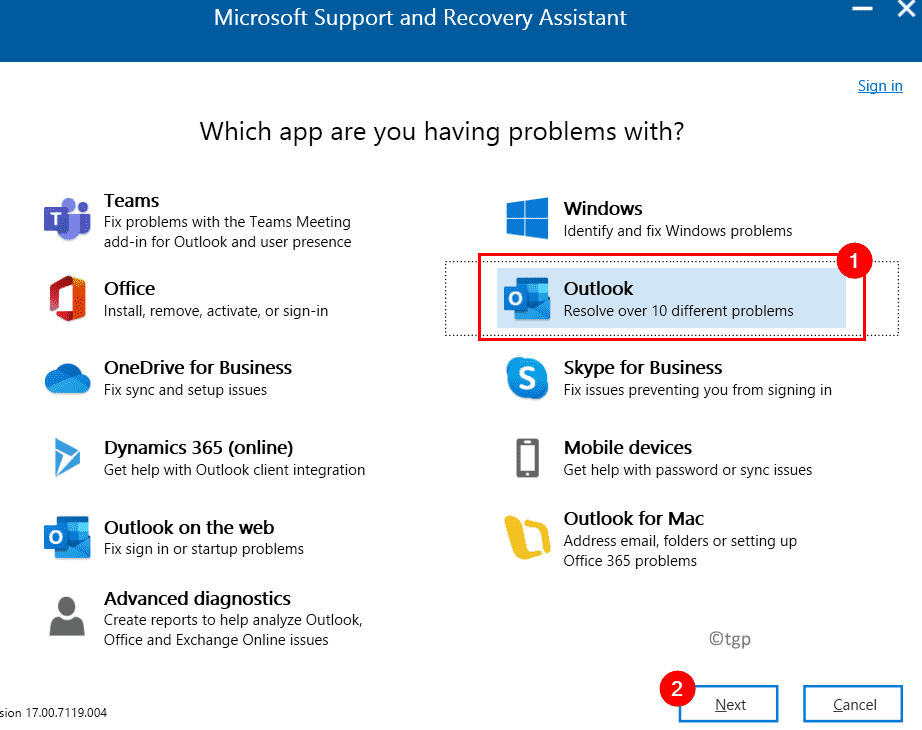
3. Nella finestra successiva, seleziona il problema che stai riscontrando. In questo caso, seleziona Outlook continua a bloccarsi con un messaggio che Microsoft Outlook ha smesso di funzionare. Fare clic su Avanti.
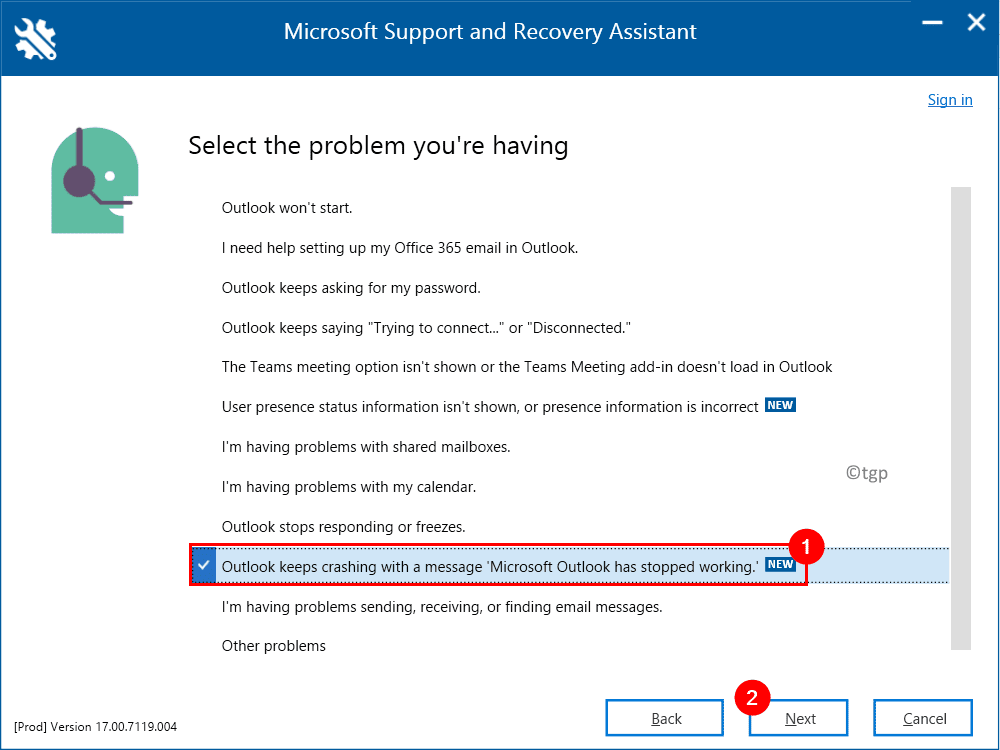
4. Quando ti viene chiesto di confermare che stai utilizzando la macchina interessata, seleziona Sì e premi di nuovo il pulsante Avanti .
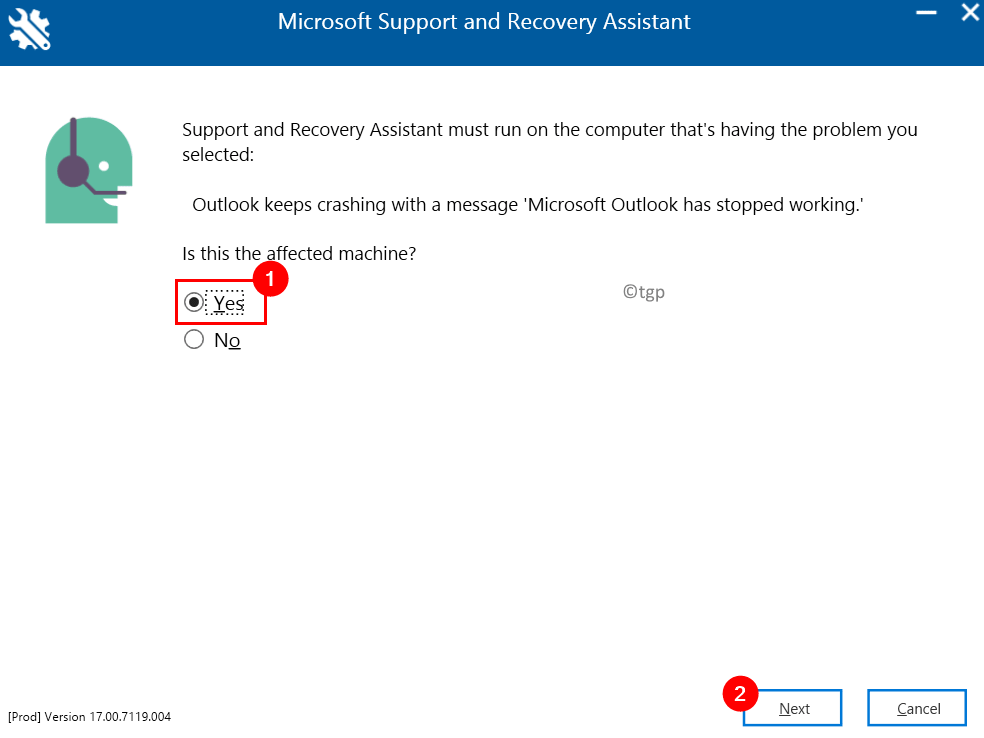
5. Quando si apre la nuova finestra, inserisci i tuoi Microsoft dettagli account e premi Avanti.
6. Una volta che il tuo account è stato verificato e convalidato, il processo di scansione avrà inizio.
6. Quando la scansione è in corso, vedrai una finestra con un’intestazione Verifica. Il completamento del processo potrebbe richiedere del tempo.
7. Una volta completata la scansione, vedrai un messaggio: Abbiamo finito di raccogliere i dettagli della configurazione di Outlook.
8. Ora puoi esaminare i problemi in Outlook Scan nelle tre schede Problema rilevato, Visualizzazione dettagliata e Riepilogo configurazione. Seleziona il problema per visualizzare una descrizione dettagliata seguita da un collegamento a un articolo per aiutare a risolvere il problema.
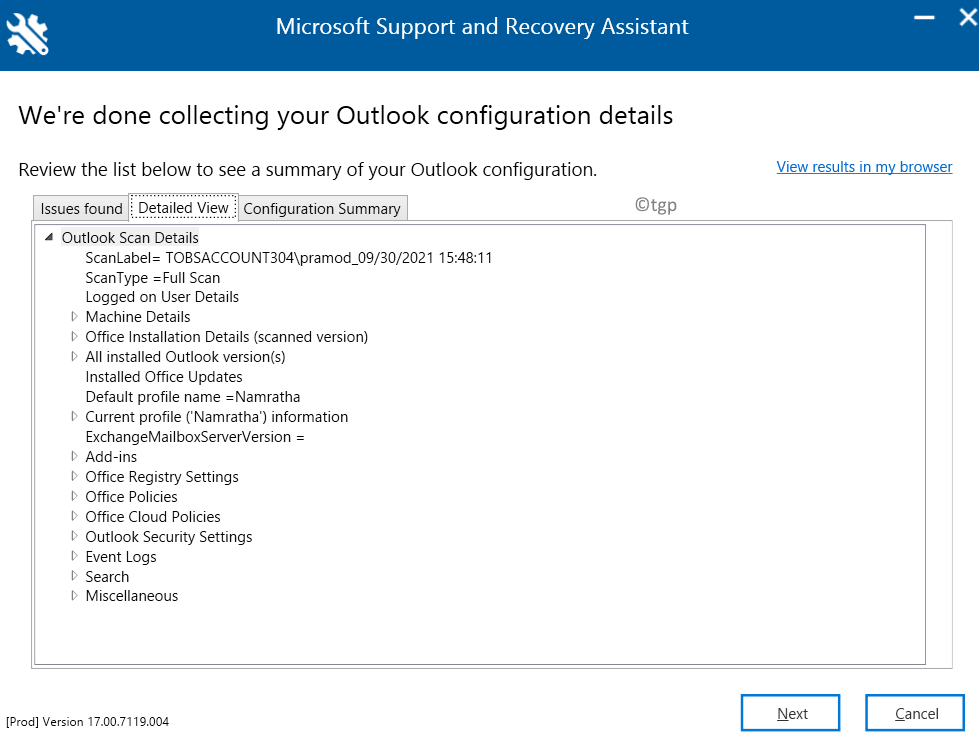
Ora controlla se riesci a risolvere il problema durante l’apertura di Outlook.
Se il problema persiste, utilizza la Diagnostica avanzata per Outlook indicata nei passaggi seguenti.
1. Seleziona la sezione Diagnostica avanzata nell’Assistente supporto e ripristino Microsoft quando si apre. Fare clic su Avanti.
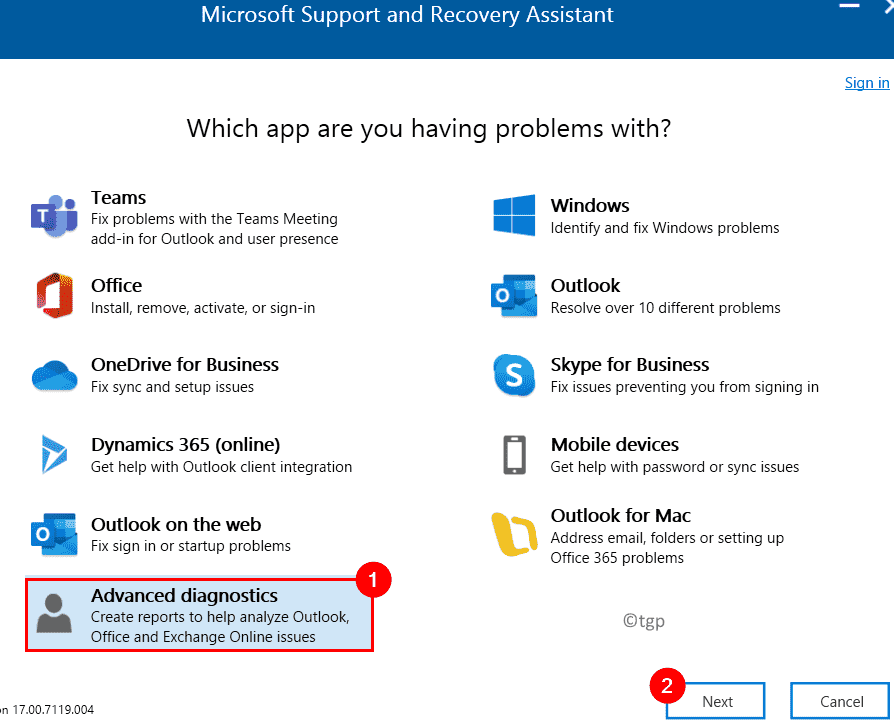
2. Nella finestra successiva, seleziona Outlook come app per la quale desideri eseguire la diagnostica avanzata e fai clic su Avanti.
3. Segui i Fasi 4-8 come menzionato sopra per identificare il problema.
Grazie per la lettura.
Outlook ora deve essere eseguito senza arresti anomali e chiudersi automaticamente all’apertura esso. Commenta e facci sapere la soluzione che ha funzionato per te.
Un ingegnere del software si è trasformato in un educatore con una vasta esperienza di insegnamento nelle università. Attualmente sto lavorando alla mia passione per la scrittura.

