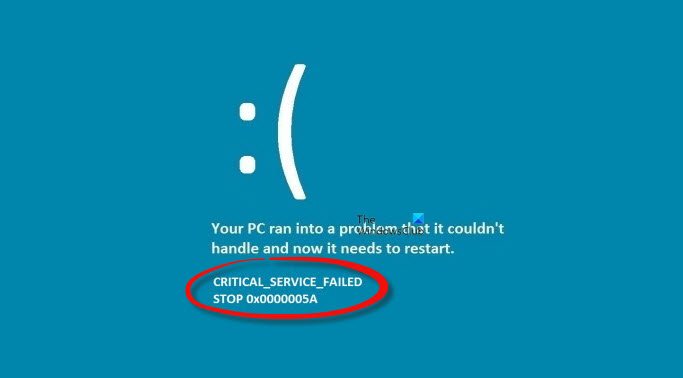Ecco una guida completa per correggere l’errore CRITICAL SERVICE FAILED Blue Screen su Windows 11/10. Molti utenti si sono lamentati di aver riscontrato questo errore. Gli utenti ricevono una schermata blu della morte (BSoD) con un messaggio di errore che dice”CRITICAL_SERVICE_FAILED“. Questo errore li tiene bloccati e impedisce loro di accedere alla schermata di accesso e di accedere a Windows. Questo errore BSOD è identificato con il codice”0x0000005A“.
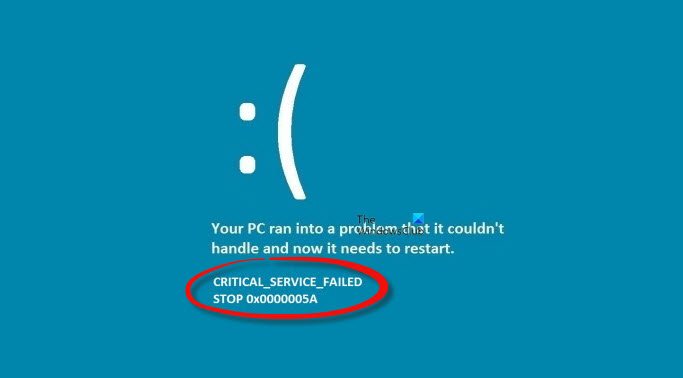
Nel caso tu sia uno di quelli che riscontra lo stesso errore e ti sta frustrando, ti abbiamo coperto. Questa guida è per te se non hai idea di come risolverlo. Qui, discuteremo tutte le correzioni funzionanti che ti aiuteranno a sbarazzarti dell’errore CRITICAL SERVICE FAILED in modo permanente. Tutte queste correzioni richiedono l’avvio di Windows in modalità di ripristino avanzato. Esaminiamo le correzioni e i passaggi per risolvere facilmente questo problema.
Prima di discutere le soluzioni, cerchiamo di capire le ragioni esatte alla base di questo errore.
Quali sono le cause CRITICAL SERVICE FAILED in Windows?
Ecco le cause principali che possono attivare l’errore BSOD CRITICAL SERVICE FAILED in Windows 11/10:
Può essere causato da un driver di dispositivo mancante o danneggiato nel sistema. può anche essere attivato in caso di problemi di incompatibilità con un hardware o un driver appena installato. Anche i file di sistema danneggiati possono causare questo errore con schermata blu in Windows.
Ora, abbiamo curato un elenco di soluzioni che ti consentiranno di ottenere eliminare questo errore in modo permanente.
Poiché non è possibile accedere al desktop, sarà necessario avviare Windows in modalità provvisoria ed eseguire le operazioni necessarie o avviare Windows nella schermata Opzioni di avvio avanzate, quindi accedere agli strumenti di sistema come Prompt dei comandi, ecc., per eseguire queste correzioni.
Correzione della schermata blu CRITICAL SERVICE FAILED su Windows 11/10
Ecco i metodi per correggere l’errore BSOD con il messaggio CRITICAL_SERVICE_FAILED su Windows 11/10:
Disabilita l’imposizione della firma del driver. Esegui SFC offline scan.Ricostruisci BCD e MBR.Aggiorna i driver del tuo dispositivo.Esegui Ripristino configurazione di sistema.Esegui Ripristino all’avvio.Ripara l’installazione di Windows utilizzando ISO.
Discutiamo ora in dettaglio i metodi di cui sopra!
1] Disabilita driver Imposizione della firma
È possibile correggere questo errore utilizzando l’opzione Disabilita l’imposizione della firma del driver nella schermata Opzioni di avvio avanzate. Ciò ti consentirà di installare e utilizzare driver non ufficialmente firmati e potrebbe aiutarti a bypassare questo errore.
Ecco i passaggi per abilitare l’opzione”Disabilita applicazione firma driver”:
In primo luogo, avvia il tuo PC e quando Windows si sta caricando, spegnilo immediatamente. Ripetere questa operazione finché non viene visualizzato un messaggio di preparazione della riparazione automatica sullo schermo. Ora, dal menu Opzioni visualizzato, toccare l’opzione Risoluzione dei problemi. Nella schermata successiva, è necessario toccare Opzioni avanzate e quindi premi l’opzione Impostazioni di avvio. Successivamente, fai semplicemente clic sul pulsante Riavvia nella schermata successiva. Quindi, vedrai una schermata con diverse opzioni con i numeri. Per attivare l’opzione Disabilita applicazione firma driver, è necessario premere il tasto 7 o F7 sulla tastiera. Basta premere 7 e il tuo PC si riavvierà con l’applicazione della firma del driver disabilitata.
Questo dovrebbe risolvere questo errore della schermata blu per te. Tuttavia, potrebbe verificarsi di nuovo dopo aver riavviato il PC. In tal caso, prova le soluzioni seguenti per risolverlo in modo permanente.
Leggi: Correggi l’errore BSOD dxgmms2.sys.
2] Esegui la scansione SFC offline
Questo errore può essere il risultato di file di sistema danneggiati. In tal caso, l’esecuzione di una scansione del Controllo file di sistema (SFC) ti aiuterà a eliminare questo errore. Verificherà tutti i file di sistema e tenterà di ripararli. Quando il sistema viene ripristinato a uno stato integro, potresti non riscontrare più questo errore.
Puoi eseguire una scansione SFC offline utilizzando i seguenti passaggi:
In primo luogo, accendi, quindi spegni il PC durante il caricamento di Windows. Fallo finché non viene visualizzata la schermata Preparazione riparazione automatica. Ora fai clic sull’opzione Risoluzione dei problemi, quindi seleziona Opzioni avanzate. Successivamente, devi scegliere il Prompt dei comandi nella schermata successiva. Quindi, seleziona il tuo account utente e inserisci e conferma la tua password. Successivamente, fai clic sul pulsante Continua per avviare il prompt dei comandi. Ora, per eseguire la scansione SFC offline, devi inserire l’opzione sotto il semplice comando:sfc/scannow/offbootdir=C:\/offwindir=C:\WindowsInfine, lascia che il comando venga eseguito completamente e quindi riavvia normalmente il tuo PC.
Controlla se l’errore BSOD CRITICAL SERVICE FAILED è stato corretto ora e sei in grado di utilizzare il tuo sistema.
Vedi: Correggi l’errore della schermata blu REFS_FILE_SYSTEM.
3] Ricostruisci BCD e MBR
Supporti BCD per Boot Configuration Data che memorizza i parametri di configurazione di avvio per avviare Windows. Nel caso in cui il file di configurazione sia danneggiato e causi questo errore, puoi provare a ricostruire BCD per correggere l’errore. Per questo, puoi seguire la procedura seguente:
In primo luogo, avvia semplicemente la modalità di ripristino avanzata e quindi avvia il prompt dei comandi utilizzando gli stessi passaggi del metodo (2). Ora digita e inserisci il comando bootrec/rebuildbcd nel CMD, quindi seleziona il sistema operativo da aggiungere a BCD. In alternativa, puoi anche utilizzare lo strumento BCDboot per lo stesso. Verifica se la ricostruzione di BCD ti aiuta a correggere l’errore.
Puoi anche provare a ricostruire il Master Boot Record (MBR) se l’MBR è danneggiato e porta all’errore CRITICAL SERVICE FAILED BSoD. È necessario avviare il prompt dei comandi dalle opzioni di avvio avanzato (fare riferimento al metodo (2)) e quindi immettere il seguente comando uno per uno:
bootrec/RebuildBcd bootrec/fixMbr bootrec/fixboot
Quando i comandi sono eseguito completamente, esci dal prompt dei comandi e riavvia il PC. Si spera che non vedrai più l’errore CRITICAL SERVICE FAILED sullo schermo.
Vedi: Correggi l’errore BSOD EXFAT FILE SYSTEM (volmgr.sys).
4] Aggiorna i driver del dispositivo
Poiché questo errore è principalmente associato a driver non validi o incompatibili, puoi provare ad aggiornare i driver del dispositivo e quindi vedere se l’errore è stato corretto per te. Per aggiornare i driver del dispositivo quando non riesci ad accedere al PC, puoi utilizzare la modalità di ripristino avanzato. Ecco i passaggi per farlo:
In primo luogo, accedi alla modalità di ripristino avanzato utilizzando i passaggi nel metodo (1). Ora, fai clic su Opzioni avanzate nella schermata Riparazione automatica. Quindi, premi il tasto Risoluzione dei problemi e quindi scegli Opzioni avanzate. Successivamente, fai clic sull’opzione Impostazioni di avvio, quindi nella schermata successiva tocca Riavvia. Quindi, premi 5 sulla tastiera per attivare l’opzione Abilita modalità provvisoria con rete. Ora puoi aggiornare i driver del dispositivo.
Puoi aggiornare manualmente il driver del dispositivo andando su Impostazioni > Aggiornamenti e sicurezza > Aggiornamento di Windows e quindi facendo clic sull’opzione Aggiornamenti facoltativi. Lì vedrai gli aggiornamenti per tutti i tuoi driver. Seleziona semplicemente i driver che desideri aggiornare, quindi fai clic sul pulsante Scarica e installa per installare gli aggiornamenti dei driver. In alternativa, ci sono anche alcuni software di aggiornamento dei driver che possono aggiornare automaticamente i driver sul tuo PC.
Riavvia normalmente il tuo PC e controlla se l’errore è stato corretto o meno dopo l’aggiornamento dei driver di dispositivo.
Leggi: Correggi l’errore schermata blu CLOCK_WATCHDOG_TIMEOUT su Windows
5] Esegui Ripristino configurazione di sistema
Il ripristino di sistema è un’altra soluzione che puoi provare a risolvere l’errore. Ciò ripristinerà il tuo PC in uno stato più sano quando non ricevevi questo messaggio di errore. È efficace in molti casi e potrebbe anche correggere l’errore per te. Ecco i passaggi per eseguire un ripristino del sistema:
Innanzitutto, avvia la modalità di ripristino avanzato utilizzando il metodo (1). Ora, nella schermata Riparazione automatica, tocca Opzioni avanzate. Quindi, fai clic su Risoluzione dei problemi > Avanzate Opzioni. Successivamente, seleziona l’opzione Ripristino configurazione di sistema. Successivamente, puoi seguire la guida su schermo per eseguire il ripristino del sistema e verificare se l’errore è stato corretto.
Leggi: Correggi la schermata blu HYPERVISOR_ERROR.
6] Esegui riparazione all’avvio
Se le correzioni di cui sopra non funzionano, puoi provare a eseguire Avvia riparazione per correggere questo errore. Per eseguire la riparazione all’avvio, puoi avviare le Opzioni di avvio avanzate, quindi nella schermata Scegli un’opzione, fai clic sull’opzione Risoluzione dei problemi. Quindi, vai all’opzione Opzioni avanzate > Riparazione automatica/all’avvio. Ti verrà chiesto di scegliere il nome del tuo account e di inserire la password. Fallo e fai clic su Continua. Questo eseguirà Ripristino all’avvio e proverà a risolvere i problemi.
7] Ripara l’installazione di Windows utilizzando ISO
Se non riesci ancora a correggere l’errore della schermata blu CRITICAL SERVICE FAILED anche dopo aver provato tutti i metodi di cui sopra, la riparazione dell’installazione di Windows è l’ultima risorsa. Riparerà Windows danneggiato e ti aiuterà a sbarazzarti dell’errore CRITICAL SERVICE FAILED Blue Screen in modo permanente. Puoi scaricare Windows ISO e quindi riparare il tuo computer Windows utilizzando l’USB di installazione avviabile.
Come posso correggere in modo permanente la schermata blu della morte in Windows?
Esistono alcune correzioni per risolvere il problema Schermata blu della morte in Windows in modo permanente. Puoi provare ad aggiornare i tuoi driver e a ripulire il malware. Inoltre, assicurati che i tuoi file di sistema non siano danneggiati; in tal caso, si consiglia di eseguire una scansione SFC. In alternativa, puoi anche provare a eseguire la riparazione all’avvio. Oltre a questo, puoi diagnosticare i problemi di memoria del tuo computer e risolverli.
Ecco fatto!
Ora leggi: Correggi ERRORE FATALE DI TRACKING EVENTO Schermata blu errore.