Windows 10 ti ha eseguito l’accesso con un profilo temporaneo all’improvviso? Molti utenti hanno affrontato questo problema e spesso finiscono per reinstallare Windows invece di risolverlo. L’errore si verifica a causa di un danneggiamento derivante da un aggiornamento installato in modo errato a uno spegnimento imprevisto.

L’utilizzo del PC con un profilo temporaneo non è affatto pratico. Se apporti modifiche alle impostazioni o crei nuovi file, Windows non salverà nessuna di queste cose.
Di solito, disconnettersi e riconnettersi dovrebbe risolvere il problema. Se ciò non aiuta, puoi dare un’occhiata a questi 5 modi principali per eliminare l’errore”accesso con un profilo temporaneo”su Windows 10.
1. Esegui una scansione SFC
Poiché il problema del profilo temporaneo si verifica a causa di un file danneggiato di qualche tipo, per prima cosa puoi provare a identificarlo e ripararlo eseguendo una scansione SFC (System File Checker). Ecco come.
Passaggio 1: apri il menu Start e digita cmd . Seleziona”Esegui come amministratore”per aprire il prompt dei comandi con diritti di amministratore.
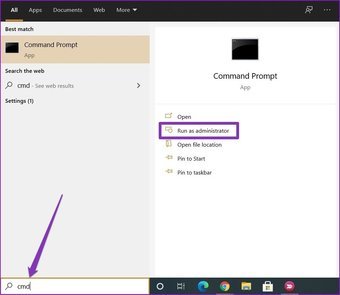
Passaggio 2: digita il comando indicato di seguito e premi Invio.
SFC/scannow
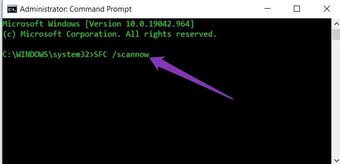
Attendi il completamento del processo, quindi riavvia il PC per vedere se Windows ti consente di accedere con il tuo profilo anziché con un uno.
2. Risolto il problema con l’editor del registro
La scansione SFC non funzionava? Quindi è il momento di esaminare il registro di sistema di Windows 10 . Questo perché una voce di registro errata può fuorviare Windows dalla posizione del tuo profilo, costringendoti ad accedere con un profilo temporaneo. Ecco come risolverlo.
Passaggio 1: fai clic su Start, digita”cmd”e dal riquadro di destra apri il prompt dei comandi come amministratore.
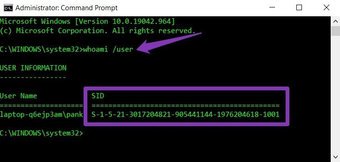
Passaggio 2: nella finestra del prompt dei comandi, digita whoami/user e premere Invio per ottenere SID (ID di sicurezza) . Copia l’ID su un blocco note.
Passaggio 3: premi il tasto Windows + R per aprire la finestra di dialogo Esegui. Digita regedit e premi Invio.
Passaggio 4: nella barra degli indirizzi dell’Editor del Registro di sistema, copia e incolla l’indirizzo indicato di seguito in aprire la sottochiave ProfileList.
HKEY_LOCAL_MACHINE \ SOFTWARE \ Microsoft \ Windows NT \ CurrentVersion \ ProfileList
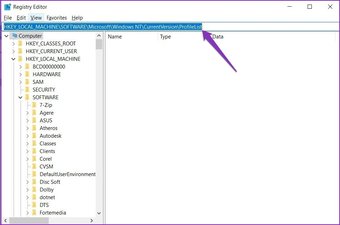
Passaggio 5: espandi la sottochiave ProfileList e vedrai le chiavi SID di tutti i utenti sul PC. Ora trova e fai clic sul SID annotato in precedenza dal passaggio 2. Quindi controlla i dati sotto la voce”ProfileImagePath”a destra.

Nota: se vedi due chiavi SID identiche sotto ProfileList sottochiave, seleziona quella senza”.bak”alla fine.
Passaggio 6: vedrai i dati ProfileImagePath come”C: \ Users \ TEMP”. Per correggere i dati del valore, fare doppio clic sulla voce ProfileImagePath da modificare. Digitare il percorso del profilo corretto e fare clic su OK. Il percorso del tuo profilo è C: \ Users \’YourProfileName’, dove dovresti vedere il percorso del profilo in base al nome del tuo profilo.
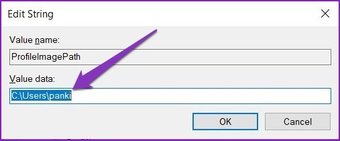
Passaggio 7: ora fai clic con il pulsante destro del mouse sulla chiave SID (con.bak alla fine) e cancellalo.
Questo è tutto. Ora riavvia il computer Windows dovrebbe consentirti di accedere al tuo account con un profilo locale anziché temporaneo.
3. Utilizza la modalità provvisoria
In alcuni casi, gli utenti hanno segnalato il successo nella rimozione dell’errore del profilo temporaneo da entrare in modalità provvisoria . Ecco come farlo.
Passaggio 1: premi il tasto Windows + I per aprire Impostazioni. Quindi seleziona Aggiorna e sicurezza.
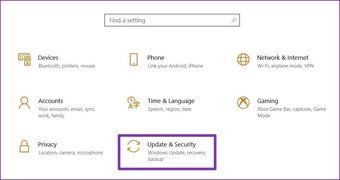
Passaggio 2: vai alla sezione Ripristino a sinistra e fai clic su”Riavvia ora”sotto”Avvio avanzato”sulla destra.
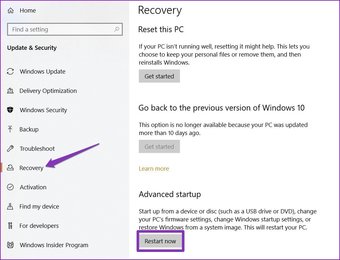
Passaggio 3: Successivamente, vai a Risoluzione dei problemi> Opzioni avanzate> Impostazioni di avvio. Quindi fare clic sul pulsante Riavvia.
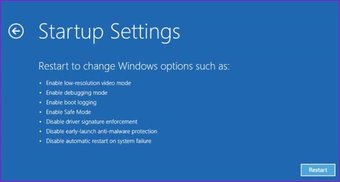
Passaggio 4: dopo il riavvio del computer e la visualizzazione del menu Impostazioni di avvio, seleziona una versione qualsiasi di la modalità provvisoria premendo il tasto pertinente (4, 5 o 6) per accedere alla modalità provvisoria.

Quando sei in modalità provvisoria, usa il PC per un paio di minuti e riavvia il PC per vedere se può accedere con il tuo profilo.
4. Disabilita antivirus
A volte i programmi antivirus sul tuo PC possono interferire con il sistema e costringerlo ad accedere con un profilo temporaneo. La disabilitazione dell’antivirus ha sorprendentemente funzionato per molti utenti per risolvere il problema del profilo temporaneo. Una volta disabilitato, riavvia il PC e verifica se riesci ad accedere con il tuo profilo.
5. Aggiorna il sistema operativo Windows
Mantenere aggiornato il tuo PC è considerata una buona pratica. Il più delle volte, seguire questa pratica risolverà tutti i problemi che stai affrontando.
Passaggio 1: premi il tasto Windows + I per aprire Impostazioni. Quindi seleziona Aggiorna e sicurezza. Ora fai clic su”Controlla aggiornamenti”per vedere se sono presenti nuovi aggiornamenti.
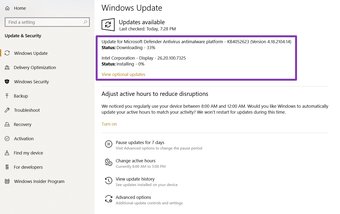
Passaggio 2: se c’è qualche aggiornamento, vai avanti e scaricalo prima. Una volta installati gli aggiornamenti, riavvia il PC e controlla se il problema di risoluzione dello schermo è stato risolto.
Anche su Guiding Tech
# risoluzione dei problemi
Fare clic qui per visualizzare la nostra pagina degli articoli sulla risoluzione dei problemi
Situazione temporanea
Questo stabilisce il nostro elenco di modi per risolvere il problema del profilo temporaneo su Windows 10. Nella maggior parte dei casi, una scansione SFC o la correzione dell’editor del registro farà il trucco. In caso contrario, puoi provare anche gli altri metodi. Facci sapere quale metodo ha funzionato per te nei commenti qui sotto.
L’articolo precedente può contenere link di affiliazione che aiutano a supportare il Guiding Tech. Tuttavia, non influisce sulla nostra integrità editoriale. Il contenuto rimane imparziale e autentico.

