HDMI è il formato di connessione del display moderno più comune che di solito offre un’esperienza plug-and-play. Tuttavia, a volte collegherai un display HDMI al tuo computer Windows 10 e non succede nulla. Se le tue porte HDMI non funzionano in Windows 10, puoi provare a risolvere il problema in diversi modi.

1. Usa un altro output temporaneamente
Alcune delle correzioni seguenti richiedono che tu disponga di una schermata funzionante con un output disponibile. La tua scheda grafica probabilmente ha altri tipi di output del display. Se la tua scheda grafica e la TV hanno entrambe un tipo di porta comune disponibile diverso da HDMI, provalo. Questa può essere una soluzione permanente (ad esempio, DisplayPort è un’opzione superiore a HDMI) o solo una misura temporanea fino a quando non avrai risolto il problema.
Sommario 
Se il tuo display ha solo un ingresso HDMI, puoi utilizzare un adattatore. Non è particolarmente costoso acquistare un DVI, VGA o Adattatore DisplayPort a HDMI in questi giorni.
2. Ispeziona il cavo e le porte per verificare che non siano danneggiati
Prima di provare qualsiasi altra cosa, controlla la porta HDMI sul tuo computer e quella sul display per danni come corrosione o una spina che si trova allentata nella porta. Controllare il cavo per assicurarsi che non sia sfilacciato o che i connettori non siano deformati, corrosi o parzialmente rotti dal cavo. Se riscontri un qualsiasi tipo di danno, sostituisci o ripara i componenti, se possibile.
3. Prova a sostituire le cose
Per isolare il problema con la porta HDMI che non funziona, mescola e abbina i componenti nella connessione con altri dispositivi per vedere se il problema riguarda il display, il computer o il cavo stesso. Ciò aiuterà a determinare quale componente è in errore.
4. Scegli la porta HDMI giusta sul tuo PC
Molti computer desktop dispongono di grafica integrata disponibile tramite una porta HDMI sulla scheda madre stessa. Se hai installato una GPU discreta, assicurati di collegare il cavo HDMI alla scheda e non alla porta HDMI sulla scheda madre. L’immagine sopra è un esempio di connessione alla scheda madre. Una GPU discreta avrà il connettore sulla scheda stessa, accessibile attraverso gli slot posteriori alti sul retro del computer.

Alcuni computer consentono di utilizzare schede integrate e discrete contemporaneamente o di passare da una all’altra. Queste opzioni saranno nel menu BIOS/UEFI. Consulta il manuale della scheda madre per istruzioni specifiche su come modificare tali impostazioni poiché differiscono da una marca di scheda madre all’altra.
5. Riavvia con il cavo collegato
Prova a riavviare il computer con il cavo HDMI e il display collegati. Mentre HDMI dovrebbe funzionare non appena lo colleghi, a volte Windows potrebbe non riconoscerlo. L’avvio con tutto a posto di solito assicura che il display venga rilevato.
6. Seleziona l’ingresso HDMI corretto

La maggior parte dei monitor e dei televisori ha più di un ingresso HDMI. Ricontrolla di aver impostato il display per utilizzare l’ingresso HDMI che hai collegato. Dovrai controllare il manuale dello schermo per vedere come è fatto, ma di solito è solo un’impostazione nei menu.
7. Seleziona la modalità multi-monitor corretta in Windows
Se stai utilizzando lo schermo HDMI come secondo display in un configurazione del doppio monitor, dovrai assicurarti che Windows utilizzi la modalità a doppio monitor corretta. Hai quattro opzioni:
Usa solo uno schermo. Usa solo il secondo schermo. Estendi il desktop su entrambi gli schermi. Esegui il mirroring dello stesso desktop su entrambi gli schermi. 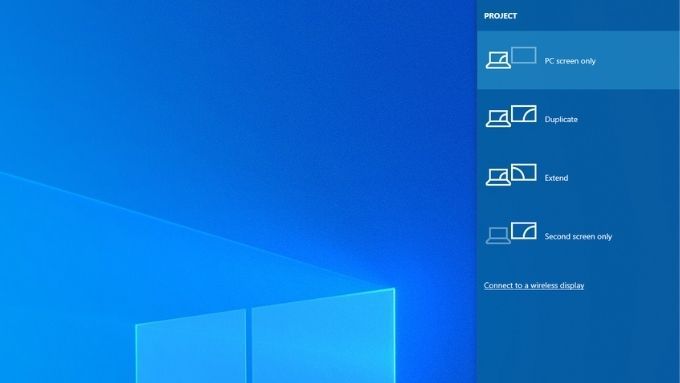
Per passare rapidamente tra queste modalità, tieni premuto il tasto Windows + P. È quindi possibile utilizzare il puntatore del mouse per selezionare la modalità preferita. Se non riesci a vedere nulla su nessuna schermata, puoi tenere premuto il tasto Windows e toccare P ripetutamente per scorrere le diverse modalità.
8. Scegli manualmente una risoluzione e una frequenza di aggiornamento supportate
Quando colleghi un display HDMI, il tuo computer dovrebbe scegliere automaticamente la risoluzione corretta e frequenza di aggiornamento. In caso contrario, il display dovrebbe mostrare un messaggio di errore che indica che è stata scelta una risoluzione o una frequenza di aggiornamento non supportate. In alcuni casi, non vedrai nulla o solo un messaggio”nessun segnale”.
Per un display secondario, la soluzione più semplice è aprire le impostazioni del display e quindi modificare la risoluzione e la frequenza di aggiornamento.
Il modo in cui lo fai dipende dalla marca di GPU che possiedi poiché il nome dell’utility GPU e il suo layout saranno diversi. Ciò che è universale tra tutte le marche è che accedi a queste impostazioni facendo clic con il pulsante destro del mouse sul desktop e quindi selezionando l’utilità Nvidia, AMD o Intel da lì. Una volta nell’utilità, dovrai individuare le impostazioni dello schermo. L’esempio seguente è per la nostra GPU per laptop Nvidia a scopo illustrativo.
Puoi anche utilizzare la pagina Impostazioni schermo di Windows per apportare queste modifiche:
Apri il Menu Start e seleziona l’ingranaggio delle impostazioni. 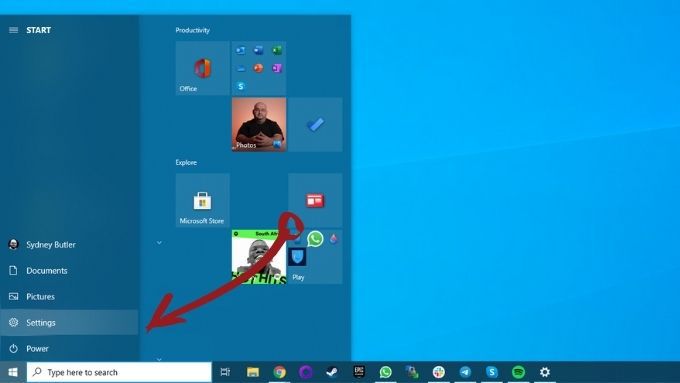 Seleziona Sistema.Seleziona Visualizza.
Seleziona Sistema.Seleziona Visualizza. 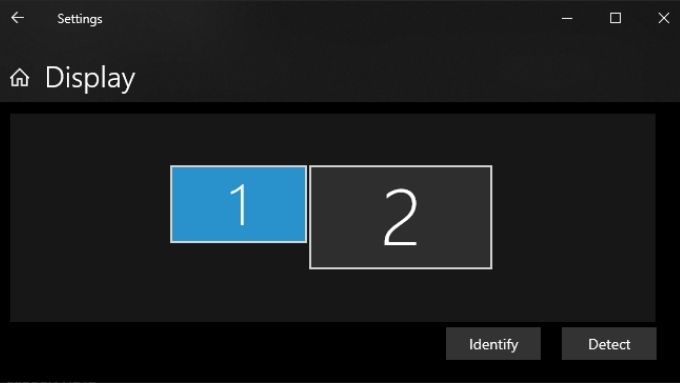 Seleziona visualizzazione che si desidera modificare. Se il tuo display non è mostrato nel diagramma, seleziona Rileva. Con il display corretto selezionato, scorri verso il basso fino a Risoluzione display e seleziona la risoluzione corretta per lo schermo in questione.
Seleziona visualizzazione che si desidera modificare. Se il tuo display non è mostrato nel diagramma, seleziona Rileva. Con il display corretto selezionato, scorri verso il basso fino a Risoluzione display e seleziona la risoluzione corretta per lo schermo in questione. 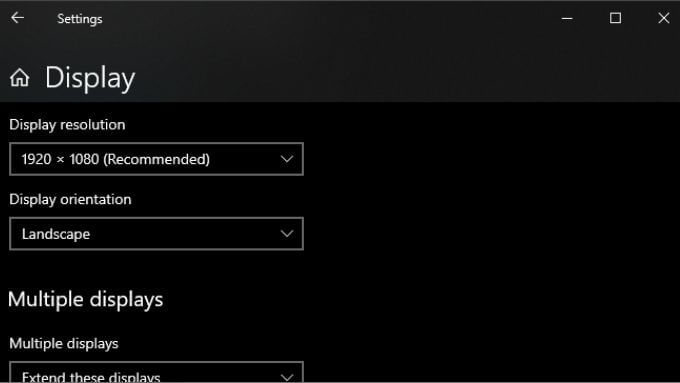 Ora seleziona Impostazioni di visualizzazione avanzate.
Ora seleziona Impostazioni di visualizzazione avanzate. 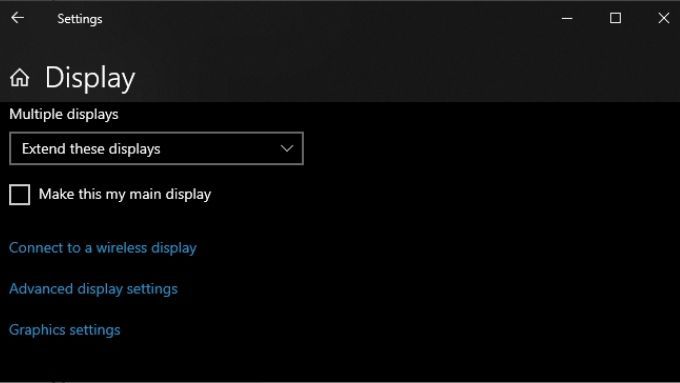 Sotto Frequenza di aggiornamento, scegli la frequenza di aggiornamento corretta per il tuo display. Se non si conosce la frequenza corretta, 60Hz è solitamente una scelta sicura.
Sotto Frequenza di aggiornamento, scegli la frequenza di aggiornamento corretta per il tuo display. Se non si conosce la frequenza corretta, 60Hz è solitamente una scelta sicura. 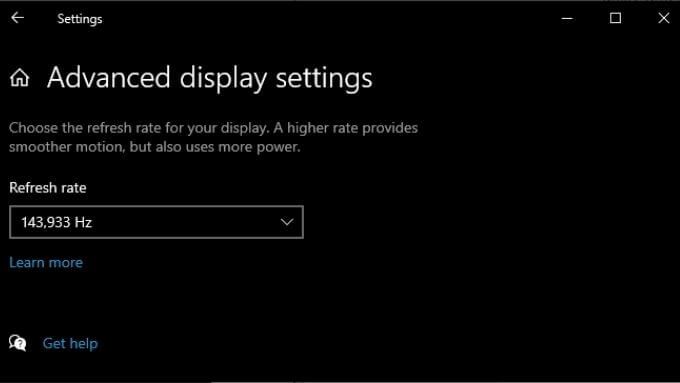
Dopo apportando queste modifiche e chiudendo la finestra Impostazioni, il display dovrebbe funzionare se questo era il problema. Tieni presente che l’HDMI è limitato a combinazioni specifiche di risoluzione e frequenza di aggiornamento, a seconda della versione di HDMI che stai utilizzando. Ad esempio, il nostro schermo può raggiungere 2560×1440 a 165 Hz su DisplayPort, ma solo 144 Hz utilizzando HDMI.
9. Il video funziona bene, ma non c’è audio
L’HDMI trasporta sia dati video che audio e potresti scoprire di avere un’immagine ma nessun suono. Questo perché Windows 10 tratta il tuo flusso audio HDMI come un dispositivo audio separato. Devi passare a quel dispositivo audio per usarlo.
Seleziona l’icona dell’altoparlante nell’area di notifica. 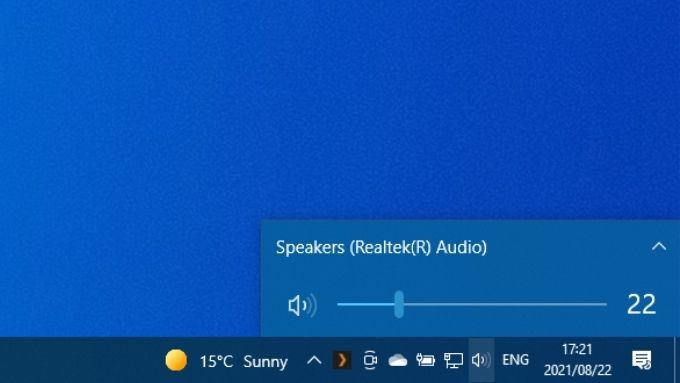 Seleziona freccia su per visualizzare i dispositivi di output.
Seleziona freccia su per visualizzare i dispositivi di output. 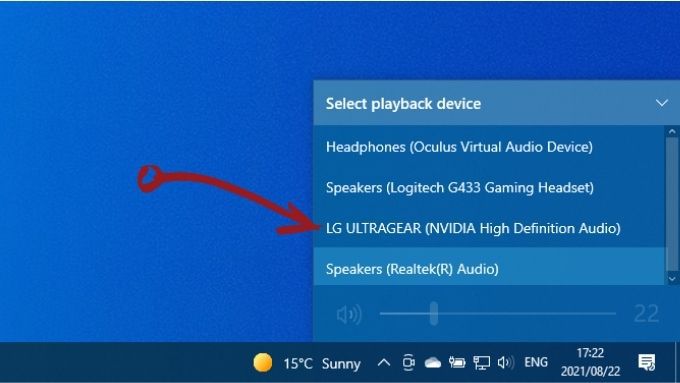 Seleziona il tuo visualizzare dall’elenco.
Seleziona il tuo visualizzare dall’elenco.
Ora il tuo dispositivo HDMI sarà il tuo dispositivo audio e tutti i suoni dovrebbero essere indirizzati ad esso. Se vuoi saperne di più sul routing audio in Windows 10, leggi Come riprodurre l’audio su cuffie e altoparlanti contemporaneamente in Windows 10.
10. Aggiorna Windows e i driver della GPU
Infine, assicurati che l’installazione di Windows e i driver della GPU siano entrambi aggiornati.
Per assicurarti di eseguire l’ultima versione di Windows 10 , apri il menu Start, cerca Verifica aggiornamenti, quindi aprilo. Seleziona il Verifica aggiornamenti pulsante e Windows ti avviserà se ci sono aggiornamenti in sospeso.
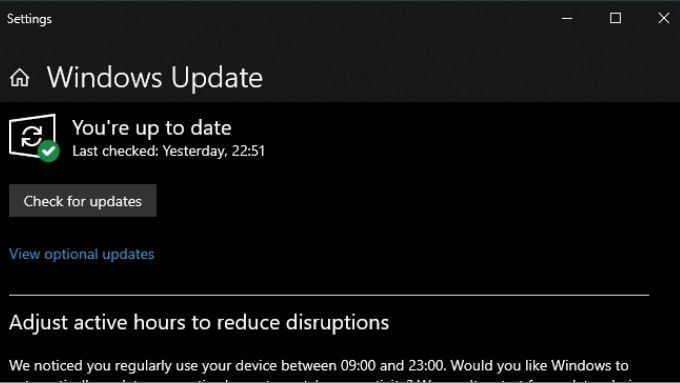
Per quanto riguarda i driver della GPU, visita il sito Web del produttore della GPU e cerca il tuo modello di GPU nella sezione di download del driver. In alcuni casi, puoi anche controllare gli aggiornamenti utilizzando l’applicazione di utilità GPU già installata sul tuo computer. Fare riferimento alla documentazione specifica della GPU per istruzioni più dettagliate.
11. Usa il Controllo file di sistema
Anche se è un tentativo lungo, c’è la possibilità che il danneggiamento dei file di sistema possa interferire con il funzionamento della tua GPU. Il modo più semplice per assicurarsi che tutti i file di sistema siano intatti è il Controllo file di sistema. Puoi imparare come utilizzare l’SFC nel nostro SFC e DISM. Ci vuole solo un minuto per andare avanti e di solito ripara la maggior parte dei tipi di danneggiamento dei file di sistema.

