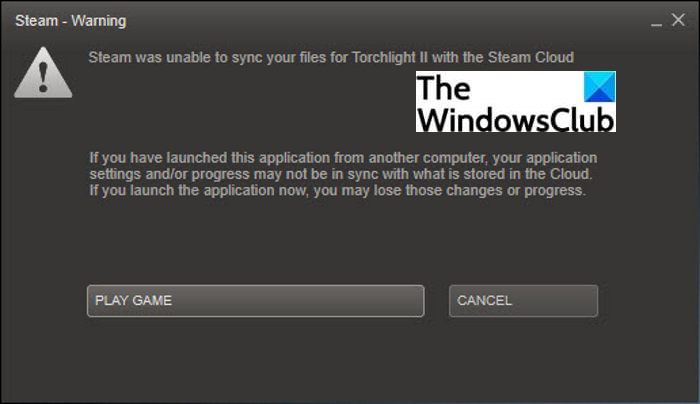Questa guida mostra diversi metodi da provare se riscontri il messaggio di errore Steam non è riuscito a sincronizzare i tuoi file su Steam. Steam è un ottimo e popolare servizio di distribuzione di videogiochi tra gli appassionati di giochi. Tuttavia, come qualsiasi altra piattaforma, ha la sua quota di errori e bug. Uno di questi errori è che Steam non è stato in grado di sincronizzare l’errore dei file. Più utenti hanno riscontrato questo errore durante la riproduzione di un gioco con il cloud Steam.
Ora, questo errore può essere attivato per diversi motivi. Può verificarsi a causa di preferenze, configurazioni e file di dati utente danneggiati. Un altro motivo di questo errore sono i file di gioco danneggiati o danneggiati. In alcuni casi, l’errore può verificarsi anche nel caso in cui i server Steam siano momentaneamente inattivi. Oltre a ciò, i conflitti con Windows Firewall o un antivirus di terze parti possono causare questo errore.
Se stai riscontrando questo errore su Steam, ti abbiamo coperto. Qui, discuteremo diverse correzioni per risolvere questo problema. Diamo un’occhiata.
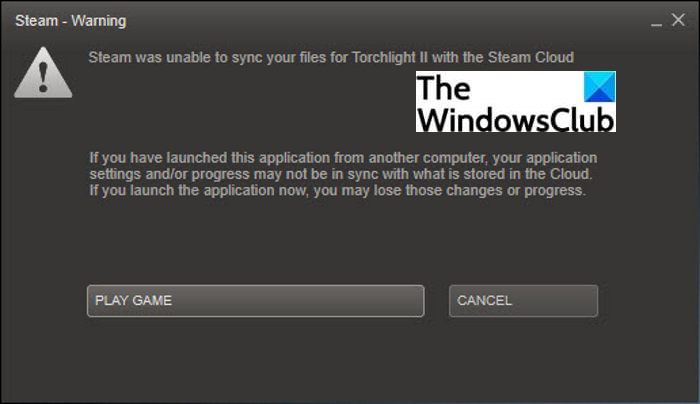
Steam non è riuscito a sincronizzare i tuoi file
Ecco i metodi che puoi seguire se incontri il”Steam non è riuscito a sincronizzare i tuoi file”errore su Steam:
Controlla se i server Steam sono inattivi.Elimina la cartella dei dati utente.Verifica l’integrità dei file di gioco.Ripara la cartella della libreria di Steam.Elimina ClientRegistry.blob.Disabilita Firewall.Aggiungi Steam alle eccezioni del tuo antivirus.Aggiorna i file Steam.
Discutiamo ora in dettaglio i metodi sopra descritti!
1] Controlla se i server Steam sono inattivi
La prima cosa che dovresti fare è assicurarti che i server Steam non siano attualmente inattivi. Questo errore può verificarsi se i server Steam stanno riscontrando problemi o sono in manutenzione. Quindi, controlla lo stato del server di Steam e, se è inattivo, dovrai attendere che il problema venga risolto dalla fine di Steam.
Nel caso in cui il server Steam sia in esecuzione, dovrai provare qualche altra soluzione per risolvere il problema. Quindi, passa alla soluzione successiva.
2] Elimina la cartella userdata
Puoi trovare una cartella userdata all’interno della directory di Steam. Questa cartella contiene principalmente i dettagli del tuo account, le configurazioni cloud e i dati di sincronizzazione dell’utente. Nel caso in cui questi file siano stati danneggiati ed è per questo che Steam non è stato in grado di sincronizzare i tuoi file, dovresti provare a eliminare questa cartella. Per eliminare la cartella dei dati utente, puoi seguire i passaggi seguenti:
In primo luogo, apri il Task Manager e termina tutti i processi e le attività relativi a Steam. Quindi, apri Esplora file e vai alla directory di Steam. Ora, individua il cartella denominata userdata all’interno della tua cartella Steam. Successivamente, elimina la cartella userdata o tagliala e incollala altrove sul tuo PC. (come Document, Desktop, ecc.). Quindi, riavvia Steam e verifica se l’errore è stato corretto e il cloud è in grado di sincronizzare il tuo profilo.
3] Verifica l’integrità dei file di gioco
È abbastanza comune che i file di gioco vengano danneggiati durante il download o il processo di aggiornamento su Steam. Nel caso in cui questo sia il motivo per cui ricevi l’errore, puoi provare a verificare l’integrità dei file di gioco utilizzando le opzioni dedicate nelle impostazioni di Steam. Questo sostanzialmente sostituirà tutti i file di gioco danneggiati o corrotti con quelli nuovi.
Per verificare l’integrità dei file di gioco in Steam, puoi provare i passaggi seguenti:
In primo luogo, apri l’app Steam e vai al menu Libreria presente nella barra degli strumenti in alto. Ora, seleziona l’opzione Giochi. Quindi, seleziona e fai clic con il pulsante destro del mouse sul gioco problematico. Dal menu di scelta rapida, tocca l’opzione Proprietà Quindi, vai alla scheda File locali e fai semplicemente clic sul pulsante Verifica l’integrità dei file di gioco. Al termine del processo di verifica, controlla se l’errore è stato corretto.
Vedi: si è verificato un errore durante l’installazione o l’aggiornamento del Gioco Steam
4] Ripara la cartella della libreria Steam
Puoi anche provare a riparare la cartella della libreria di Steam in caso il problema sta in esso. Puoi trovare un’opzione dedicata per riparare la cartella della libreria di Steam. Segui i passaggi seguenti per utilizzare questa opzione:
Innanzitutto, apri il tuo client Steam e fai clic sull’opzione Steam > Impostazioni dalla barra degli strumenti principale. Ora vai alla scheda Download. Successivamente, fai clic su Cartelle della libreria di Steam all’interno della scheda Download. Successivamente, seleziona la cartella della libreria di Steam e fai clic con il pulsante destro del mouse su di essa. Dal menu di scelta rapida, premi l’opzione Ripara cartella della libreria.
Steam ora funzionerà ripara la cartella della libreria e risolvi i problemi associati alla cartella. Al termine del processo, controlla se l’errore è stato corretto o meno.
Leggi: Come correggere l’errore di scrittura su disco su Steam in Windows 11/10
5] Elimina ClientRegistry.blob
Puoi anche provare a eliminare il file Clientregistry.blob per risolvere il problema. Questo file memorizza le preferenze e altre impostazioni per il tuo gioco. Tuttavia, può danneggiarsi e causare vari problemi su Steam. Quindi, puoi provare a eliminarlo e quindi vedere se il problema è stato risolto. Per eliminare questo file, segui i passaggi seguenti:
In primo luogo, chiudi tutti i processi di Steam dal Task Manager. Ora, apri Esplora file e spostati nella directory di installazione di Steam. Per impostazione predefinita, lo troverai in C:\Programmi\Steam. All’interno della directory di Steam, individua il file”clientregistry.blob”. Quindi, copia e incolla questo file altrove sul tuo PC. Quindi , elimina questo file dalla cartella Steam. Infine, riavvia il client Steam e verifica se l’errore è stato corretto ora.
Tieni presente che effettuerai nuovamente l’accesso al tuo account dopo aver eliminato il file”clientregistry.blob”. Quindi, assicurati di ricordare le tue credenziali prima di provare questo metodo.
Leggi: Correggi l’errore di Steam FRIENDS NETWORK UNREACHABLE su Windows 11/10
6] Disabilita Firewall
Potrebbe esserci qualche altro software come un firewall che interferisce con il normale funzionamento di Steam e quindi causa questo errore. È anche noto che Steam è in conflitto con Windows Firewall. Steam scarica o aggiorna i giochi in background e, a volte, Windows Firewall potrebbe contrassegnare i processi Steam come minacce e bloccarli. Se lo scenario si applica, prova a disabilitare temporaneamente Windows Firewall e verifica se il problema è stato risolto o meno.
Se il problema è stato risolto, puoi essere certo che il tuo firewall era il colpevole dietro Steam che non è stato in grado di sincronizzarsi i tuoi file di errore. Ora, se non vuoi disabilitare definitivamente Windows Firewall in quanto può mettere a rischio il tuo sistema, non preoccuparti. Puoi consentire facilmente Steam tramite Windows Firewall. Per fare ciò, puoi utilizzare i passaggi seguenti:
In primo luogo, apri Windows Defender Firewall dalla casella di ricerca della barra delle applicazioni. Ora, fai clic sull’opzione Consenti un’app o una funzionalità tramite Windows Defender Firewall.Nella finestra successiva, fai clic sul pulsante Modifica impostazioni. Successivamente, individua l’app Steam e abilitala su entrambe le reti private e pubbliche. Infine, premi il pulsante OK per applicare le modifiche.
Ora, riavvia il client Steam e controlla se l’errore è stato corretto.
Vedi: Come correggere i codici di errore 16 e 80 di Steam su Windows 11/10
7] Aggiungi Steam al eccezioni del tuo antivirus
Proprio come il tuo firewall, anche alcune attività di Steam possono essere messe in quarantena dal tuo antivirus. Quindi, puoi disattivare la protezione antivirus e vedere se il problema è stato risolto o meno. Se non vuoi disabilitare la protezione dai virus, puoi aggiungere Steam all’elenco delle eccezioni del tuo antivirus. Per farlo, puoi aprire il tuo software antivirus, quindi andare alle sue impostazioni Eccezioni e aggiungere Steam all’elenco delle eccezioni.
Se utilizzi l’antivirus Avast, puoi andare su Home > Impostazioni > Generali > Esclusioni opzione per aggiungere Steam alle eccezioni. Nel caso di AVG, vai su Home > Impostazioni > Componenti > Web Shield > Eccezioni per fare lo stesso. Altri software antivirus hanno impostazioni di navigazione simili per le eccezioni.
8] Aggiorna i file Steam
Se non funziona nulla, puoi provare ad aggiornare i file Steam, eliminerà tutti i file di configurazione del client Steam e reinstallarli. Puoi provare i passaggi seguenti per aggiornare i file di Steam:
Per prima cosa, apri il Task Manager usando il tasto di scelta rapida Ctrl+Shift+Esc e termina tutti i processi di Steam. Ora, apri Esplora file e spostati nella directory di installazione di Steam. Successivamente, scegli tutti i file e le cartelle tranne la cartella steamapps e il file eseguibile principale Steam.exe. Quindi, premi il pulsante Elimina sulla tastiera per eliminare tutti i file. Infine, riavvia il computer e quindi riavvia il client Steam come amministratore.
Speriamo che Steam non sia stato in grado di sincronizzare i tuoi file, l’errore è stato corretto ora.
Leggi: Correggi l’errore 503, Servizio non disponibile – Steam
Come faccio a caricare i giochi sul cloud di Steam?
Puoi caricare i giochi sul cloud di Steam, utilizzando i passaggi seguenti:
In primo luogo, apri l’app Steam. Ora, fai clic su Steam e poi Opzione Impostazioni dalla barra degli strumenti in alto. Successivamente, vai alla scheda Cloud. Successivamente, assicurati che l’opzione Abilita la sincronizzazione di Steam Cloud per le applicazioni che la supportano sia selezionato.
Come posso disabilitare Steam Cloud?
Per disabilitare Steam cloud, deseleziona semplicemente l’opzione Abilita sincronizzazione Steam Cloud per le applicazioni che la supportano andando su Steam > Impostazioni > sezione Cloud.
Questo è tutto!
Ora leggi: