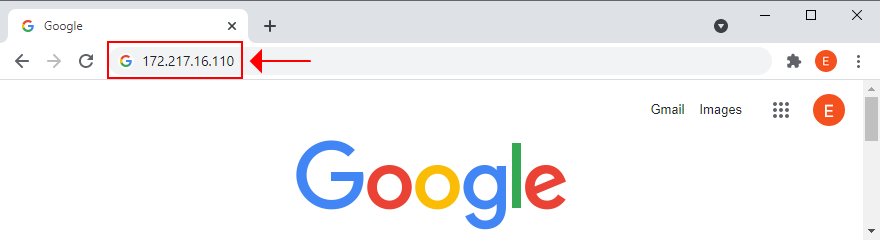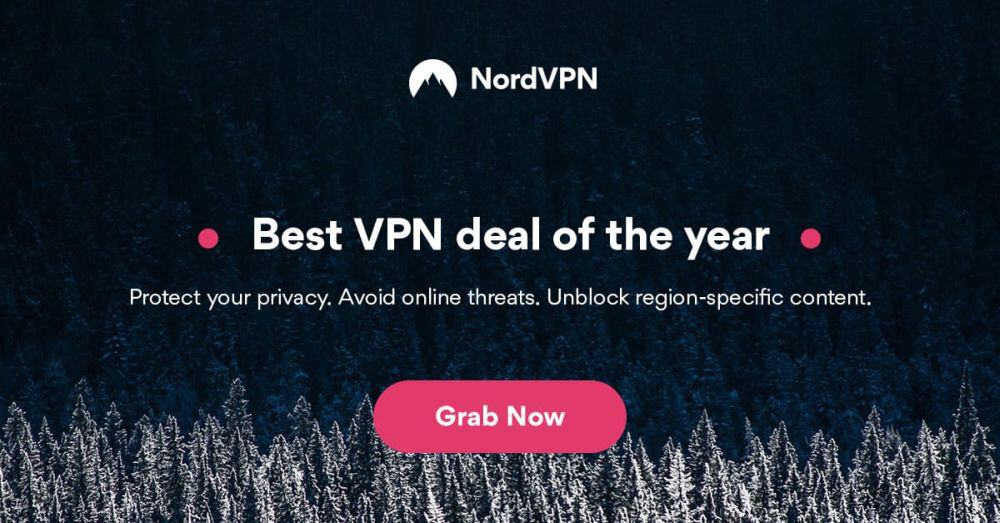I problemi di navigazione ti impediscono di navigare sul Web, accedere ai tuoi siti Web preferiti, giocare con i tuoi amici e caricare documenti importanti per il lavoro. Tutti i browser Web riscontrano problemi prima o poi, mostrando vari codici di errore sullo schermo per farti conoscere la natura del problema. Anche Google Chrome non funziona a volte.
Cosa significa ERR_EMPTY_RESPONSE?
ERR_EMPTY_RESPONSE è un errore del browser web che può essere visualizzato in Chrome e browser web basati su Chromium, come Microsoft Edge o Opera. Significa che, dopo aver inviato pacchetti di dati a un server remoto, il tuo computer non riceve nulla in cambio (nessuna risposta).
Questo errore può verificarsi su qualsiasi piattaforma, inclusi Windows 10, Mac, Android e iOS. Può essere causato da vari problemi, ma il più comune è che il sito web che stai cercando di raggiungere non esiste o non è disponibile per manutenzione. Devi aspettare e riprovare più tardi o controllare se c’è un errore di battitura nell’indirizzo del dominio.
Ecco altre possibili cause di ERR_EMPTY_RESPONSE:
- Il sito web che stai tentando di visitare non esiste, ha un errore di battitura, il suo dominio è scaduto o è attualmente inattivo per manutenzione
- Impostazioni del dispositivo o della connessione Internet non corrette
- Browser web, sistema operativo o driver obsoleti
- Driver, applicazioni o aggiornamenti di sistema incompatibili
- I server DNS non funzionano correttamente
- Il browser o la cache di sistema è piena
- Il tuo computer è stato infettato da malware
- Hai provato a raggiungere il sito web troppe volte e il tuo indirizzo IP è stato bloccato
Come correggere ERR_EMPTY_RESPONSE su qualsiasi dispositivo
Dai un’occhiata alle seguenti soluzioni per correggere gli errori di navigazione in Chrome. Prima di iniziare, ti consigliamo di creazione di un punto di ripristino del sistema .
1. Accedi ad altri siti web
Se non riesci ad accedere a un sito web specifico, potrebbe significare che non esiste, ha un errore di battitura o è attualmente inattivo per manutenzione. Potrebbe essere necessario cancellare il tuo navigazione nella cache o modifica il tuo indirizzo IP nel caso in cui il server remoto rifiuti la tua connessione a causa di troppe richieste.
Tuttavia, se ricevi l’errore ERR_EMPTY_RESPONSE anche quando tenti di accedere ad altri siti web, ciò indica un problema più grande con il tuo browser web, le impostazioni del dispositivo o la connessione Internet.
2. Prova un altro browser
Potrebbe essere colpa della tua applicazione, che tu stia utilizzando Chrome o un altro browser basato su Chromium. Per testare rapidamente questa teoria, prova ad accedere allo stesso sito web utilizzando un’applicazione diversa, come Internet Explorer o Mozilla Firefox.
Se ti capita di avere un altro browser basato su Chromium sul tuo computer o dispositivo mobile, come Microsoft Edge, Opera o Brave, prova a usarlo anche tu. Potrebbe esserci un problema con Chromium se ricevi lo stesso errore di navigazione in tutte queste applicazioni.
3. Utilizza Chrome su un altro dispositivo
L’errore ERR_EMPTY_RESPONSE potrebbe non essere legato al server remoto o a Chrome ma al tuo dispositivo. Prova ad accedere ai siti web utilizzando Chrome su un altro desktop, laptop, tablet o smartphone e guarda cosa succede. Se le pagine vengono caricate senza problemi, la configurazione del dispositivo potrebbe essere errata, il che è una buona notizia poiché può essere facilmente risolto.
4. Esegui il comando ping
Il comando ping ti aiuta a dare un’occhiata più da vicino a come il tuo dispositivo tenta di stabilire una connessione con il sito web a cui continui a provare ad accedere. Ad esempio, può misurare la perdita di pacchetti in modo che tu può capire se la connessione remota non viene stabilita o è troppo lenta.
Puoi eseguire ping dal prompt dei comandi o da PowerShell su Windows, nonché dall’app Terminale su Mac. Tuttavia, se preferisci un’interfaccia grafica, ti suggeriamo di esaminare alcuni applicazioni ping di terze parti . Su Android e iOS, non c’è altro modo se non installare app ping da Play Store e App Store, rispettivamente.
Come utilizzare il ping su Windows 10:
- Fai clic sul pulsante Start , cerca Prompt dei comandi e apri questa applicazione
- Per eseguire il ping della home page di Google, esegui
ping google.come attendi le statistiche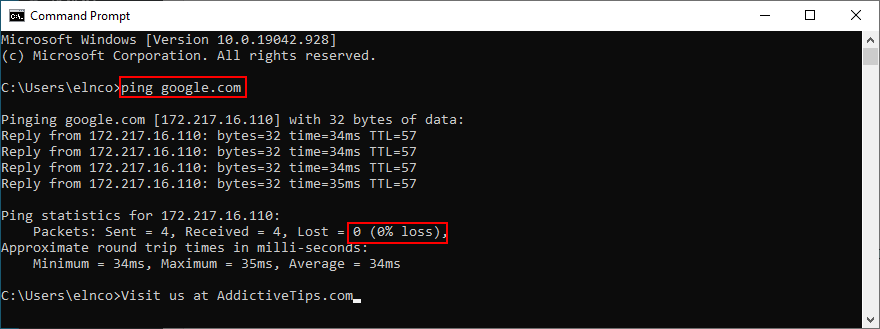
- Osserva la % di perdita mostrata in Statistiche ping
Come utilizzare il ping su macOS:
- Apri il menu Apple e seleziona Applicazioni
- Vai a Utilità e fai clic su Terminale
- Esegui
ping google.come attendi fino al termine del test- In Statistiche ping server , controlla la perdita di pacchetti
- Vai a Utilità e fai clic su Terminale
Ora, analizziamo i risultati:
- 0% di perdita di pacchetti è eccezionale. Significa che la tua macchina può raggiungere con successo il server remoto, quindi non dovresti ricevere alcun errore quando provi ad accedere a quel sito web. Il tuo browser web potrebbe avere impostazioni errate o potrebbe non funzionare correttamente
- La perdita di pacchetti del 100% è lo scenario peggiore. Ti dice che non un singolo bit di dati può essere trasferito tra il tuo computer e il server remoto. C’è qualcosa che non va con il tuo dispositivo, connessione Internet o sito web
- Qualunque cosa tra lo 0% e il 100% di perdita di pacchetti significa che la connessione viene stabilita ma non è stabile perché il tuo dispositivo e il computer remoto non possono scambiare tutte le informazioni. Il sito web esiste, ma c’è qualcosa che non va nelle impostazioni del tuo computer o nella connessione Internet
5. Riavvia Chrome
A volte è facile come riavviare l’applicazione Chrome per correggere errori di navigazione come ERR_EMPTY_RESPONSE. Per farlo correttamente, però, assicurati di terminare i suoi processi prima di riavviare Chrome.
Come riavviare correttamente Chrome su Windows:
- Premi Ctrl + Alt + Canc e seleziona Task Manager
- Nella scheda Processi , seleziona la struttura dei processi di Chrome
- Fai clic su Termina attività
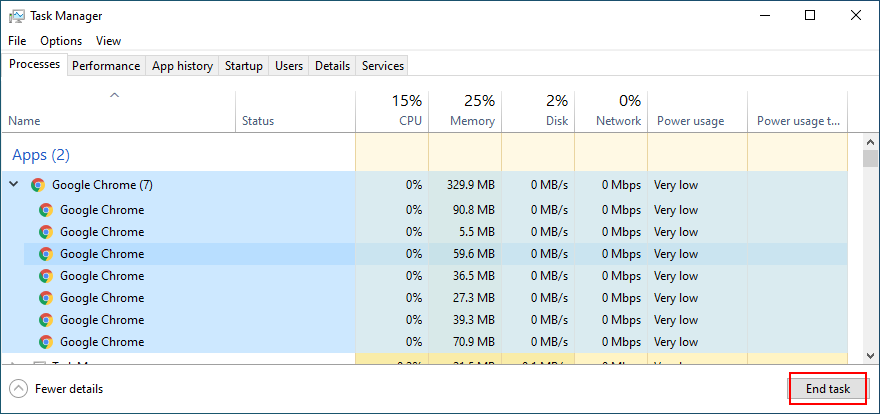
- Esci da Task Manager per avviare Chrome
- Controlla se puoi accedere ai siti web adesso
Come riavviare correttamente Chrome su macOS:
- Passa alla finestra di Google Chrome
- Apri il menu Apple e fai clic su Uscita forzata
- Avvia Chrome e verifica la presenza di errori di navigazione
Come riavviare correttamente Chrome su Android:
- Vai a Impostazioni > Apps
- Seleziona Chrome e tocca Forza interruzione
- Avvia l’app Chrome e controlla i risultati
Come riavviare correttamente Chrome su iOS:
- Scorri verso l’alto dalla parte inferiore dello schermo e tieni premuto al centro
- Scorri verso sinistra o verso destra per selezionare Chrome
- Scorri verso l’alto fino all’anteprima dell’app per chiudere Chrome
- Avvia Chrome
- Prova ad accedere ai siti web adesso
6. Riavvia il dispositivo
Se il riavvio di Chrome non ha risolto il problema, dovresti riavviare il dispositivo. Un’idea migliore è riavviarlo, in modo da chiudere correttamente tutti i processi e i servizi, nonché per svuotare la cache temporanea.
Come riavviare il dispositivo:
- Spegni il tuo PC Windows o Mac nel modo tradizionale
- Scollega il cavo di alimentazione. Su laptop e notebook, assicurati di rimuovere anche la batteria
- Ora, tieni premuto il pulsante di accensione per 20-30 secondi. Su tablet e smartphone, tieni premuti contemporaneamente i pulsanti di accensione e riduzione del volume
- Reinserisci la batteria nel laptop o nel tablet
- Ricollega il dispositivo alla fonte di alimentazione e accendilo
- Dopo l’avvio del sistema operativo, controlla se sono ancora presenti errori di navigazione
7. Riavvia il router
Oltre a riavviare il computer, dovresti riavviare il router per dare una scossa alla tua connessione Internet. È particolarmente utile per le reti con indirizzi IP dinamici poiché il riavvio del router cambierà il tuo indirizzo IP in qualcos’altro.
Quindi, se non riesci ad accedere a un determinato sito web perché rifiuta tutte le richieste dalla tua origine, la modifica del tuo IP dovrebbe fare il trucco.
Ecco come riavviare correttamente il router:
- Solleva e capovolgi il router per cercare un piccolo pulsante di accensione
- Tienilo premuto per 10-12 secondi. Se non riesci a trovarlo, scollega il router dalla fonte di alimentazione e attendi per quel periodo di tempo
- Attendi fino a quando la connessione a Internet non viene ripristinata in tutta la famiglia
- Prova a visitare il sito web adesso
8. Connettiti a un’altra rete
Potrebbe esserci un problema con la connettività di rete. Prova a connetterti a una rete diversa per vedere se puoi accedere ai siti web senza ulteriori problemi. Se ti trovi in un luogo pubblico, cerca un’altra rete Wi-Fi aperta. È anche una buona idea passare dalla modalità wireless o Ethernet al piano dati mobile 3G/4G (o viceversa), se possibile.
9. Verifica la disponibilità di aggiornamenti di sistema
Errori di navigazione come ERR_EMPTY_RESPONSE potrebbero verificarsi a causa di funzionalità di sistema obsolete o mancanti. Per risolvere questo problema, è necessario scaricare e installare gli ultimi aggiornamenti di sistema. In circostanze normali, il tuo sistema operativo verifica automaticamente la presenza di aggiornamenti e ti chiede di configurarli. Tuttavia, se ciò non accade sul tuo dispositivo, ecco cosa devi fare.
Come aggiornare Windows 10:
- Fai clic sul pulsante Start , digita Verifica aggiornamenti e premi Invio
- Se Windows non avvia la ricerca automatica, fai clic su Verifica aggiornamenti
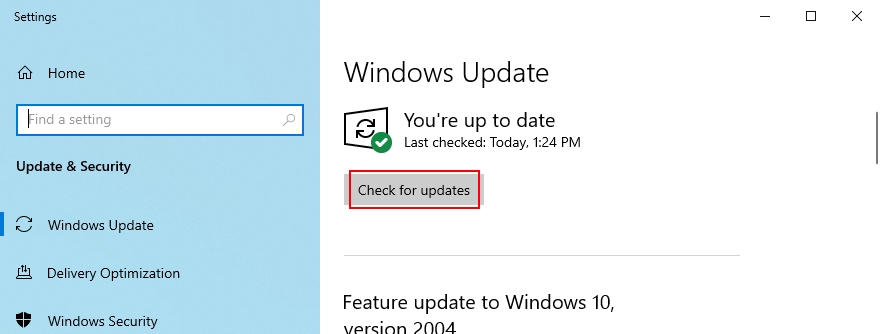
- Aspetta un po’. Se trova qualcosa di disponibile e non avvia il download e l’installazione, fai clic su Scarica
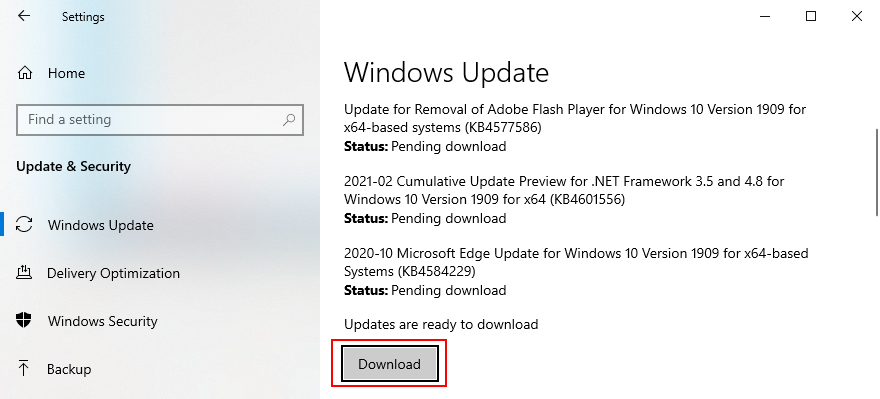
- Riavvia il PC dopo l’aggiornamento e verifica la presenza di problemi di navigazione
- Se Windows non avvia la ricerca automatica, fai clic su Verifica aggiornamenti
Come aggiornare macOS:
- Apri il menu Apple
- Seleziona Aggiornamento software
- Il tuo Mac inizierà a verificare la disponibilità di aggiornamenti e a scaricarli subito
- Se richiesto, specifica il nome utente e la password associati al tuo account amministratore per confermare l’installazione
- Riavvia il dispositivo al termine e prova a visitare i siti web adesso
Come aggiornare Android:
- Assicurati che la batteria del tuo Android sia carica almeno al 50%
- Vai a Impostazioni > Sistema > Avanzato
- Tocca Aggiornamento di sistema
- Android si riavvierà da solo per finalizzare l’aggiornamento
- Apri l’app Chrome e prova a visitare i siti web adesso
Come aggiornare iPhone o iPad:
- Controlla la batteria del tuo dispositivo iOS o collegalo a una fonte di alimentazione
- Visita Impostazioni > Generali > Aggiornamento software
- Tocca Scarica e installa
- Se lo spazio disponibile non è sufficiente, ti potrebbe essere chiesto di rimuovere temporaneamente le app. Accetta toccando Continua poiché iOS reinstallerà le tue app in un secondo momento
- Tocca Installa e utilizza l’impronta digitale o il passcode per confermare la tua identità
- Riavvia il tuo iPhone o iPad per completare l’aggiornamento
- Avvia l’app Chrome e controlla i risultati
10. Aggiorna Chrome
Un browser web obsoleto potrebbe non essere in grado di connettersi a determinati siti web se non supera i controlli di sicurezza, generando il codice di errore ERR_EMPTY_RESPONSE. Per impostazione predefinita, Chrome cerca gli aggiornamenti e li installa ogni volta che avvii l’applicazione.
Se ciò non accade sul tuo computer, potresti essere bloccato con una vecchia versione. Tuttavia, dovresti essere in grado di risolvere rapidamente il problema aggiornando Chrome.
Come aggiornare Chrome su Windows e macOS:
- In Chrome, apri il menu Altro
- Vai a Guida > Informazioni su Google Chrome (o inserisci
chrome://settings/helpnella barra degli indirizzi)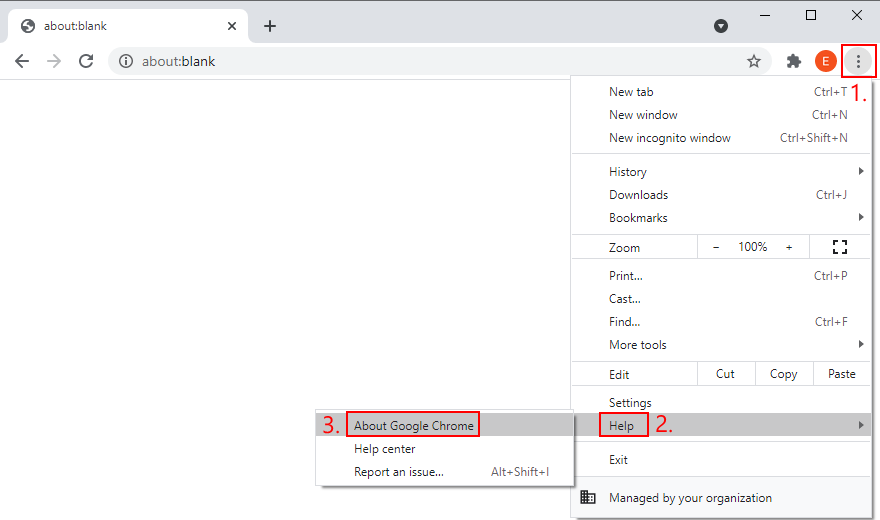
- Lo strumento dovrebbe trovare e applicare eventuali aggiornamenti, a meno che Gli aggiornamenti di Chrome sono disabilitati
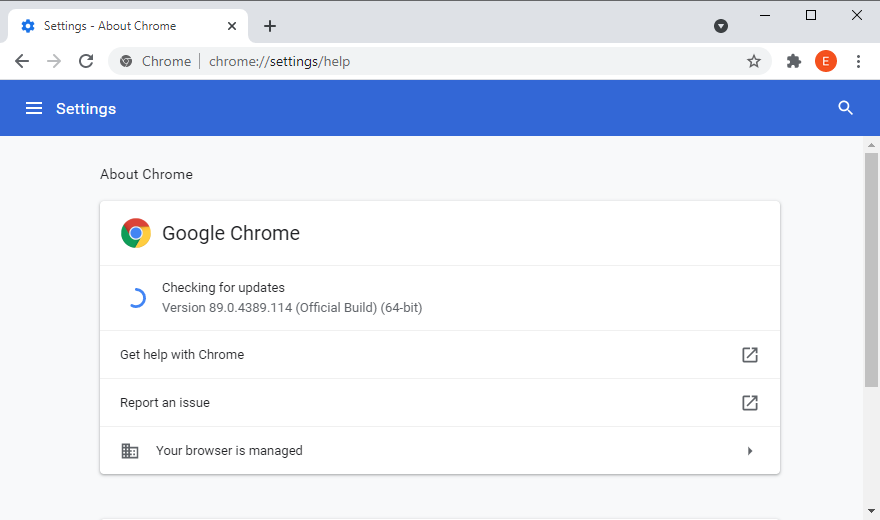
- Riavvia Chrome dopo l’aggiornamento
- Controlla se hai ancora errori di navigazione
Come aggiornare Chrome su Android:
- Apri Play Store
- Tocca il tuo account Google> Le mie app e i miei giochi
- Nella sezione Aggiornamenti , trova Chrome e tocca Aggiorna
- Se l’app non è nell’elenco, significa che non sono disponibili nuovi aggiornamenti
- Avvia l’app Chrome e controlla i risultati
Come aggiornare Chrome su iOS:
- Apri App Store
- Individua Chrome e tocca Aggiorna
- Se viene visualizzato Apri invece di Aggiorna , non sono presenti nuovi aggiornamenti
- Avvia l’app Chrome e prova a visitare i siti web
11. Cancella dati di navigazione
Potresti riscontrare problemi di navigazione nella pagina a causa della cache del browser web, che può essere facilmente svuotata. Ad esempio, se continui a provare ad accedere a una pagina web specifica ma non riesci a aggirare il terribile errore, puoi aggiorna il browser web premendo Ctrl + Maiusc + R , Ctrl + F5 o Maiusc + F5 su Windows o Maiusc + Comando + R su Mac.
Quando si tratta di tutte le pagine del sito Web, è necessario svuotare manualmente la cache del browser Web.
Come svuotare la cache di Chrome su Windows e macOS:
- In Chrome , apri il menu Altro e seleziona Impostazioni
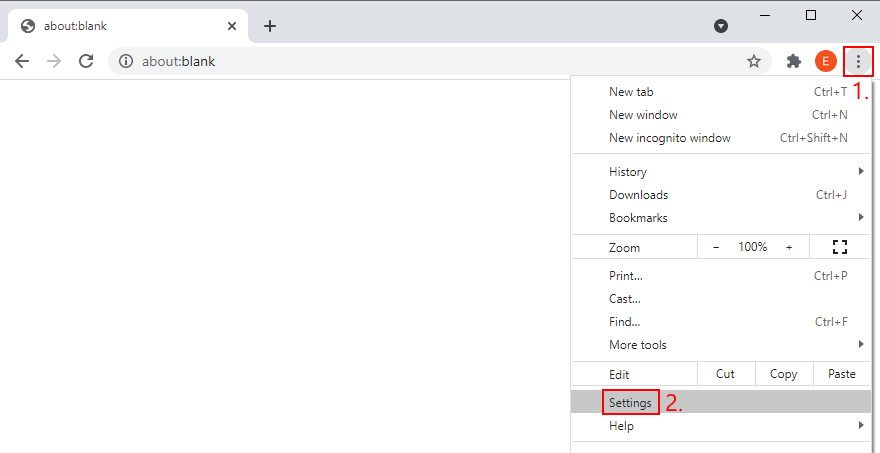
- Passa alla sezione Privacy e sicurezza
- Fai clic su Cancella dati di navigazione (o inserisci l’indirizzo
chrome://settings/clearBrowserData)
- Nell’area Base , imposta Intervallo di tempo su Dall’inizio
- Abilita queste impostazioni:
- Cronologia di navigazione
- Cookie e altri dati dei siti
- Immagini e file memorizzati nella cache
- Fai clic su Cancella dati

- Riavvia Chrome
Come svuotare la cache di Chrome su Android e iOS:
- In Chrome , apri il menu Altro e seleziona Cronologia
- Fai clic su Cancella dati di navigazione
- Nella sezione Di base , abilita queste opzioni:
- Cronologia di navigazione
- Cookie e dati dei siti
- Immagini e file memorizzati nella cache
- Fai clic su Cancella dati
- Riavvia Chrome
12. Disabilita le estensioni del browser
Proxy, DNS e estensioni VPN per Chrome assumere le impostazioni della connessione Internet all’interno del browser web. Se la configurazione IP non è corretta, ciò potrebbe finire per danneggiare la tua sessione di navigazione e impedirti di accedere ai siti web, generando il codice di errore ERR_EMPTY_RESPONSE.
Può essere difficile identificare le estensioni dannose, quindi è una buona idea disabilitarle tutte in Google Chrome. Ecco come:
- Fai clic sul pulsante Altro per aprire un menu
- Vai a Altri strumenti e seleziona Estensioni (o inserisci
chrome://extensionsnella barra degli indirizzi)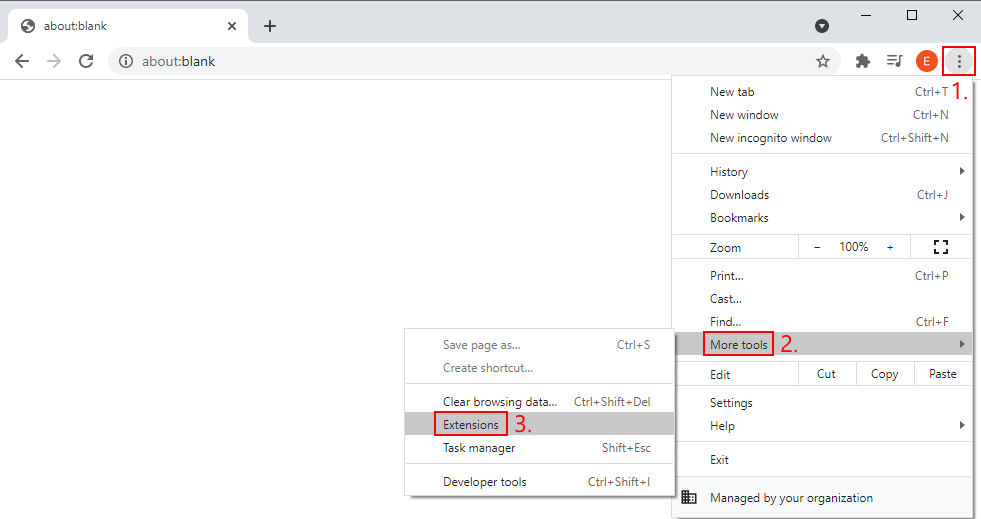
- Fai clic sul pulsante di scorrimento per disattivare un’estensione. Fallo per tutti
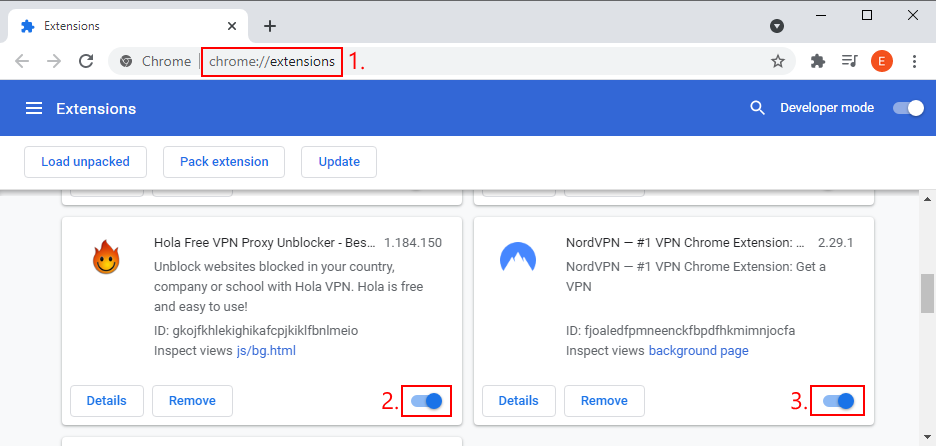
- Prova ad accedere ai siti web adesso
13. Utilizza la modalità di navigazione in incognito
Una soluzione alternativa per svuotare la cache di navigazione e disabilitare le estensioni del browser è navigazione in Google Chrome in modalità di navigazione in incognito . È una sessione di navigazione basata sulla privacy che impedisce a Chrome di salvare la cronologia di navigazione, le informazioni inserite nei moduli, insieme ai cookie e ad altri dati dei siti.
Inoltre, la navigazione in incognito non consente le estensioni per impostazione predefinita. Quindi, se non vuoi dover disattivare le tue estensioni preferite, la soluzione alternativa è passare alla modalità di navigazione in incognito.
Come utilizzare Chrome in incognito su Windows e macOS:
- Avvia una normale sessione di navigazione in Chrome
- Apri il menu Altro dall’angolo in alto a destra
- Seleziona Nuova finestra di navigazione in incognito
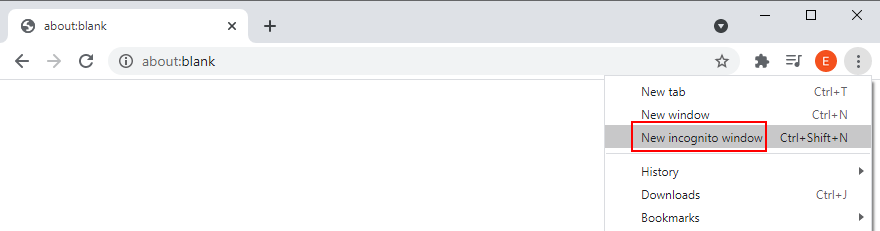
- In alternativa, premi Ctrl + Maiusc + N
Come utilizzare Chrome in incognito su Android e iOS:
- Apri l’app Chrome
- Fai clic sul menu Altro nell’angolo in alto a destra
- Scegli Nuova scheda in incognito
- Altrimenti, premi Comando + Maiusc + N
14. Ripristina Chrome alle impostazioni predefinite
Se non riesci ad accedere a nessun sito web a causa delle impostazioni di Chrome, il modo più semplice per risolvere il problema è ripristinare l’intera configurazione del browser sui valori predefiniti.
Come ripristinare Chrome su Windows e macOS:
- Apri il menu Altro e vai a Impostazioni
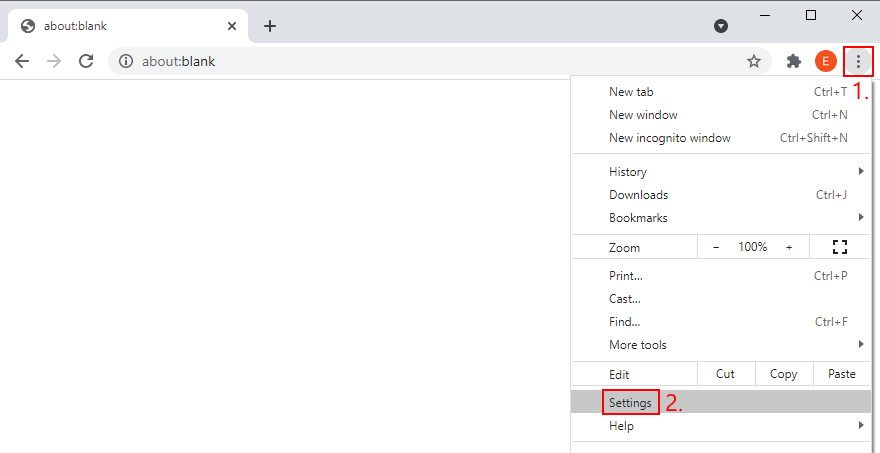
- Seleziona Avanzato
- Fai clic su Ripristina le impostazioni ai valori predefiniti originali (o inserisci l’indirizzo
chrome://settings/reset)
- Per confermare, fai clic su Reimposta impostazioni
- Riavvia Chrome e controlla i risultati
- Fai clic su Ripristina le impostazioni ai valori predefiniti originali (o inserisci l’indirizzo
Come ripristinare Chrome su Android:
- Vai a Impostazioni > Apps
- Trova e seleziona Chrome
- Tocca Archiviazione > Gestisci archiviazione
- Tocca Cancella tutti i dati e OK per confermare
- Riavvia l’app Chrome e prova ad accedere ai siti web
- Trova e seleziona Chrome
Come ripristinare Chrome su iOS:
- In Chrome , vai a Impostazioni > Privacy
- Tocca Cancella dati di navigazione
- Seleziona tutte le opzioni
- Tocca Cancella dati di navigazione
- Riavvia e controlla Chrome
15. Reinstalla Chrome
Potrebbe essere necessario reinstallare l’applicazione Google Chrome sul tuo computer o dispositivo mobile per eliminare messaggi di errore come ERR_EMPTY_RESPONSE. Ecco come farlo accadere.
Come reinstallare Chrome su Windows 10:
- Premi Ctrl + Alt + Canc e apri Task Manager
- Rimani nella scheda Processi
- Find and select Chrome, then click End task
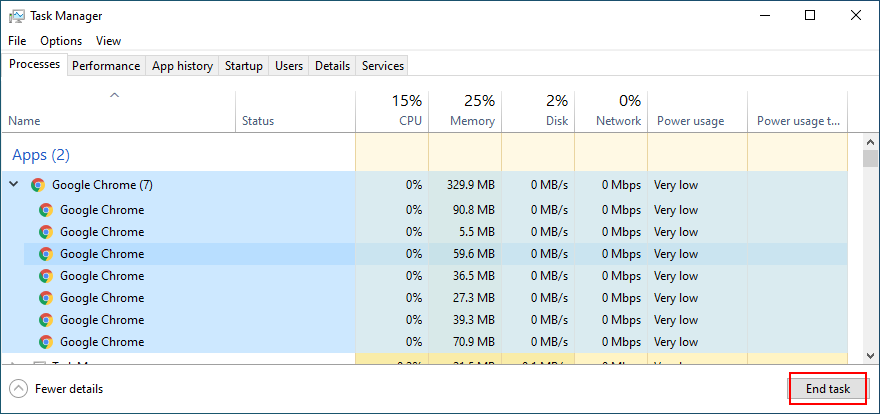
- Exit Task Manager
- Click the Start button, type Apps and Features, then press Enter
- Locate and select Google Chrome
- Click Uninstall and again to confirm
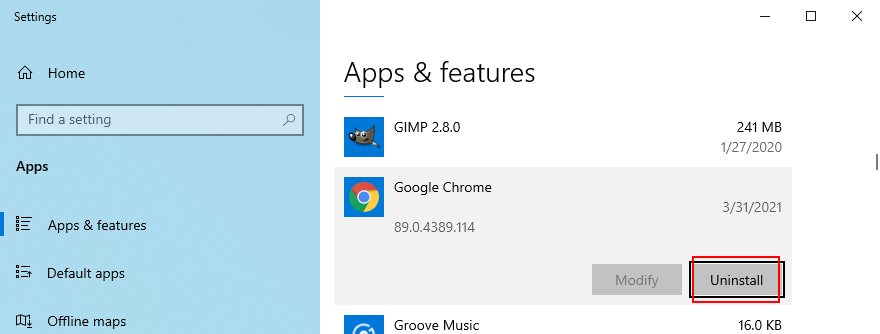
- After the wizard completes, download Chrome from the official website
- Set up the browser, open it, and try to access webpages now
How to reinstall Chrome on macOS:
- Make the Google Chrome window active
- Open the Apple menu and select Force Quit
- Launch the Finder app
- Locate Chrome and drag it to the Trash
- Type your username and password
- Click Empty Trash
- Download Chrome from the official website
- Install Chrome and try to browse the Internet
How to reinstall Chrome on Android:
- Open Play Store
- Find Chrome and tap Uninstall
- Restart your device
- Open Play Store again
- Search for Chrome and install it
- Launch the app and inspect results
How to reinstall Chrome on iOS:
- Tap and hold the Chrome app
- Tap Remove App and then Delete App
- Tap Delete to confirm
- Open App Store
- Search for Chrome and tap the cloud symbol to install it
- Fire up the app and try to visit websites
16. Use the Internet Connections troubleshooter
If there’s a problem with your Internet connection, you can use the dedicated troubleshooter integrated into Windows 10 to scan your PC and fix common connectivity problems. Ecco come:
- Exit Google Chrome
- Click the Start button, type Settings, and launch this app
- Vai a Aggiornamento e sicurezza
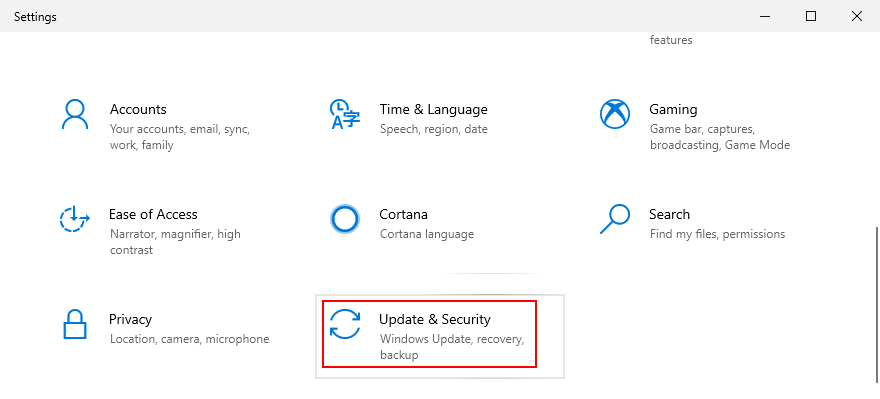
- Select Troubleshoot on the left and click Additional troubleshooters
- Pick Internet Connections and click Run the troubleshooter
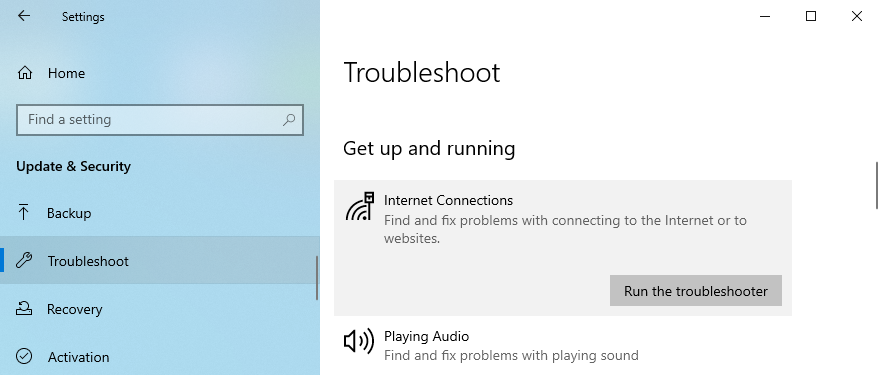
- Apply any fixes to complete the wizard steps
- Launch Chrome and try to visit websites now
17. Reset your network connectivity
It’s possible to easily reset your network settings by entering a few lines of code using Command Prompt or PowerShell on Windows, as well as Terminal on macOS.
How to reset network settings on Windows 10:
- Press Win key + R, type cmd, and hit Enter to open Command Prompt
- Write these commands (press Enter after each line):
-
ipconfig/flushdns
-
ipconfig/registerdns
-
ipconfig/release
-
ipconfig/renew
-
netsh winsock reset
-
- Quit Command Prompt
- Start Chrome and check for errors
How to reset network settings on macOS:
- Press Command + Spacebar, search for Terminal, and open this app
- Type
sudo killall-HUP mDNSResponderand press Return - Specify your username and password if asked
- Launch Google Chrome and try to access a webpage
How to reset network settings on Android and iOS:
- Open the Settings area of your device
- Go to General > Reset
- Tap Reset Network Settings
- Open the Chrome app and try to use it
On Android and iOS, you can turn on Airplane mode, wait a few seconds, and then switch it off to reset your network settings. Or, open the Chrome app, go to the chrome://net-internals/#dns address, and click Clear host cache.
18. Visit a website by IP address
When you access a website, you normally enter its domain name in the address bar. The role of your DNS resolver is to figure out what remote server you’re trying to reach by translating the domain name into an IP address. However, if your DNS resolver isn’t doing its job properly, you could end up with page navigation errors such as ERR_EMPTY_RESPONSE.
If you don’t want to go through the trouble of fixing or replacing your DNS resolver to access a website on the spot, just cut off the middleman by directly entering its IP in the address bar. Just keep in mind that this workaround requires for a website to exist and for you to learn its IP address. And the easiest way to do that is by using the ping command (or by trying a Google search).
How to find out a website’s IP address using ping (Google example):
- On Windows
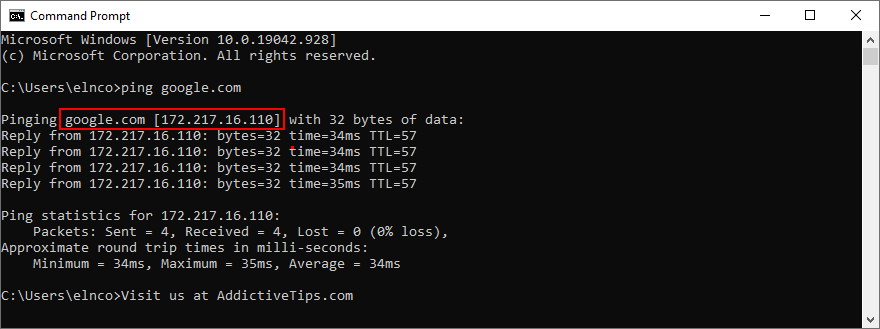
- Click the Start button, search for Command Prompt, and press Enter
- Run
ping google.com
- On macOS
- Press Command + Spacebar, search for Terminal, and open this app
- Type
sudo killall-HUP mDNSResponderand press Return
The website’s ping address is shown in square brackets, next to the domain name. However, if the ping statistics return 0% packet loss, you won’t discover the IP address because the website doesn’t exist.
In the following steps, launch Google Chrome and type the IP in the address bar to load the website.
19. Use Google Translate as a proxy
An alternative way to access a website that blocks all connection requests from your IP address is by using Google Translate as a proxy. The website will load the page for Google which, in turn, will relay the message back to you.
Here’s an example:
- Visit Google Translate
- In the translation box, type or paste the website’s URL
- Select the language in which you want to translate the website. Or, set the same language on both sides
- Click the button that opens a new tab
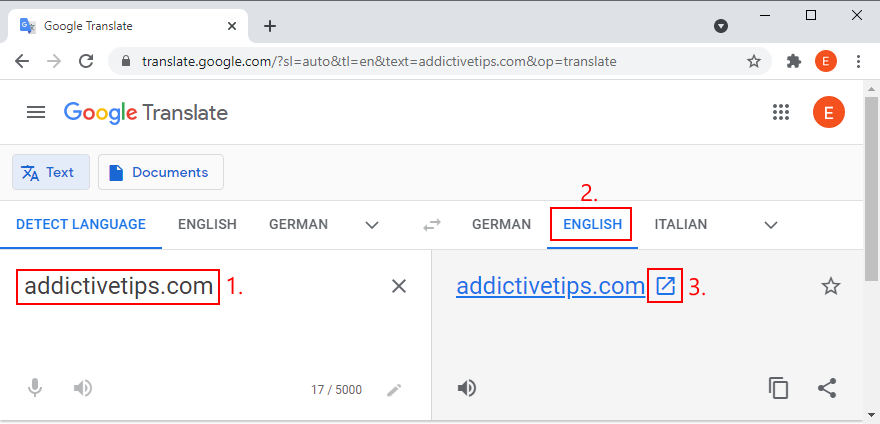
- Explore the website in Google Translate
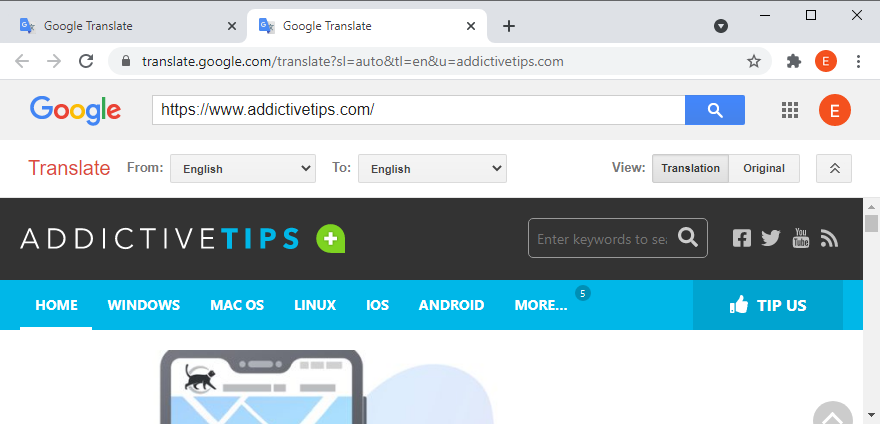
20. Change your DNS servers
If your DNS resolver doesn’t work properly, you can change your DNS server configuration into something else. For example, you can use Google Public DNS, OpenDNS or Cloudflare. These services provide free and secure DNS servers that protect your system from DNS hijackers and speed up your Internet connection.
How to use Google Public DNS on Windows 10:
- Make sure to log in to Windows 10 with admin rights
- Click the network icon in the systray and select Network & Internet settings
- At Advanced network settings, click Change adapter options
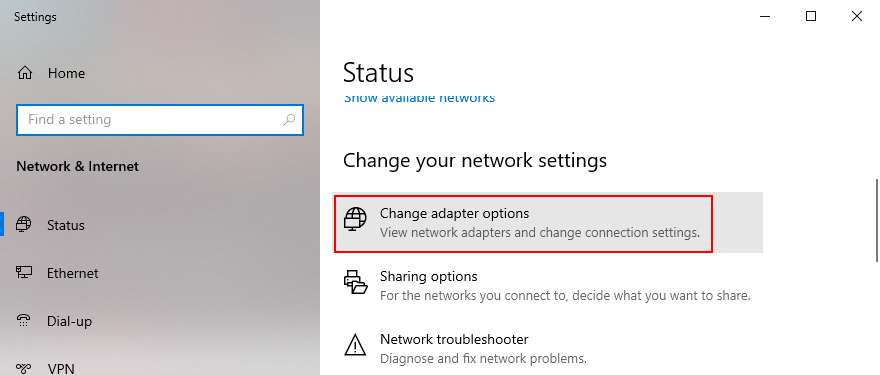
- Select your Internet connection, right-click it, and go to Properties
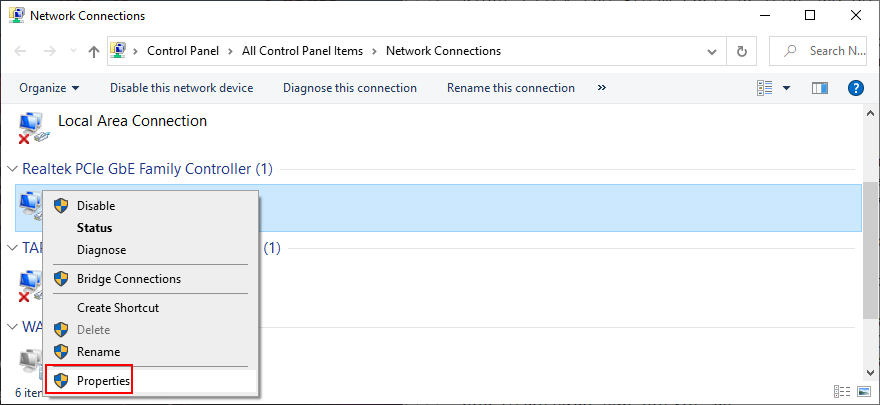
- Stay in the Networking tab
- Select Internet Protocol Version 4 (TCP/IPv4) and click Properties
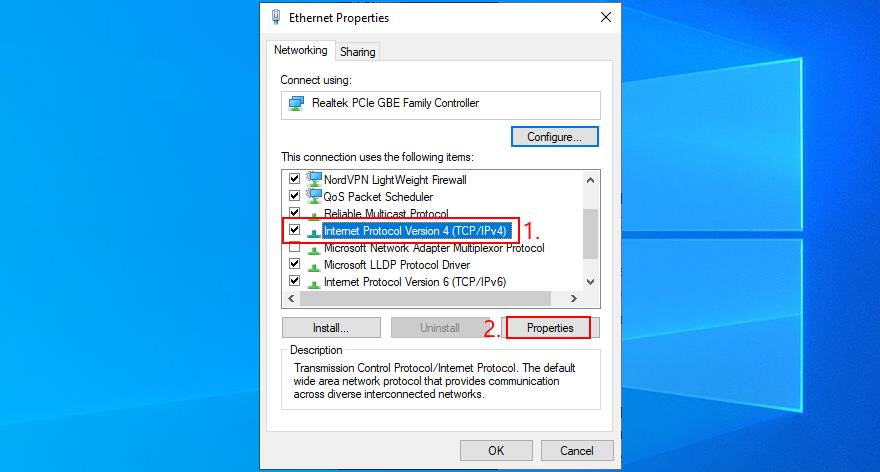
- In the General tab, select Use the following DNS server addresses
- Set Preferred DNS server to 8.8.8.8
- At Alternate DNS server, type 8.8.4.4
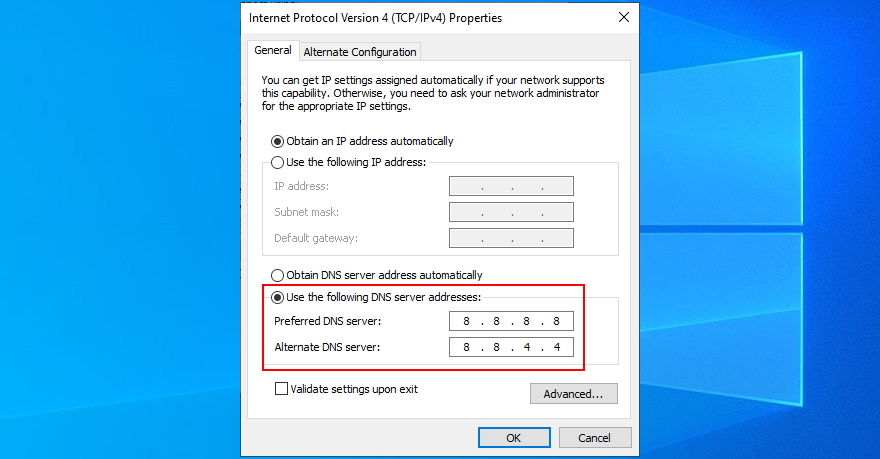
- Check the Validate settings upon exit box
- Click OK
- Relaunch Chrome and try to visit a website
How to use Google Public DNS on macOS:
- Click the Apple button to open a menu
- Select System Preferences
- Go to Network > Advanced
- Select the DNS section
- Click the + symbol and type 8.8.8.8
- Also add 8.8.4.4
- Click OK and exit
- Start Chrome and check for errors
How to use Google Public DNS on Android:
- Open the Settings area of your Android
- Select Network & Internet > Advanced > Private DNS
- Tap Configure Private DNS
- Type dns.google
- Launch Chrome and try to use it
How to use Google Public DNS on iOS:
- Go to Settings > Wi-Fi
- Tap i next to your Wi-Fi network to access its properties
- Tap DNS and type 8.8.8.8, 8.8.4.4
- Start the Chrome app and check for issues
21. Check your network drivers
You might have trouble with your general Internet connection due to your network device and drivers. For example, if you connected a Wi-Fi adapter into your PC, perhaps the device was not properly installed. In that case, you should be able to fix the problem by unplugging and reattaching the Wi-Fi adapter.
Otherwise, your network driver could be obsolete, thus preventing you from going online and displaying the ERR_EMPTY_RESPONSE when trying to use Google Chrome.
How to update network drivers on Windows 10:
- Fai clic con il pulsante destro del mouse sul pulsante Start e vai a Gestione dispositivi
- Select your network interface, right-click it, and choose Update driver
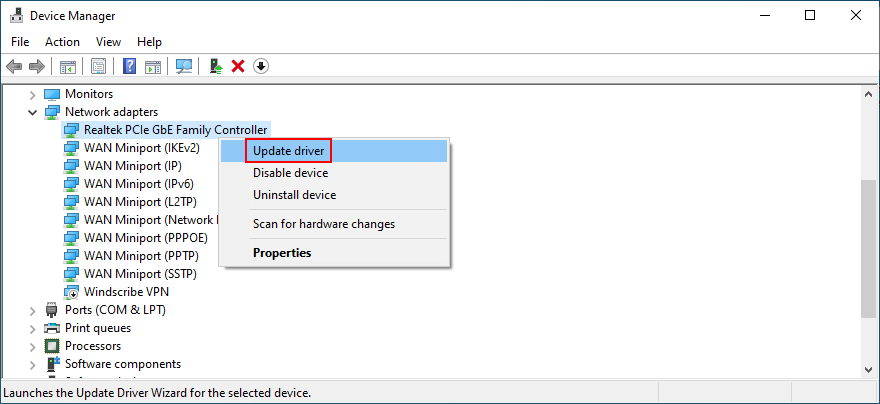
- Click Search automatically for drivers
- If the search results don’t show anything, click Search for updated drivers on Windows Update
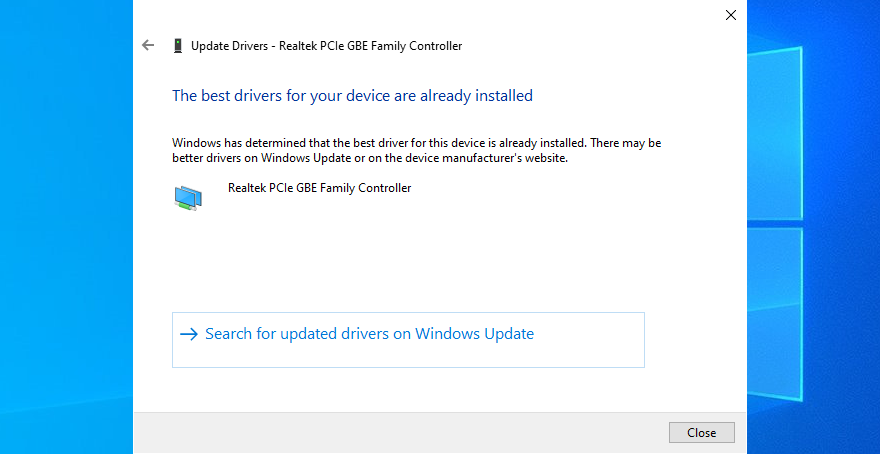
- Restart your computer
- Launch Chrome and try to use it
How to update network drivers on macOS:
- Open the Apple menu and choose Software Update
- macOS will search and download any available updates
- Enter your admin username and password if requested
- Restart your Mac
- Open Chrome and check for errors
You can also use a driver update application to keep all your devices up to date, not just the network adapter. It scans all your computer’s devices, figures out which have obsolete drivers, and downloads newer versions from the web.
How to roll back network drivers on Windows 10:
If you have a driver that’s not compatible with your network adapter or operating system, you should immediately roll it back to the previous version, in order to undo changes and restore your computer’s Internet connection.
- Press Win key + R, type devmgmt.msc, and press Enter to launch Device Manager
- Right-click your network interface and select Properties
- Go to the Driver section
- Click Roll Back Driver and proceed with the on-screen steps. If you can’t click it because the button’s greyed out, skip this step because you can’t complete the rollback (no previous driver exists on your PC)
- Reboot your computer
- Launch Chrome and check for errors
22. More ways to enhance your Internet connection
If your Internet connection is too slow, Chrome might show the ERR_EMPTY_RESPONSE error on the screen when trying to visit a website that takes too long to load. Here are some suggestions to speed up your web connection:
- Move your device closer to the router
- Connect to the 5Ghz Wi-Fi connection if the router supports this feature
- Close all other applications that might be draining your network resources, including torrenting clients, streaming apps, and multiplayer games
- Kick other devices currently connected to your Wi-Fi network
- Temporarily switch from Wi-Fi to wired mode
- Connect to 4G cellular data
23. Disable your VPN or proxy server
VPN services and proxy servers change your network configuration to mask your IP address and geo-location, protect your privacy, and help you access blocked websites. However, if the settings are incorrect, they will likely render your Internet connection useless.
To fix this problem, simply turn off your VPN or proxy before attempting to use Chrome. We already talked about uninstalling Chrome plugins, so follow those steps if you have VPN or proxy extensions set up.
If you have native VPN or proxy apps, just disable them. Since Chrome doesn’t have integrated proxy settings like Firefox, it uses your system-wide proxy configuration. So, if you have manual VPN or proxy connections set up, here’s how to turn them off.
How to disable VPN and proxy on Windows 10:
- Right-click the Start button and select Network Connections
- Select VPN on the left part of the window
- If there’s a VPN connection established, select it and click Disconnect
- Switch to Proxy on the left side
- Make sure that Automatically detect settings and Use setup script are disabled
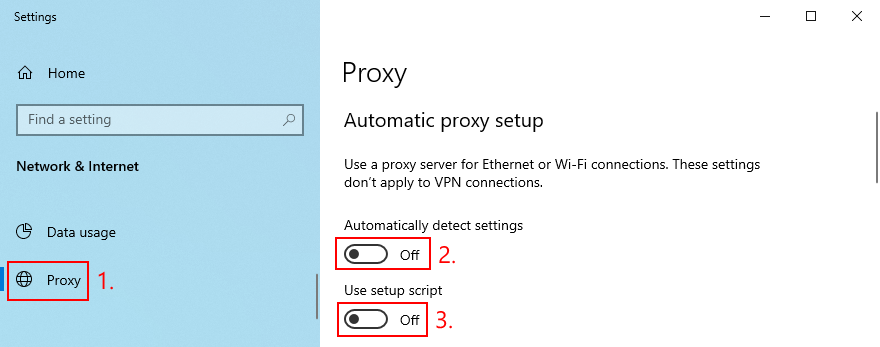
- Scroll down and ensure that Use a proxy server is also deactivated
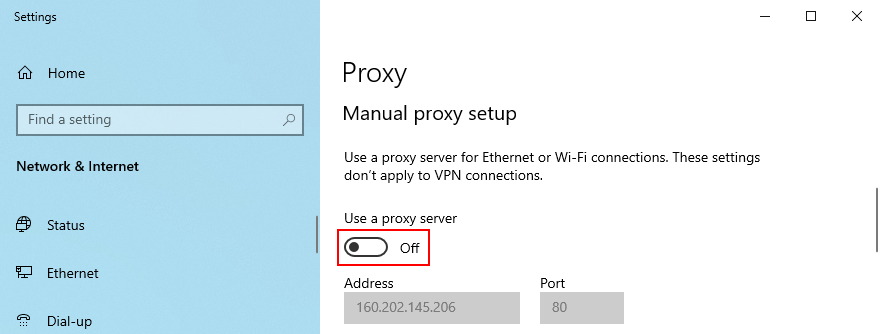
How to disable VPN and proxy on macOS:
- Open the Apple menu and pick System Preferences
- Go to Network > VPN
- If you have an active VPN connection, select it and click Disconnect
- Now, choose your Internet connection and click the Advanced button
- Select Proxies and turn off all proxy settings
- Click OK
How to disable VPN and proxy on Android:
- Go to Settings > Network > VPN
- If there’s an active VPN connection, turn it off
- Tap and hold your Internet connection
- Choose Modify network
- Select Show advanced options and set Proxy to None
How to disable VPN and proxy on iOS:
- Head over to Settings > General > VPN
- Disable any ongoing VPN connection
- Pick your Wi-Fi and open its advanced settings
- Set HTTP Proxy to Off
24. Use a premium VPN
If you’re keen on using a VPN, drop any freebies you might be experimenting with, in exchange for a reliable service that won’t let you down, such as NordVPN. With over 4400 servers spread across more than 60 countries, it’s one of the best VPNs in the world.
NordVPN has super-secure VPN servers optimized for streaming, torrenting, gaming, and secure browsing. It comes with a built-in malware blocker for web browsers called CyberSec, along with support for the OpenVPN and NordLynx protocol (a modded version of WireGuard).
Furthermore, NordVPN has proprietary DNS servers, an emergency kill switch, and a Smart DNS service that lets you watch Netflix US on devices without native VPN support, such as gaming consoles and Smart TV.
The virtual private network app can be installed on all popular platforms, including Windows, macOS, Linux, Android, iOS, Chrome, and Firefox. It allows up to 6 simultaneous connections but, if you install it on your router in OpenVPN mode, you can share VPN access with all devices connected to your Wi-Fi network. Discover more in our NordVPN review.
25. Make an exception for Chrome in your firewall
Your firewall might not allow Internet access to Chrome. This shouldn’t normally happen because Chrome changes your firewall settings automatically during installation. But you should check your firewall configuration nonetheless. Unless you have a third-party firewall app installed, you have to change Windows Defender settings.
How add a firewall exception for Chrome on Windows 10:
- Make sure to log in to Windows 10 with elevated rights
- Press the Win key, type firewall, and select Firewall & network protection
- Click Allow an app through firewall
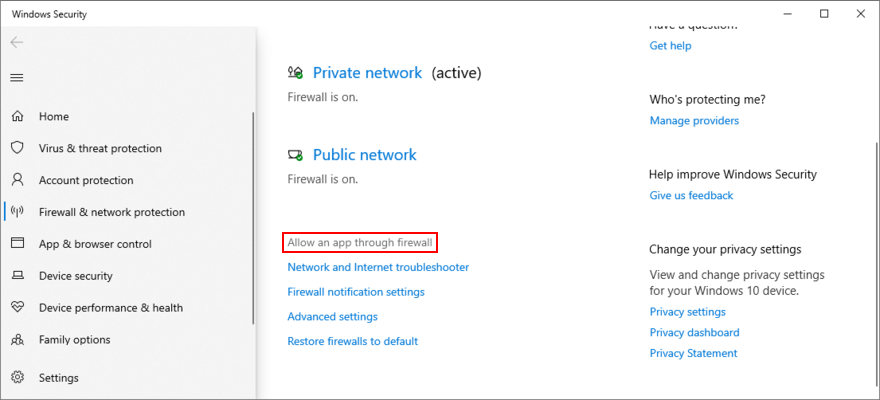
- Click Change settings
- Look for Chrome on this list. If you can’t find it, click Allow another app > Browse and search for the Chrome’s launcher file (on 64-bit Windows, it’s in
C:\Program Files (x86)\Google\Chrome\Application\chrome.exeif you installed Chrome in the default location)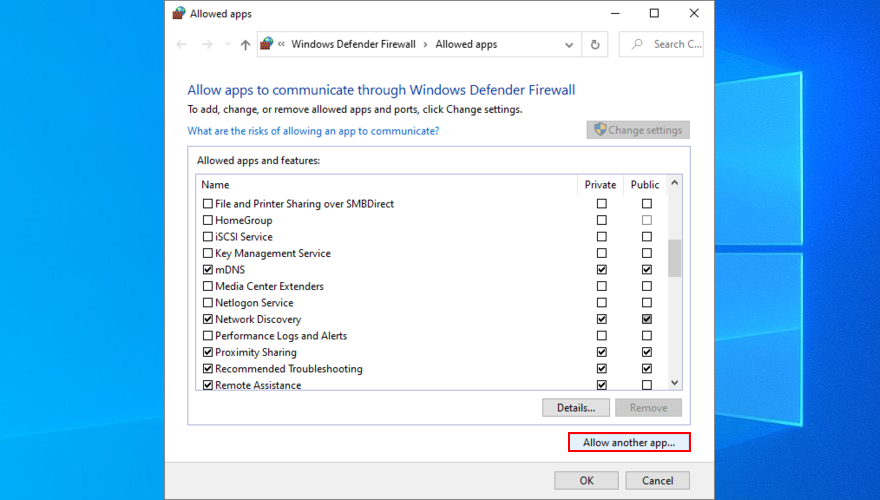
- Once Google Chrome is added to the list, check its box, together with the Private and Public boxes
- Click OK and exit
- Launch Chrome and check for errors
26. Clear temporary system files
Windows stores temporary data in its cache to access files faster and improve your computer experience. However, if the data cache doesn’t get regularly cleared, you might end up with browser functionality issues and error codes like ERR_EMPTY_RESPONSE on Chrome.
To clear temporary system files, you can turn to a third-party application like CCleaner. But if you don’t want to install any programs, you can use the Disk Cleanup utility that’s built into Windows.
How to use Disk Cleanup on Windows 10:
- Click the Start button, search for Disk Cleanup, and press Enter to open this app
- Select the drive where Windows is installed (default is C:) and click OK
- At Files to delete, select the following options:
- Downloaded Program Files
- Temporary Internet Files
- Temporary files
- Uncheck everything else
- Click Clean up system files (you need admin rights)
- Pick the Windows drive again and wait until the file search is over
- Select the next options:
- Downloaded Program files
- Temporary Internet Files
- Temporary files
- Uncheck everything else
- Click OK and Delete Files to confirm
27. Check your PC for malware
It’s a good idea to run a malware scan and remove any infected files that might be causing Internet connectivity issues. Unless you have a third-party antivirus solution installed, you can use Windows Defender.
Come utilizzare Windows Defender:
- Press the Win key, search for Windows Security, and launch this app
- Head over to Virus & threat protection
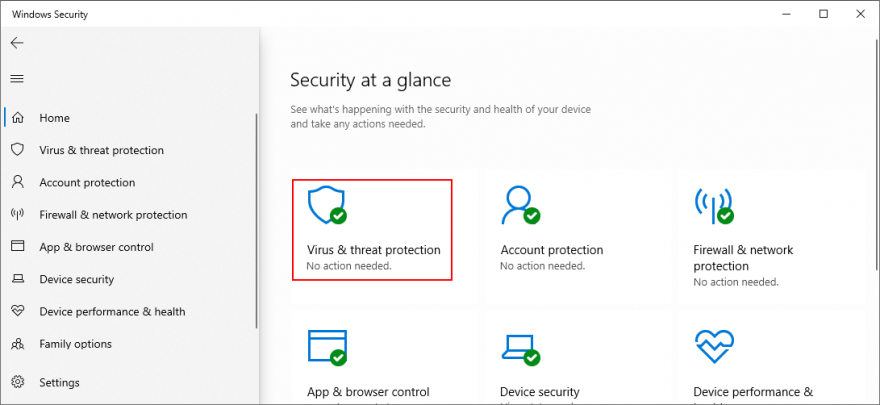
- Fai clic su Opzioni di scansione
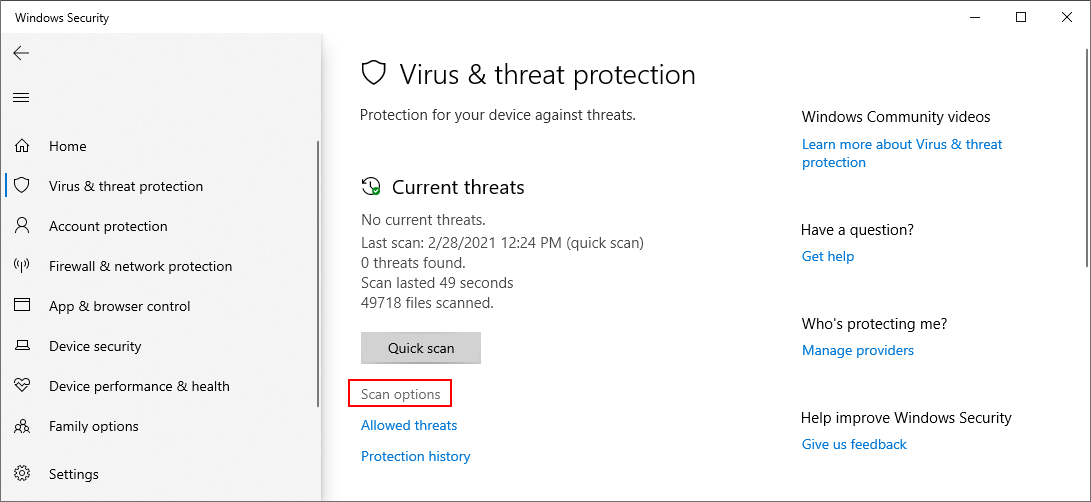
- Choose Quick scan and click Scan now
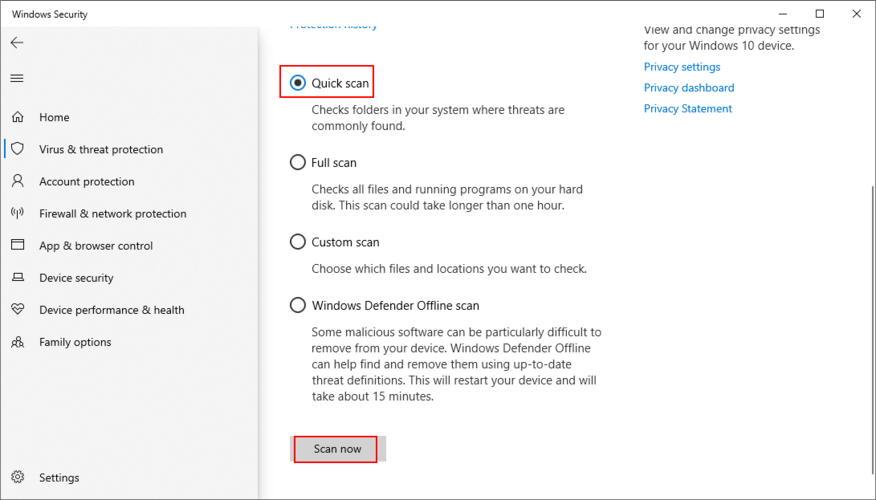
- If the scan results don’t show any threats, run another scan after selecting Windows Defender Offline scan
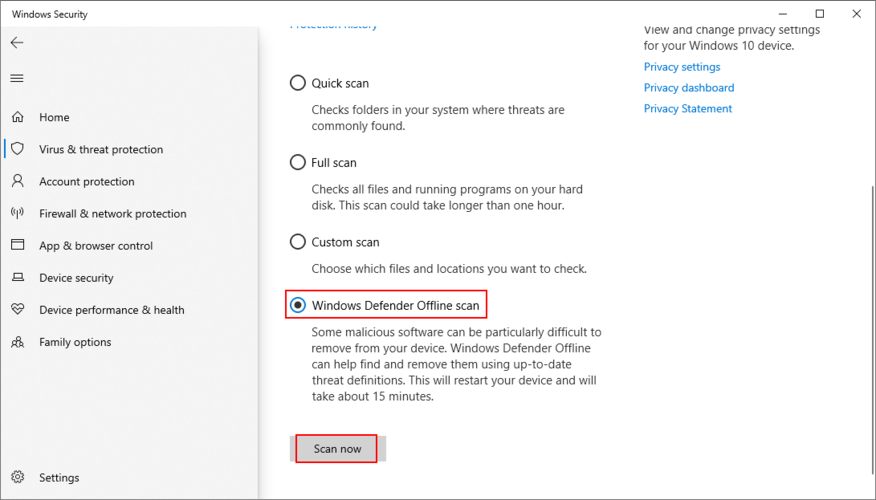
- Make sure to remove or quarantine any infected files found by Defender
- Restart your computer and try to use Chrome now
28. Esegui un avvio pulito
If your startup programs were infected with viruses, you can run a clean Windows 10 boot to stop all applications scheduled to launch automatically every time you turn on your computer.
Come pulire l’avvio di Windows 10:
- Press Windows key + R, type msconfig, and hit Enter to open the System Configuration app
- Rimani nella scheda Generale
- At Startup selection, select Selective startup
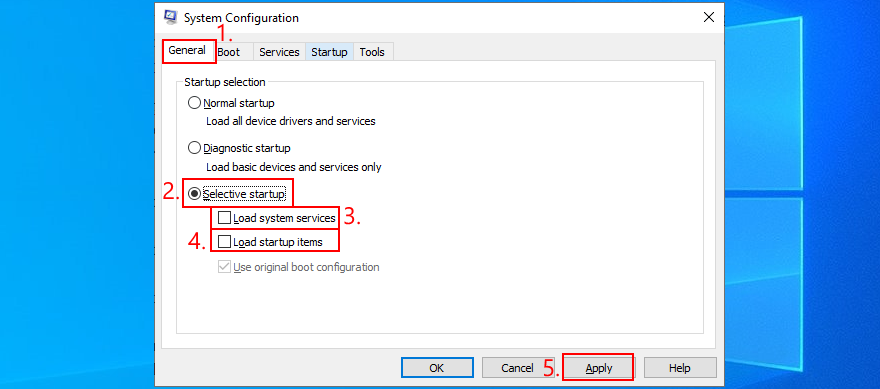
- Deseleziona Carica servizi di sistema e Carica elementi di avvio
- Fai clic su Applica ed esci
- Press Ctrl + Shift + Esc to launch Task Manager
- Vai alla sezione Avvio
- Disable all apps with the Enabled status
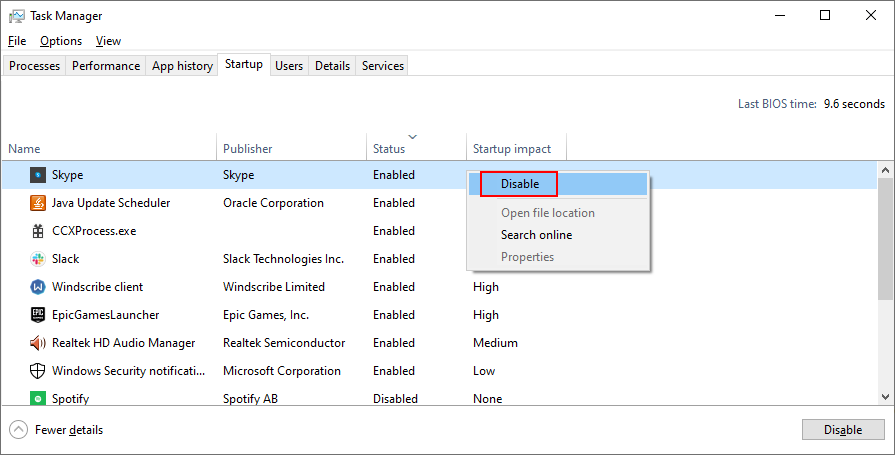
- Restart your computer and try to use Chrome now
29. Avvia Windows 10 in modalità provvisoria
Yon can start Windows 10 in Safe Mode to also disable scheduled services in addition to startup applications, which might be preventing your web browser from operating normally. Ecco cosa devi fare:
- Open the Windows 10 Start menu
- Click the power button, press and hold Shift, then click Restart. This will restart Windows in troubleshooting mode
- Select Troubleshoot > Advanced options > Startup Settings
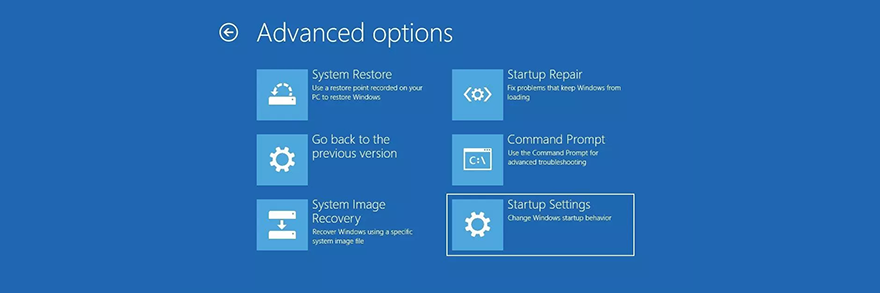
- Fai clic su Riavvia
- Press F5 to boot Windows in Safe Mode with networking
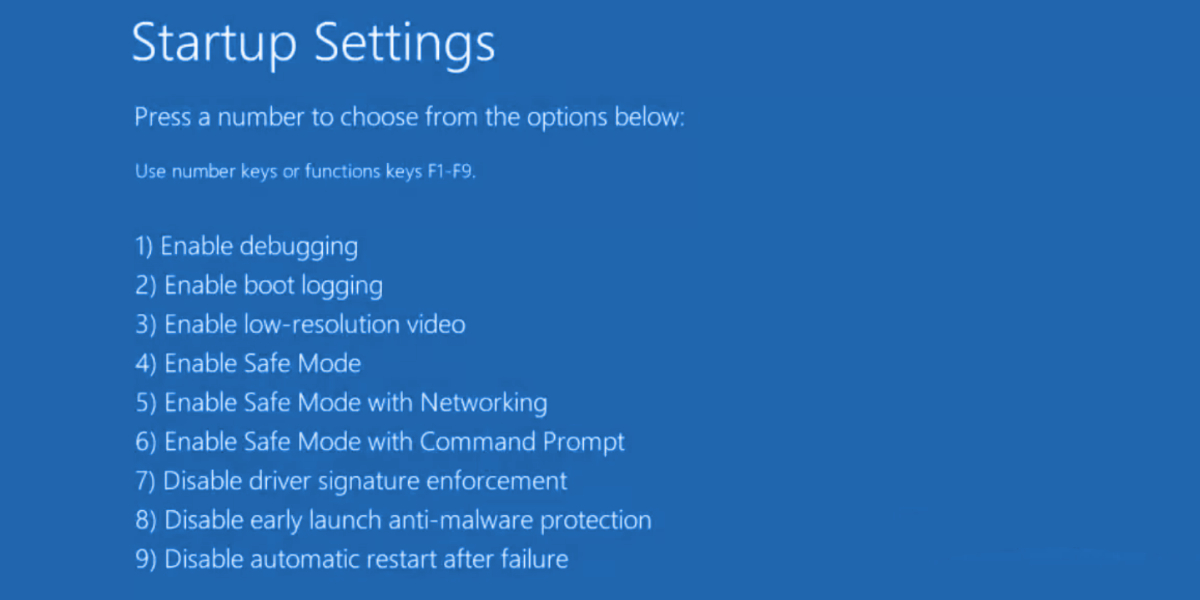
- After Windows starts, launch Chrome and try to use it
- Press F5 to boot Windows in Safe Mode with networking
30. Check IPv4 and IPv6 connectivity
Some users have trouble connecting to the Internet using an IPv4 address when IPv6 is enabled on their PC. Normally, these two shouldn’t clash. But it doesn’t hurt to turn off your IPv6 connection if your network doesn’t support IPv6 connections. Here’s how to make it happen:
- Make sure to log in to Windows 10 using an administrator account
- Right-click the Start button and select Network connections
- Click Change adapter options
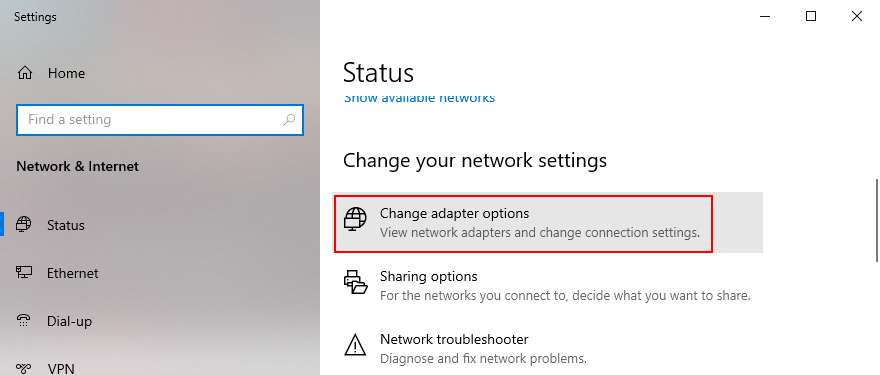
- Choose your Internet connection, right-click it, and select Properties
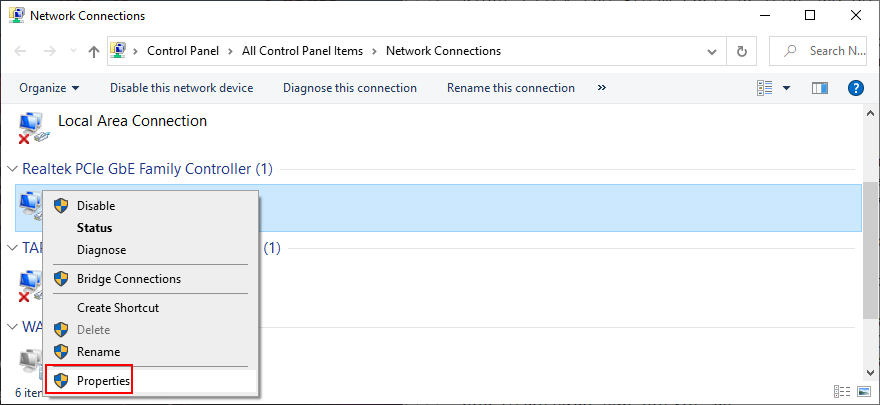
- In the Networking tab, check the Internet Protocol Version 4 (TCP/IPv4) box
- Uncheck the Internet Protocol Version 6 (TCP/IPv6) box
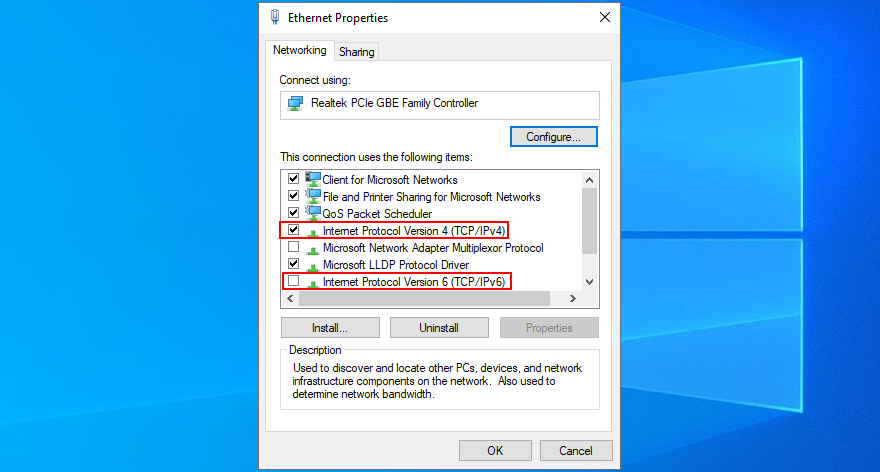
- Click OK and exit
- Launch Chrome and check for errors
31. Review the Hosts file
Anyone with administrative privileges to your computer can block access to any websites by editing the Hosts file. So it’s a good idea to open this file, check it, and delete any lines of text that might be preventing you from visiting your favorite pages.
- Press Win key + E to launch Windows Explorer
- Enter the following in the address bar to visit this location:
C:\Windows\System32\drivers\etc
- Create a backup of the current hosts file by copying and pasting it in a safe folder
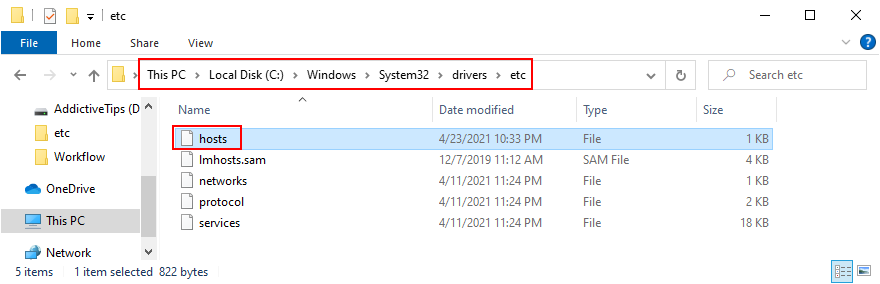
- Open the hosts file with Notepad (with admin rights)
- Search for any lines of text that contain the domain you’re trying to visit in Chrome
- Delete those lines and save the new hosts file by pressing Ctrl + S

- Exit Notepad and Windows Explorer
- Open Chrome and check for errors
32. Uninstall recent software
Google Chrome might be affected by software applications you recently installed and which aren’t compatible with your operating system. You should be able to solve this problem by uninstalling those programs. Ecco cosa devi fare:
- Fai clic con il pulsante destro del mouse sul pulsante Start e seleziona App e funzionalità
- Set Sort by to Install date to sort the installed applications by date of installation (newest first)
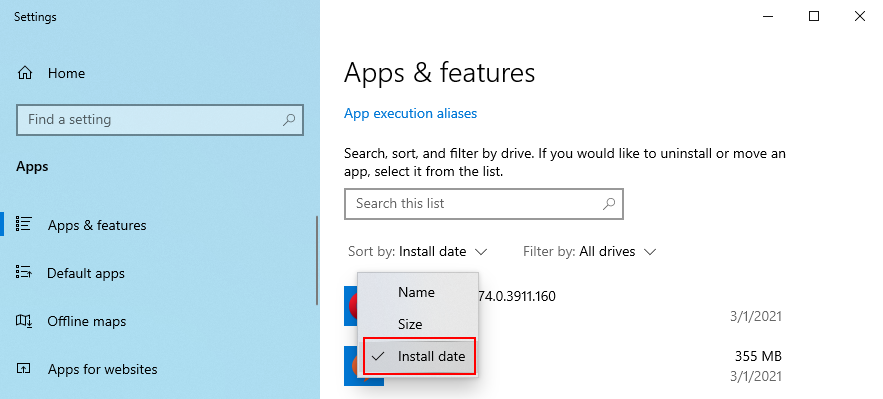
- Select the first program in the list
- Click Uninstall and again to confirm
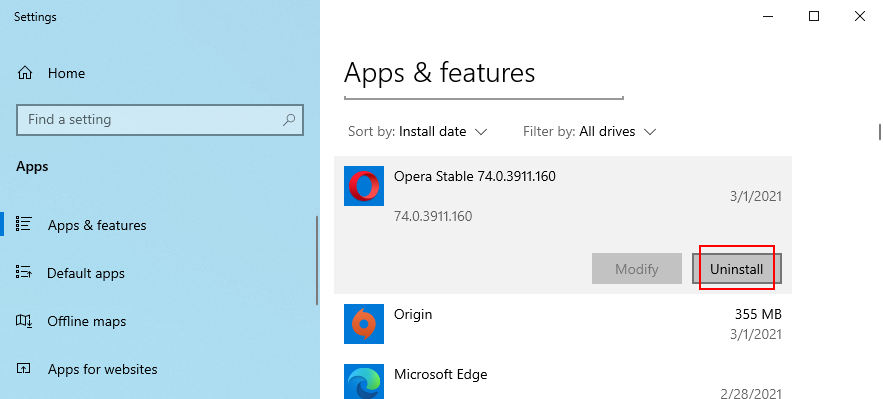
- Proceed with the removal steps
- Launch Chrome and try to access websites now
33. Uninstall system updates
Windows updates could also hamper your Internet navigation experience and cause browsing errors such as ERR_EMPTY_RESPONSE on Chrome. You can tell if you started having problems after a recent system update. But you can restore the stability of your computer by uninstalling the guilty update.
How to remove recent Windows updates:
- Press Win key + R, type appwiz.cpl, and press Enter
- Click View installed updates on the left side
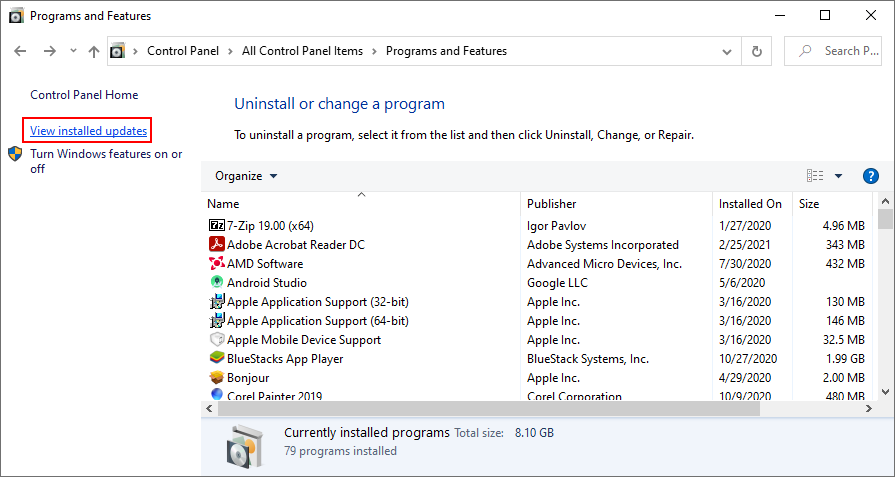
- Click the Installed On column to arrange the updates by date of installation (newest first)
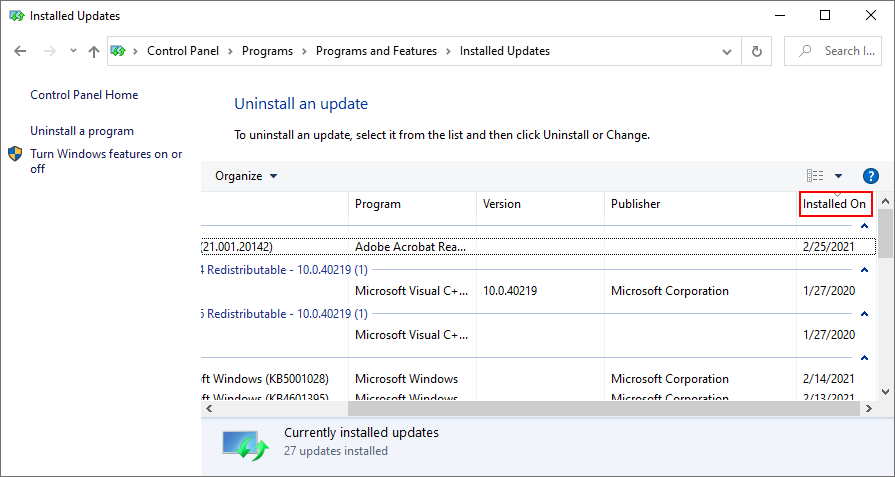
- At the Microsoft Windows category, double-click the first update and click Yes when asked if you’re sure you want to remove the update

- Restart your computer and try to use Chrome now
34. Use System Restore
For any other unforeseen software events which may have disrupted your Chromium-based web browser, you can roll back Windows to a previous checkpoint by using System Restore. Ecco cosa devi fare:
- Make sure to log in to Windows 10 with an admin account
- Press the Windows key, search for Control Panel, and press Enter
- Select Recovery
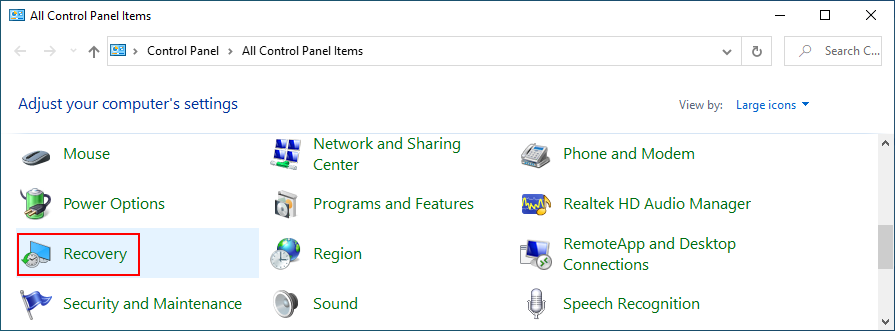
- Click Open System Restore

- Choose a restore point from the list and click Next
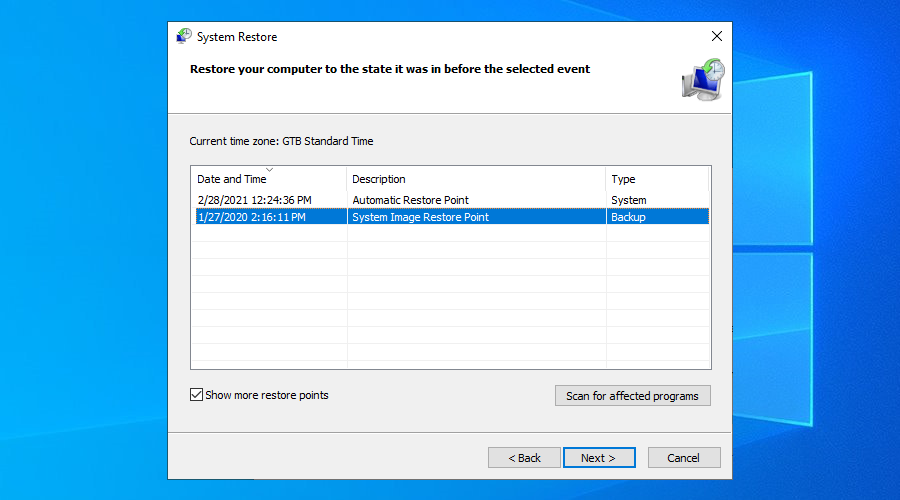
- Finalize system recovery and reboot your PC to see if it was successful
- Launch Chrome and try to visit websites now
Browsing error ERR_EMPTY_RESPONSE can be fixed
To recap, ERR_EMPTY_RESPONSE is a browsing error that occurs on Chrome and other Chromium-powered web browsers, like Opera, Brave, or Microsoft Edge. You can try multiple approaches to fix this problem as simple as restarting the web browser, computer and router, updating Chrome and your operating system, clearing browser cache, and disabling browser extensions.
It’s also worth trying to restore Chrome settings to default, reinstall the web browser, troubleshoot the Internet connection and reset network settings, or change your DNS servers. Plus, you should check if your network drivers are obsolete or incompatible, disable any VPN or proxy services with broken settings, use a premium VPN, and check firewall settings for Chrome.
Other possible solutions include clearing temporary system files, running a malware scan and clean boot, starting Windows in Safe Mode, disabling IPv6, checking the Hosts file, uninstalling recent software and system updates, as well as using System Restore mode.
How did you manage to fix error code ERR_EMPTY_RESPONSE? Let us know in the comments below.