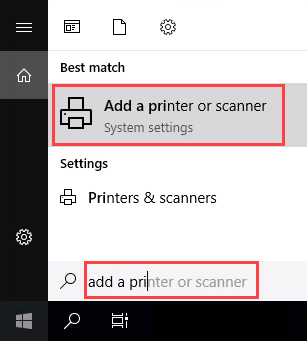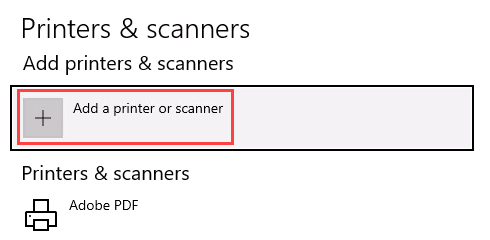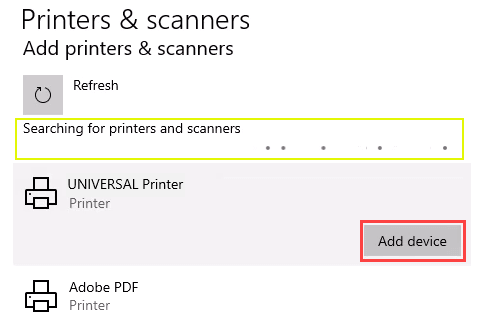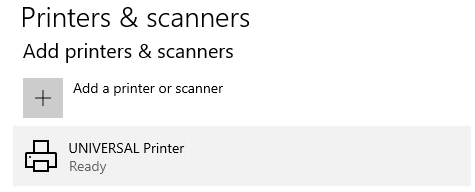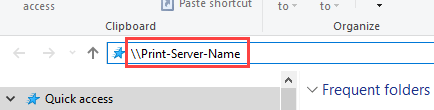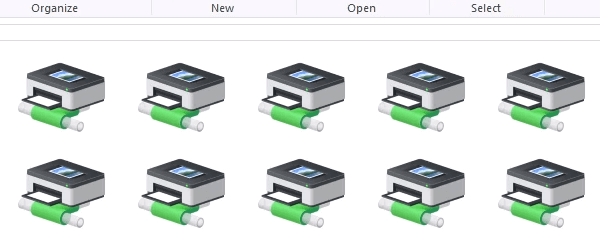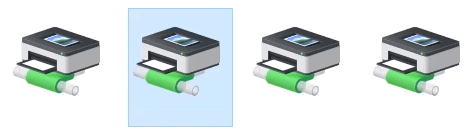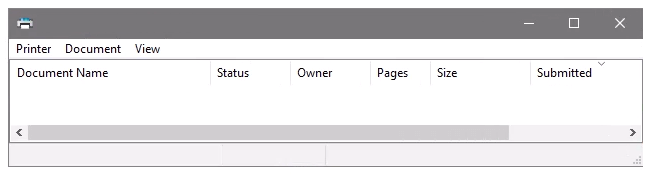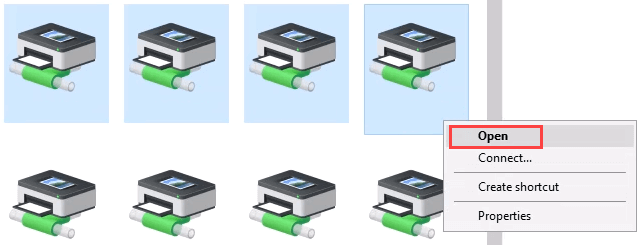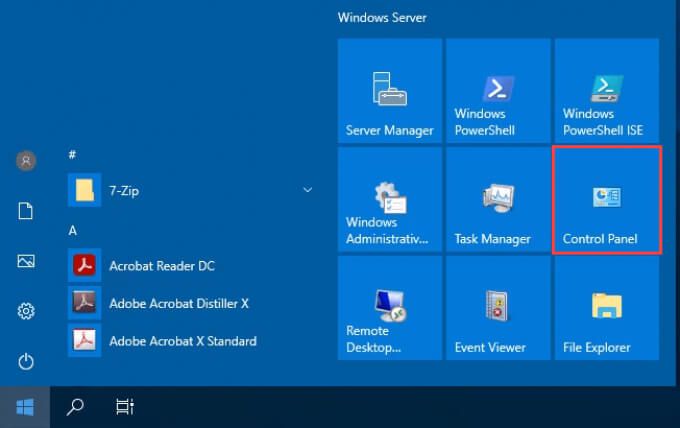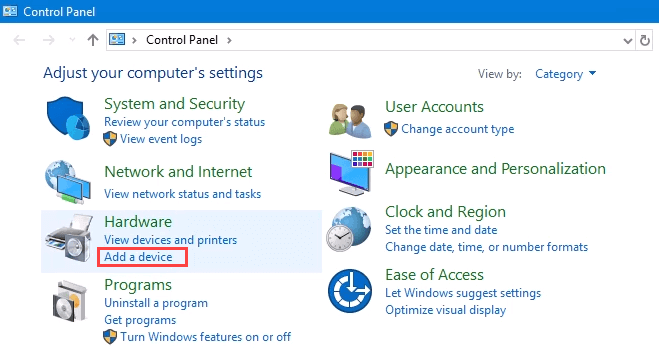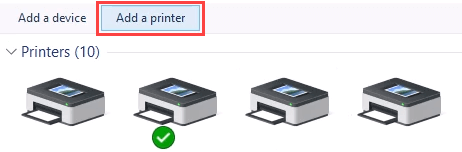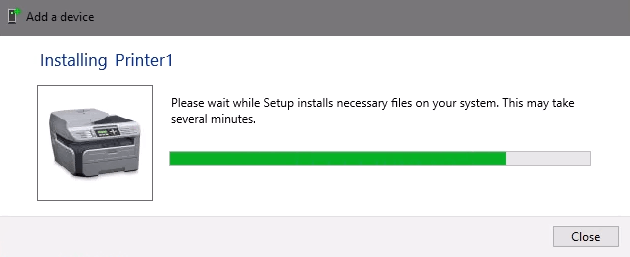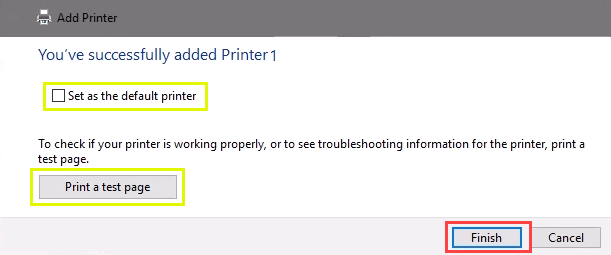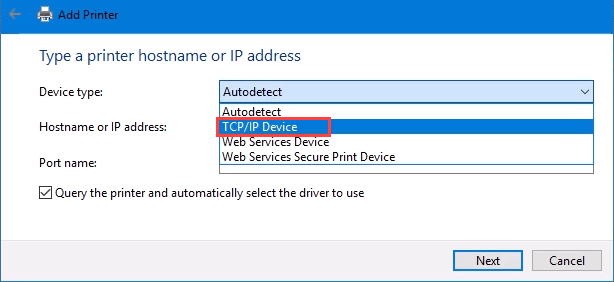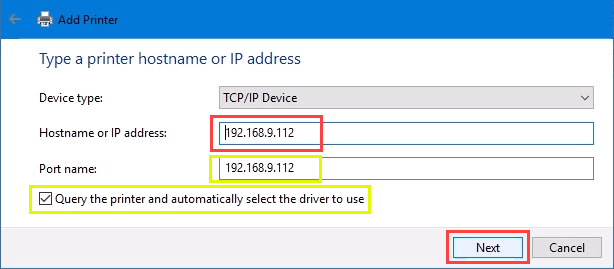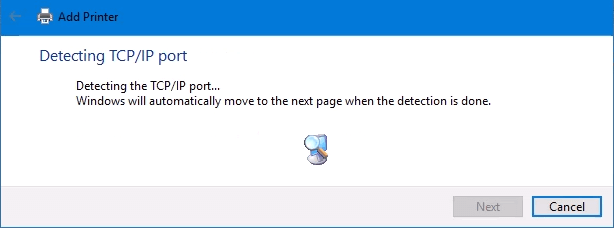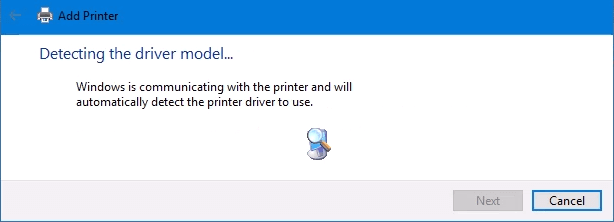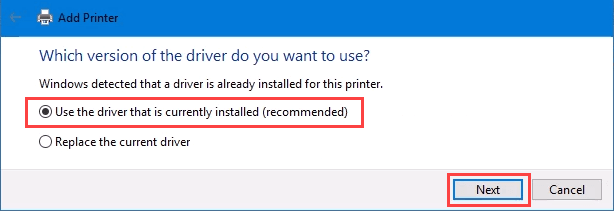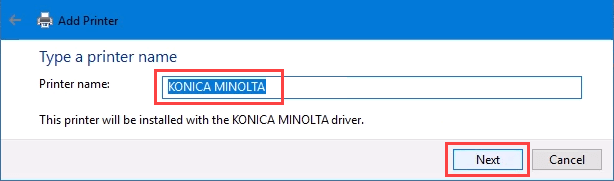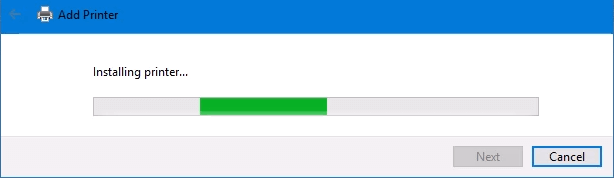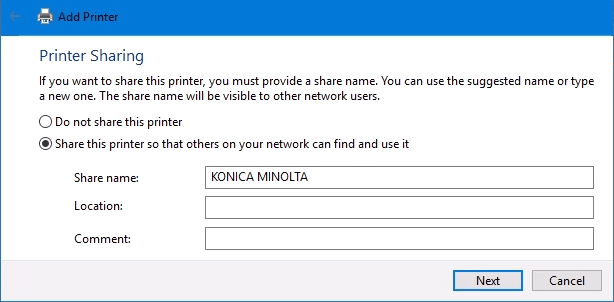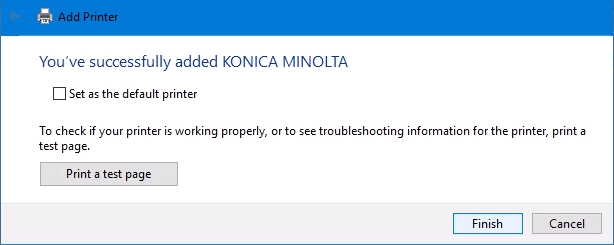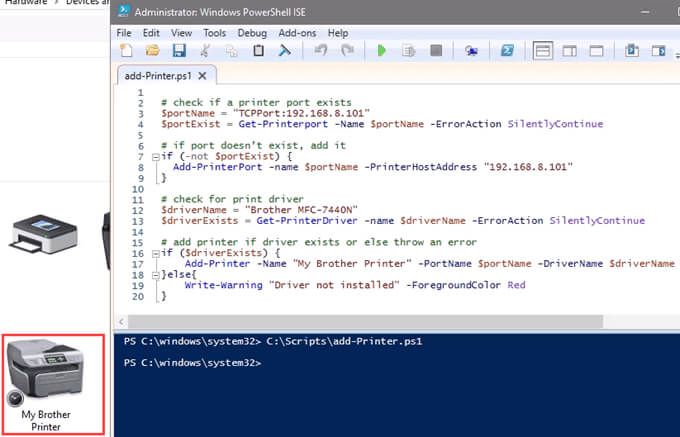I tempi cambiano e anche Windows. Se ti sei recentemente trasferito da un Windows Server 2012 e ambienti Windows 7 o 8 in Windows Server 2019 e Windows 10 , le cose sono leggermente diverse.
I vecchi modi per connettersi a una stampante di rete esistono ancora. Possono anche sembrare un po’diversi. Quindi ti mostreremo come connetterti a un stampante di rete in Windows 10 o Server 2019. Il nostro metodo preferito è l’ultimo metodo.
Usa Aggiungi stampanti e scanner
Il nuovo Impostazioni di Windows funziona come nel Pannello di controllo , ma sembra abbastanza diverso da creare confusione per alcuni. Tieni presente che se questo è al lavoro e non sei un amministratore, la stampante deve essere in rete e il driver già installato. Se non è installato, ti verrà chiesto di inserire il nome e la password dell’account amministratore.
- Nel menu Start , digita aggiungi stampanti . Quando viene visualizzato il risultato Aggiungi una stampante o uno scanner , selezionalo.
- Quando si apre la finestra Stampanti e scanner , seleziona Aggiungi una stampante o uno scanner . Inizierà a cercare le stampanti disponibili.
- Potrebbe sembrare che stia ancora cercando, anche se vengono visualizzate tutte le stampanti disponibili. Trova la stampante necessaria, selezionala, quindi verrà visualizzato il pulsante Aggiungi del dispositivo. Selezionalo.
- La stampante verrà installata. Verrà visualizzata una barra di avanzamento e, al termine, verrà visualizzato Pronto
Connessione a una stampante di rete tramite una condivisione di rete
Ecco un modo per installare una stampante diversa da quella a cui potresti essere abituato. Richiede che la stampante è condivisa e sulla rete. A meno che tu non sia l’amministratore, il driver deve essere installato sul tuo computer o server locale. Devi conoscere anche il percorso per la condivisione. Assomiglierà a \\ Print-Server-Name , dove Print-Server-name è il nome del server.
- Apri Esplora file . Nella barra degli indirizzi, immettere il percorso di condivisione della stampante e quindi premere il tasto Invio. File Explorer troverà la condivisione.
Verranno visualizzate tutte le stampanti condivise.
- Sono disponibili due opzioni:
- Installa una singola stampante
- Installa più stampanti contemporaneamente
Per installare una singola stampante, fare doppio clic su di essa.
Al termine dell’installazione, vedrai la finestra della coda di stampa della stampante appena installata.
- Per installare più stampanti contemporaneamente, seleziona le stampanti facendo clic e trascinando un rettangolo attorno ad esse oppure tieni premuto il tasto Ctrl mentre selezioni le stampanti singolarmente. Fai clic con il pulsante destro del mouse e seleziona Apri o premi semplicemente il tasto Invio .
Connessione alla stampante di rete tramite il pannello di controllo
Il buon vecchio pannello di controllo è ancora lì. Se l’hai già usato, sai cosa fare. In caso contrario, è quasi come aggiungere una stampante tramite Impostazioni.
- Apri il menu Start e seleziona Pannello di controllo . Se non è presente, inizia a digitare control e verrà visualizzato.
- Seleziona Aggiungi un dispositivo nella categoria Hardware .
- Seleziona Aggiungi una stampante .
- Mostrerà una selezione di stampanti. Seleziona quello necessario, quindi seleziona Avanti
La stampante inizierà l’installazione. Potrebbero essere necessari alcuni secondi o minuti.
- Una volta aperta la finestra di successo, sono disponibili le opzioni Imposta come stampante predefinita e Stampa una pagina di prova . Se necessario, impostare la stampante come predefinita. È sempre una buona idea stampare una pagina di prova. Per uscire, seleziona Finish
Connetti a stampante di rete tramite indirizzo IP
La stampante che si desidera installare potrebbe non essere facilmente visibile, ma se si dispone dell’indirizzo IP è possibile utilizzarlo per connettersi alla stampante. Potrebbero essere richiesti i diritti di amministratore. La prima parte è la stessa dell’aggiunta di una stampante tramite il pannello di controllo fino a quando non si arriva al passaggio per scegliere la stampante. Cominciamo da lì.
- Nella finestra Aggiungi un dispositivo , seleziona La stampante che desidero non è elencata .
- Se sono richiesti diritti di amministratore, seleziona Aggiungi una stampante locale o di rete come amministratore .
In caso contrario, verrà visualizzata la finestra sottostante. Seleziona Aggiungi una stampante utilizzando l’indirizzo TCP/IP o il nome host , quindi seleziona Avanti .
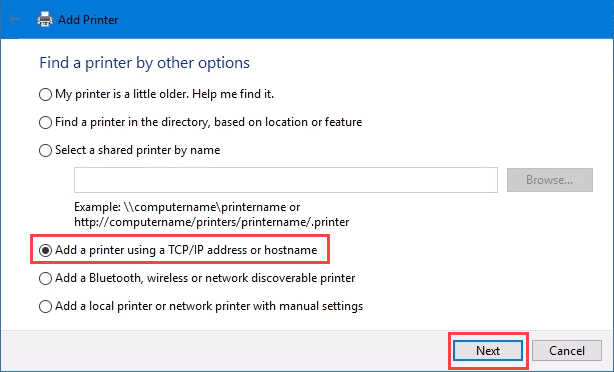
- Per Tipo di dispositivo: sono disponibili diverse scelte. Per casi speciali vengono utilizzati Dispositivo servizi Web e Dispositivo stampa protetta servizi Web . Se non sai cosa significano, probabilmente non ne hai bisogno. Anche il rilevamento automatico potrebbe fare la scelta sbagliata. Seleziona Dispositivo TCP/IP .
Immettere l’indirizzo IP nel campo Nome host o indirizzo IP: . Nota come il campo Nome porta: si compila automaticamente con tutto ciò che viene inserito. Il nome della porta può essere lasciato così com’è o modificato. Nella maggior parte dei casi, Interroga la stampante e seleziona automaticamente il driver da utilizzare rimane selezionato.
A volte un’organizzazione utilizza un driver di stampante universale per semplificare le cose e utilizzare meno spazio di archiviazione. Mantiene anche il registro di piccole dimensioni e i tempi di accesso più rapidi. L’ HP Universal Print Driver funziona bene con HP e molte altre stampanti. Seleziona Avanti .
Rileva la porta TCP/IP per vedere se esiste.
Quindi rileva il modello di driver necessario.
- Normalmente, Windows troverà un driver già installato, offrirà l’opzione di sostituire il driver o chiederà di installare un driver. Se è già sulla rete, probabilmente ha già installato il driver. Seleziona Usa il driver attualmente installato e seleziona Avanti
- Seleziona automaticamente un nome per la stampante. Questo può cambiare se necessario. Seleziona Avanti
Inizia la vera installazione.
- Se condividi la stampante, aggiungi una posizione in modo che gli altri possano vedere dove si trova la stampante.
Ha installato correttamente la stampante. Impostalo come predefinito o meno come necessario. Come sempre, è una buona idea Stampare una pagina di prova . Seleziona Fine per chiudere la finestra.
Connessione a una stampante di rete tramite PowerShell
Infine, l’ultimo, e forse il migliore, modo per connettere le stampanti di rete è con PowerShell . Perché questo è il migliore? Se sei un sistema Amministratore e hai dozzine di stampanti da connettere, oppure se devi assicurarti che la stampante sia connessa ogni volta che il server si avvia o qualcuno accede, uno script di PowerShell è la soluzione migliore. È veloce, viene eseguito una sola volta e facile da chiamare molte volte.
Avrai bisogno di sapere:
Di seguito è riportato uno script di esempio. Trasformalo in uno script a ciclo continuo per installare più stampanti contemporaneamente o rendilo una funzione da chiamare da altri processi.
# controlla se esiste una porta della stampante
$ portName=”TCPPort: 192.168.8.101″
$ portExist=Get-Printerport-Name $ portName-ErrorAction SilentlyContinue
# se la porta non esiste, aggiungila
if (-not $portExists) {
Add-PrinterPort-name $portName-PrinterHostAddress “192.168.8.101”
}
# check for print driver
$driverName=“Brother MFC-7440N”
$driverExists=Get-PrinterDriver-name $driverName-ErrorAction SilentlyContinue
# add printer if driver exists or else throw an error
if ($driverExists) {
Add-Printer-Name “My Brother Printer”-PortName $portName-DriverName $driverName
} else {
Write-Warning “Driver not installed”-ForegroundColor Red
}
When the script is run, it takes maybe 3 seconds. Then you’ll see the printer installed.
Any Other Ways to Connect to a Network Printer?
We’ve given you several ways to connect to a network printer or several printers. One of them will be the best way for you. There is at least one other way, and that’s by the Command Prompt.
It works, but why mess with that when PowerShell is simpler and faster? We can deploy printers using a Group Policy Object. That’s beyond this article, though. Let us know what you think in the comments. Did we help you?