Non è raro che un utente Windows riscontri un errore che richiede autorizzazioni speciali. Ad esempio, se hai mai provato a eliminare i file di sistema principali, probabilmente ti sei imbattuto in un messaggio di accesso negato alla cartella che recita”Richiedi l’autorizzazione di TrustedInstaller per apportare modifiche a questa cartella.“
Questo potrebbe farti sentire come se non avessi il controllo totale, ma Microsoft ha aggiunto l’account NT SERVICE\TrustedInstaller per proteggere il tuo sistema.
Sommario 
Cos’è TrustedInstaller?
TrustedInstaller è un componente fondamentale di Windows Resource Protection che Microsoft ha introdotto con Windows Vista. Inoltre, il servizio Windows Modules Installer utilizza l’account TrustedInstaller per aggiungere, rimuovere o modificare gli aggiornamenti di Windows e altri componenti.
L’eliminazione o la modifica di file o cartelle di proprietà di TrustedInstaller potrebbe impedire il corretto funzionamento dell’installazione di Windows. Consideralo come un’altra protezione che impedisce anche a un account amministratore di eliminare i file principali di Windows. Tuttavia, a volte potrebbe essere necessario correggere o modificare file di sistema corrotti, per i quali sarà necessaria l’autorizzazione TrustedInstaller.

Se sei sicuro che ciò che stai facendo è sicuro, puoi assumere la proprietà di questi file da TrustedInstaller. Tuttavia, è sempre una buona pratica crea un punto di ripristino del sistema, per ogni evenienza.
Prendi la proprietà da TrustedInstaller
Esistono due metodi per acquisire la proprietà da TrustedInstaller.
Utilizzo delle impostazioni di sicurezza avanzate
Questo è un modo lungo ma intuitivo per acquisire la proprietà di una cartella.
Passa alla cartella utilizzando Esplora file. Fai clic con il pulsante destro del mouse sulla cartella e seleziona Proprietà.  Vai a Sicurezza scheda e seleziona Avanzate nell’angolo in basso a destra.
Vai a Sicurezza scheda e seleziona Avanzate nell’angolo in basso a destra. 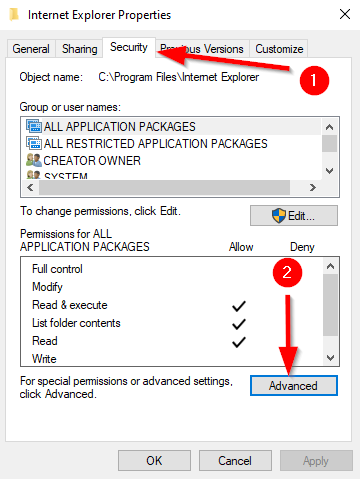 Si aprirà una nuova finestra dove vedrai TrustedInstaller come proprietario della cartella. Seleziona Cambia per cambiare il proprietario.
Si aprirà una nuova finestra dove vedrai TrustedInstaller come proprietario della cartella. Seleziona Cambia per cambiare il proprietario. 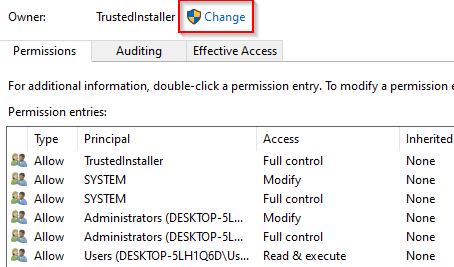 Ora Windows ti chiederà di Inserisci il nome dell’oggetto da selezionare. Inserisci il nome utente a cui vuoi trasferire la proprietà. Fai clic su Controlla nomi per completare il nome completo dell’oggetto e seleziona OK.
Ora Windows ti chiederà di Inserisci il nome dell’oggetto da selezionare. Inserisci il nome utente a cui vuoi trasferire la proprietà. Fai clic su Controlla nomi per completare il nome completo dell’oggetto e seleziona OK. 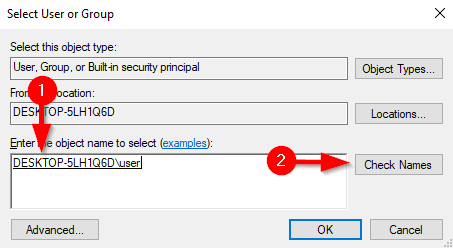 Quando torni alla finestra Impostazioni di sicurezza avanzate, vedrai una nuova casella di controllo proprio sotto il nome del proprietario che dice Sostituisci proprietario su sottocontenitori e oggetti. Seleziona questa casella per trasferire la proprietà di tutte le sottocartelle e dei file.
Quando torni alla finestra Impostazioni di sicurezza avanzate, vedrai una nuova casella di controllo proprio sotto il nome del proprietario che dice Sostituisci proprietario su sottocontenitori e oggetti. Seleziona questa casella per trasferire la proprietà di tutte le sottocartelle e dei file. 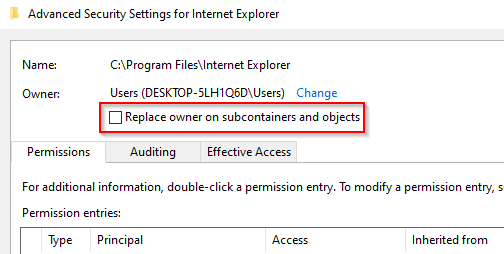 Fare clic su OK per chiudi la finestra. Quindi, riapri la finestra selezionando Avanzate. Seleziona Modifica autorizzazioni nella parte inferiore sinistra della finestra.
Fare clic su OK per chiudi la finestra. Quindi, riapri la finestra selezionando Avanzate. Seleziona Modifica autorizzazioni nella parte inferiore sinistra della finestra.  Seleziona Aggiungi. Questo aprirà una nuova finestra.
Seleziona Aggiungi. Questo aprirà una nuova finestra. 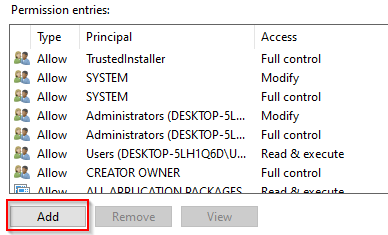 Fare clic su Seleziona un principale dall’alto e ripeti i passaggi 5 e 6.
Fare clic su Seleziona un principale dall’alto e ripeti i passaggi 5 e 6. 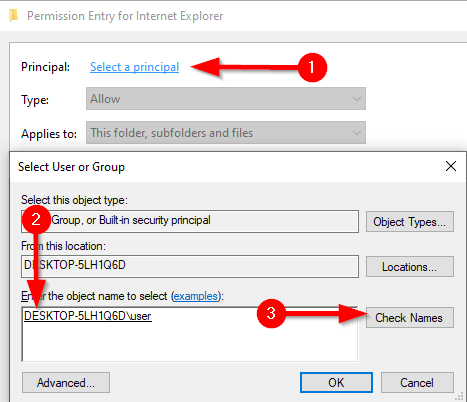 Seleziona la casella accanto a Controllo completo in Autorizzazione di base e seleziona OK.
Seleziona la casella accanto a Controllo completo in Autorizzazione di base e seleziona OK.  Applica le modifiche e premi OK.
Applica le modifiche e premi OK.
L’esecuzione di questi passaggi ti darà la proprietà della cartella e non avrai più bisogno dell’autorizzazione di TrustedInstaller per apportare modifiche.
Utilizzo del prompt dei comandi
Se sai come usa il prompt dei comandi, puoi trasferire la proprietà molto più velocemente rispetto al metodo precedente.
Inizia aprendo un prompt dei comandi con privilegi elevati seguendo i passaggi seguenti. Cerca cmd nel menu Start. Fai clic con il pulsante destro del mouse su Prompt dei comandiSeleziona Esegui come amministratore. 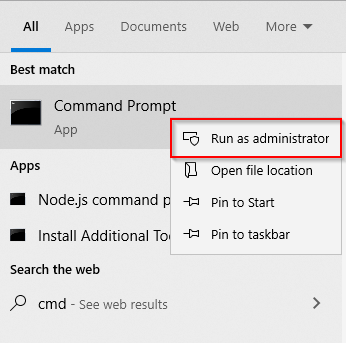 Esegui il seguente comando:
Esegui il seguente comando:
TAKEOWN/F “C:\Programmi\Internet Explorer”
Naturalmente, cambia il percorso della cartella di cui vuoi trasferire la proprietà.
 Se tutto va bene, vedrai un messaggio che ti dice che ho trasferito con successo la proprietà.
Se tutto va bene, vedrai un messaggio che ti dice che ho trasferito con successo la proprietà.
Ora puoi andare avanti e modificare o rimuovere le cartelle di Windows a tuo piacimento. Ma assicurati sempre di non rimuovere alcun componente critico che impedisca il corretto funzionamento di Windows.

