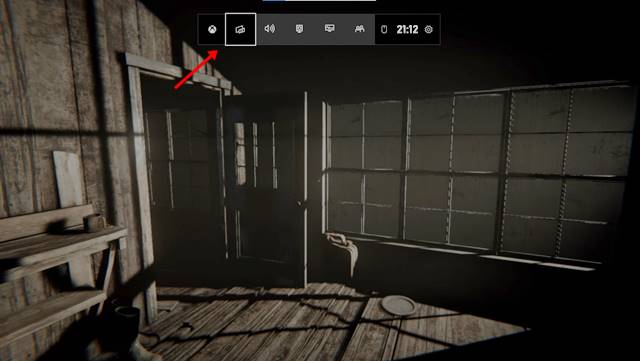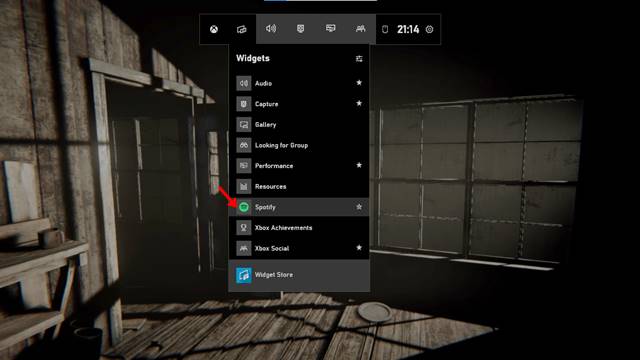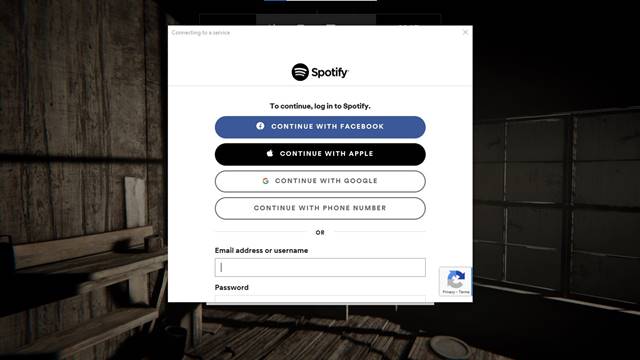Bene, Windows 10 è davvero un ottimo sistema operativo per computer desktop e laptop. Windows 10 offre più funzionalità e opzioni di personalizzazione rispetto a qualsiasi altro sistema operativo desktop. Inoltre, è uno dei sistemi operativi preferiti per i giochi.
Microsoft ha recentemente introdotto molte funzionalità relative ai giochi in Windows 10 come HDR automatico, barra dei giochi e altro. Se parliamo della barra dei giochi, è una funzionalità che potresti conoscere. Game Bar è una funzionalità di Windows 10 progettata per migliorare la tua esperienza di gioco. Non aumenta le prestazioni di gioco del tuo PC; ti permette solo di accedere al task manager e poche altre impostazioni mentre giochi.
Con la barra dei giochi, puoi anche visualizzare gli sparatutto in prima persona nel gioco senza strumenti di terze parti. Recentemente, Game Bar ha un’altra entusiasmante funzionalità che ti consente di controllare Spotify mentre giochi. Ci sono molti utenti che preferiscono ascoltare la musica mentre giocano. Con il widget Spotify per Game Bar, puoi controllare Spotify senza cambiare gioco.
Leggi anche: Come bloccare gli annunci sulla versione gratuita di Spotify
Passaggi per riprodurre musica in streaming con Spotify durante la riproduzione di giochi per PC
Il widget Spotify di Game Bar galleggia sul tuo gioco, permettendoti di controllare la riproduzione della musica senza ridurre a icona la finestra di gioco. Quindi, in questo articolo, condivideremo una guida passo passo su come utilizzare Spotify durante la riproduzione di giochi su Windows 10. Diamo un’occhiata.
Passaggio 1. Prima di tutto, avvia il gioco a cui vuoi giocare.
Passaggio 2. Per avviare la barra dei giochi, è necessario premere il pulsante Tasto Windows + G .
Passaggio 3. Si aprirà l’interfaccia della barra dei giochi.
Passaggio 4. Ora fai clic sull’icona del menu Widget. Dall’elenco a discesa, fare clic su” Spotify “.
Passaggio 5. Ora verrà visualizzato un popup di Spotify. È necessario fare clic sul pulsante” Collega un account”.
Passaggio 6. Nel popup successivo, inserisci l’account di posta elettronica registrato con Spotify.
Passaggio 7. Ora vedrai il player Spotify fluttuante. Ora puoi controllare la riproduzione della musica.
Ecco fatto! Hai fatto. Ecco come puoi utilizzare Spotify mentre giochi su Windows 10.
Quindi, questo articolo tratta interamente di come utilizzare Spotify durante i giochi su Windows 10. Spero che questo articolo ti abbia aiutato! Per favore condividilo anche con i tuoi amici. Se hai dei dubbi in merito, faccelo sapere nella casella dei commenti qui sotto.