Gli utenti macOS spesso riscontrano un problema dell’indirizzo IP autoassegnato che consente all’interfaccia di rete di creare una connessione ad-hoc, se necessario. Ciò significa che anche se hai un Wi-Fi funzionante, i messaggi”Internet non funziona”continueranno a comparire.
Il tuo sistema creerà una rete ad-hoc solo se trova l’hardware ma ha problemi di comunicazione con il server DHCP per ottenere il tuo indirizzo IP. Il problema risiede nei problemi di configurazione del firewall del sistema e ci sono molti modi per risolverlo.
Ecco la nostra guida passo passo su come correggere l’errore IP auto-assegnato su un Mac.
Reimposta le tue preferenze di rete su Mac
- Avvia Finder
- Nella barra dei menu, fai clic su Vai → Vai a Cartella .
- Nella finestra pop-up inserisci la riga menzionata: /Library/Preferences/SystemConfiguration/
- Elimina questi file:
com.apple.airport.preferences.plist
Networkinterface.plist
preferences.plist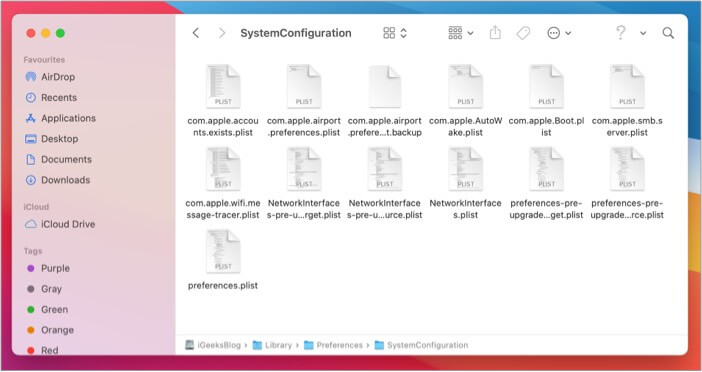
- Riavvia il tuo Mac.
- Accedi e connettiti alla tua rete Wi-Fi.
- Vai di nuovo all’impostazione TCP/IP e controlla i file del router.
Dopo il riavvio del Mac, dovresti riuscire a trovare i file eliminati nella cartella.
Rinnova DHCP Lease su macOS
- Fai clic sul logo Apple .
- Vai a Preferenze di Sistema .
- Trova e vai alle impostazioni di Rete .
- Seleziona Wi-Fi o Ethernet . Per lo più, queste opzioni sono selezionate per impostazione predefinita.

- Fai clic sul pulsante Avanzate .
- Vai alla scheda TCP/IP .
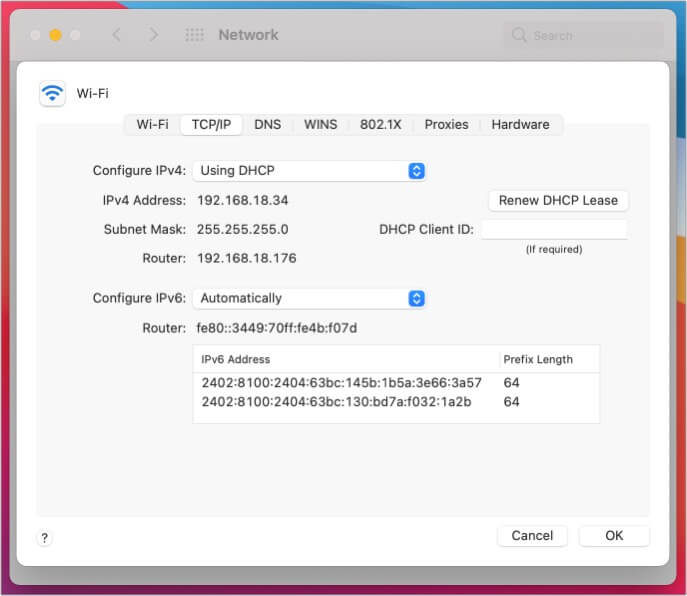
- Trova e fai clic su Rinnova DHCP Leas e pulsante accanto alla riga dell’indirizzo IPv4.
- Fai clic su OK
Dopo il rinnovo del contratto, controlla se riesci a connetterti alla tua rete. Se il problema persiste, prova a creare un nuovo percorso di rete e rinnova il contratto di locazione.
Crea un nuovo percorso di rete
- Fai clic sul logo Apple .
- Vai a Preferenze di sistema .
- Trova e vai alle impostazioni di Rete .
- Accanto a Posizione, fai clic sul menu a discesa.

- Fai clic su Modifica posizioni.
- Fai clic sull’icona + per aggiungere una nuova posizione .
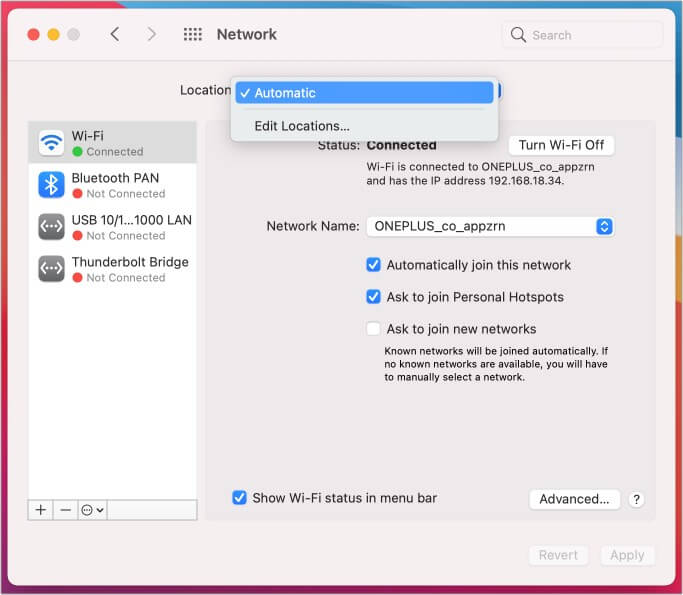
- Assegna un nome al nuovo percorso di rete.
- Fai clic su Fine
- Seleziona Wi-Fi o Ethernet . Per lo più, queste opzioni sono selezionate per impostazione predefinita.
- Fare clic sul pulsante Avanzate .
- Vai alla scheda TCP/IP .
- Trova e fai clic sul pulsante Rinnova lease DHCP accanto alla riga dell’indirizzo IPv4.
- Fai clic su OK .
Prova a connetterti alla tua rete dopo aver rinnovato il contratto di locazione.
Quando provi ad apportare modifiche alla configurazione del sistema, il firewall del tuo Mac presenta problemi di configurazione. Risolviamo questo problema reimpostando il firewall.
Reimposta il firewall su il tuo Mac
- Avvia Finder
- Nella barra dei menu, fai clic su Vai → Vai a Folder
- Nella finestra a comparsa, inserisci: /Macintosh HD/Library/Preferences/
- Elimina il seguente file: com.apple.alf.plist
- Riavvia il tuo Mac.
- Nella barra dei menu, fai clic su Vai → Vai a Folder
Dopo l’avvio del sistema,”ti chiederò di consentire l’accesso a numerosi programmi e servizi. Puoi scegliere di consentire l’accesso a numerosi programmi e servizi a seconda della tua scelta. Quindi prova a connetterti alla tua rete.
Imposta ordine di servizio dalla rete del Mac impostazioni
- Fai clic sul logo Apple .
- Vai a Sistema Preferenze.
- Trova e vai alle impostazioni di Rete .
- Fai clic sull’icona a forma di ingranaggio in basso.
- Fai clic su Imposta Servizio Ordine .
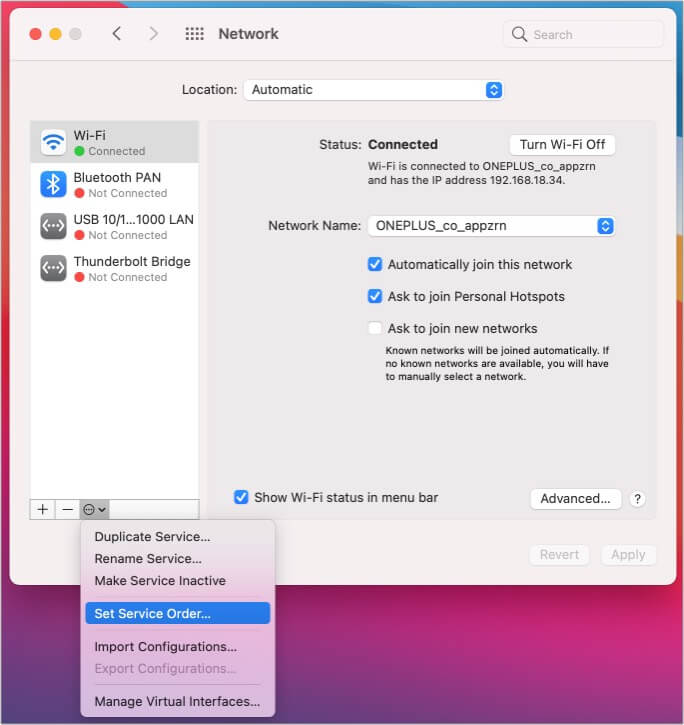
- Trascina i servizi all’inizio dell’elenco.
Se stai utilizzando il Wi-Fi, trascina e rilascia Wi-Fi all’inizio.
Cambia server DNS su macOS
- Fai clic sul pulsante Logo Apple → Vai a Preferenze di Sistema .
- Vai alle impostazioni di Rete
- Seleziona il tuo Wi-Fi o Ethernet . Di solito sono selezionati per impostazione predefinita.
- Fare clic sul pulsante Avanzate .
- Vai alla scheda DNS .

- Fai clic sul pulsante + .
- Aggiungi questi numeri:
8.8.8.8
8.8.4.4
1.1.1.1
9.9.9.9 - Fai clic su OK
Se hai ancora problemi con l’indirizzo IP autoassegnato, entra contatta il team di supporto Apple.
Quale di questi metodi ha funzionato meglio per te? Fatemi sapere nei commenti. Se nessuno di questi metodi funziona, potresti dover contattare il supporto Apple .
Ulteriori informazioni:

