Lo strumento Controllo file di sistema o scanner SFC è uno strumento che può controllare e correggere i file di sistema mancanti sul tuo computer. Tuttavia, durante l’utilizzo di questo utile strumento, è possibile visualizzare questo messaggio di errore sul terminale:”C’è una riparazione del sistema in sospeso che richiede il riavvio per essere completata. Riavvia Windows ed esegui nuovamente la scansione SFC.”Il motivo principale alla base di questo problema Se visualizzi questo messaggio di errore, non puoi eseguire SFC senza prima risolverlo manualmente.
Sommario
Correzione 1 – Usa un hack del registro
C’è un tweak del registro che puoi applicare per risolvere il problema.
1. Per prima cosa, premi il tasto Windows insieme al tasto R .
2. Quindi, digita”regedit“e premi Invio per aprire l’editor del registro.
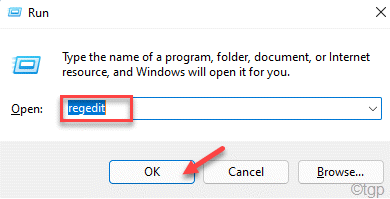
Avviso – Prima di modificare il registro sul computer, è necessario creare un registro backup sul tuo sistema. Quindi, presta molta attenzione a queste istruzioni.
Quando si apre l’editor del registro, fai clic su”File“. Quindi fai clic su”Esporta” per eseguire un nuovo backup sul tuo computer.

3. Ora espandi il riquadro di sinistra per andare in questa posizione ~
HKEY_LOCAL_MACHINE\SOFTWARE\Microsoft\Windows\CurrentVersion
4. Ora, sul lato sinistro, cerca la sottochiave”RebootPending“.
5. Quindi, fai clic con il pulsante destro del mouse sulla chiave e tocca”Autorizzazioni...”.

6. Successivamente, fai clic su”Avanzate“.

7. Quindi, tocca”Aggiungi“per aggiungere il tuo account utente.

8. Ora tocca”Seleziona un principale“.

9. Quindi, fai clic su”Avanzate“.
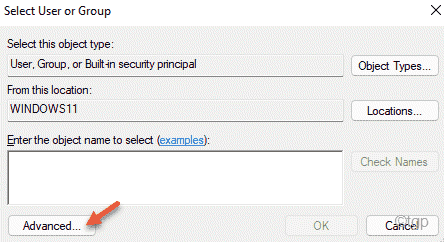
10. Ora tocca”Trova ora“.
11. Quindi, scorrere verso il basso l’elenco degli utenti. Seleziona il nome del tuo account.
12. Infine, fai clic su”OK“.

13. Di nuovo, tocca”OK“per salvare la modifica.

14. Tornando alla schermata”Inserimento autorizzazione per il riavvio in sospeso”, seleziona la casella”Controllo completo“.
15. Quindi, fai clic su”OK“per salvare le modifiche.
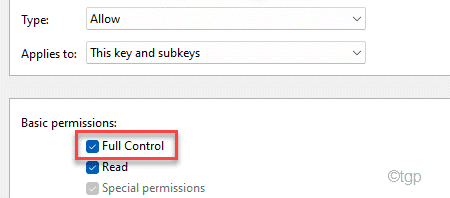
16. Di nuovo, fai clic su”Applica“e”OK“per salvare le modifiche.
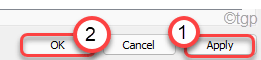
17. Infine, fai clic con il pulsante destro del mouse sul tasto”RebootPending“e fai clic su”Elimina“.

18. Ti verrà chiesto di confermare la tua azione. Fai clic su”Sì“.

Dopodiché, chiudi la finestra dell’editor del registro. Riavvia il computer per rendere effettive le modifiche. Successivamente, prova a eseguire nuovamente una scansione SFC.
Correzione 2 – Utilizzo del prompt dei comandi
Se il tuo computer è bloccato con un processo, puoi eliminare la cartella associata a quel processo. Puoi utilizzare il prompt dei comandi per risolvere questo problema.
1. Per prima cosa, premi il tasto Windows e digita “cmd“.
2. Inoltre, fai clic con il pulsante destro del mouse su”Prompt dei comandi“e tocca”Esegui come amministratore“.

3. Quando viene visualizzata la finestra del prompt dei comandi, digita questo comando e premi Invio.
del X:\windows\winsxs\pending.xml
[
Qui, X: rappresenta la lettera dell’unità in cui si trova la cartella. Di solito, è l’unità”C:”o nell’unità”D:”. Quindi, i comandi saranno –
del c:\windows\winsxs\pending.xml del d:\windows\winsxs\pending.xml
]

Dopo aver eseguito i comandi, puoi esegui una scansione SFC leggermente modificata sul tuo sistema.
4. Incolla questo comando nel terminale e premi Invio.
sfc/SCANNOW/OFFBOOTDIR=c:\/OFFWINDIR=d:\Windows

Ora, attendi la scansione processo da completare.
NOTA –
In alcuni casi insoliti, durante l’eliminazione dei file dal computer, il prompt dei comandi può mostrarti un messaggio di errore.
Ciò si verifica se non hai l’autorizzazione adeguata per la cartella”WinSxS”. Segui questi passaggi per modificare la proprietà della cartella specifica.
1. All’inizio, premi contemporaneamente i tasti tasto Windows+E.
2. Quindi, vai in questa posizione –
C:\Windows
3. Qui, individua la cartella”WinSxS“. Quindi, fai clic con il pulsante destro del mouse sulla cartella e tocca”Proprietà“.
[
Se non riesci a trovare la cartella’WinSxS’, è perché è nascosto. Devi fare in modo che Esplora file mostri gli elementi nascosti.
a. In Esplora file, fai clic sui tre punti nella barra dei menu.
b. Quindi fare clic su”Opzioni“.
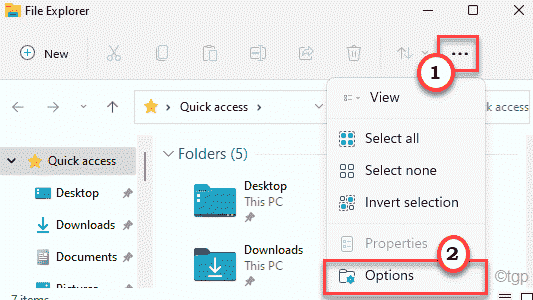
c. Nella finestra Opzioni cartella, vai alla scheda”Visualizza“.
d. Quindi, seleziona l’opzione”Mostra file, cartelle e unità nascosti“.

e. Per salvare queste modifiche, tocca”Applica“e”OK“.
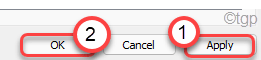
Ora vedrai la cartella WinSxS sullo schermo.
]
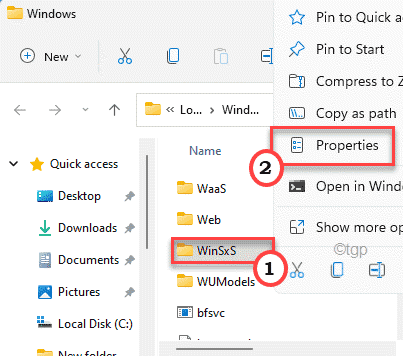
4. Ora vai alla scheda”Sicurezza“nelle Proprietà.
5. Qui, fai clic su”Avanzate“.

6. Vedrai l’opzione”Proprietario:”nella parte superiore dello schermo. Tocca”Cambia“per modificare la proprietà della cartella.

7. Ora tocca l’opzione”Avanzate“.
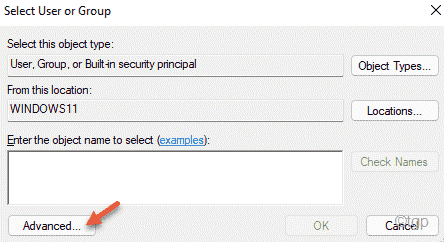
8. Per vedere l’elenco di utenti o gruppi, fai clic su”Trova ora“.
9. Da questo elenco di gruppi di utenti, seleziona il nome del tuo account. (In questo computer, è’sambit koley‘.)
10. Successivamente, tocca”OK” per selezionarlo.
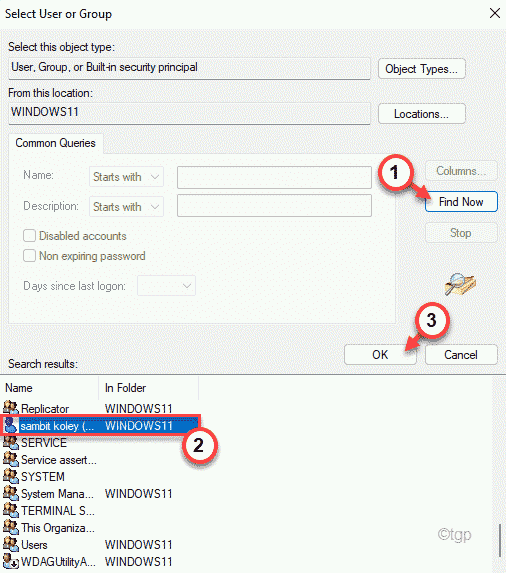
11. Vedrai che il nome del tuo account è apparso nella casella.
Tocca”OK“per salvare questa modifica.

Ora hai posseduto con successo la cartella WinSxS.
12. Quindi, seleziona l’opzione”Sostituisci proprietario su sottocontenitori e oggetti“per assicurarti che anche tutte le sottodirectory siano di proprietà del tuo account.
13. Infine, tocca”Applica“e”OK“per salvare questa modifica.

Dopo aver eseguito questi passaggi, ora prova a eliminare il file pending.xml da la directory ancora una volta utilizzando il terminale. Questa volta non dovrai affrontare alcun problema.
Correzione 3 – Correggi l’MBR
Alcuni utenti hanno affermato di aver risolto il problema semplicemente correggendo il Master Boot Record.
Segui questi passaggi per avviare il computer in Windows Recovery Environment.
a. Spegni il computer.
b. Basta premere il pulsante di accensione per avviare il sistema.
c. Quindi, all’avvio del sistema, non appena hai visto il logo del produttore, tieni premuto di nuovo il pulsante di accensione per forzare lo spegnimento del sistema.
d. Continua per altre 2-3 volte e raggiungerà automaticamente la schermata di riparazione all’avvio.
Quando il computer si avvia, sarai in modalità Riparazione automatica.
1. Ora, fai clic su”Opzioni avanzate“.

2. Quindi, tocca l’opzione”Risoluzione dei problemi“.
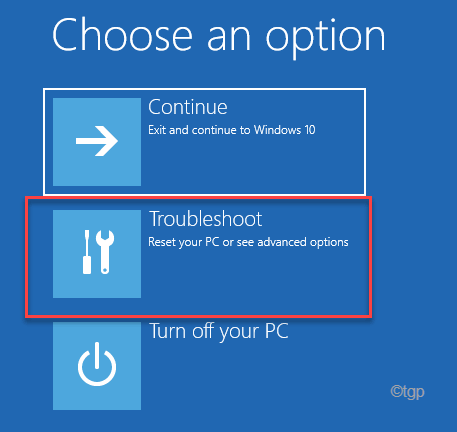
3. Di nuovo, fai clic su”Opzioni avanzate“.

4. Nella finestra delle opzioni avanzate, seleziona il”Prompt dei comandi“per aprirlo.

5. Qui, tocca il tuo account amministrativo per accedere con esso.
6. Quindi, fai clic su”Continua” per aprire il terminale.

7. All’inizio, devi utilizzare lo strumento BCDboot per riconfigurare i file di avvio.
bcdboot C:\Windows
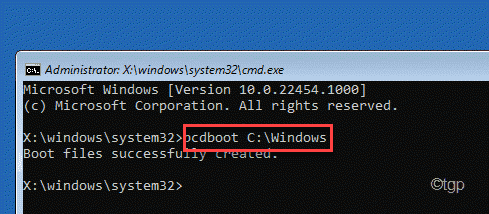
8. Infine, scrivi questi comandi uno alla volta e poi premi Invio per correggere il Master Boot Record.
bootrec/fixmbr bootrec/fixboot

Una volta completata l’operazione di ricostruzione è finita, chiudi il terminale.
9. Atterrerai automaticamente nella finestra”Scegli un’opzione“.
10. Infine, tocca”Continua” per avviare normalmente il computer.
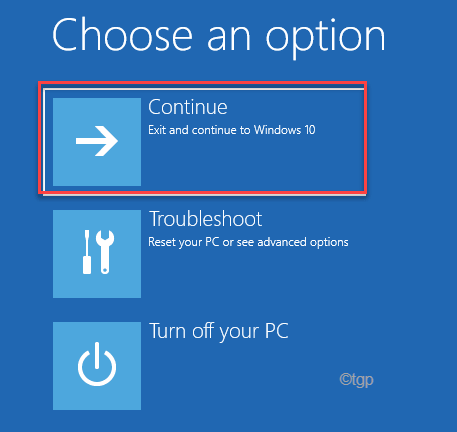
Una volta avviato Windows, prova a eseguire nuovamente la scansione SFC. Controlla se è ancora bloccato a metà o meno.
Correzione 4 – Aggiorna il driver dello schermo
Prova ad aggiornare il driver dello schermo sul tuo computer.
1. Per prima cosa, premi contemporaneamente i tasti Windows+R .
2. Quindi, digita”devmgmt.msc” e premi Invio.

3. Ora espandi la sezione”Schede video“.
4. Successivamente, fai clic con il pulsante destro del mouse sulla scheda video e tocca”Aggiorna driver“.

5. Quindi, scegli”Cerca automaticamente driver” nella finestra.

Consenti a Windows di scaricare il driver grafico sul tuo computer. Riavvia il computer per rendere effettive le modifiche.
Correzione 5: modifica le impostazioni del BIOS
Se finora non ha funzionato nulla, prova a modificare l’operazione SATA nelle impostazioni del BIOS.
1. All’inizio, spegni completamente il sistema.
2. Quindi, avviare la macchina. Vedrai che il logo del produttore è apparso sullo schermo.
3. Ora premi ripetutamente il tasto”Elimina“* dalla tastiera per aprire la configurazione del bios sul tuo computer.
*NOTA– Questa chiave per accedere alla configurazione del BIOS varia da produttore a produttore. Presta molta attenzione alla parte inferiore dello schermo per scoprire il tasto corretto per il tuo dispositivo.
In genere, questi sono i tasti utilizzati dai produttori:
Esc , F1, F2, F10, F11, F12 o Elimina

La configurazione SATA può essere ovunque nelle impostazioni del BIOS. Di solito si trova nella sezione Principale o nella sezione Avanzate.
3. Una volta aperta la configurazione del BIOS, vai al menu della scheda”Avanzate“.
4. Seleziona”Configurazione SATA“e premi Invio.

5. Ora scegli le impostazioni”IDE“e premi Invio per salvarlo.
7. Infine, premi il tasto designato per salvare le impostazioni.
[È il tasto”F10” per questo computer.]

8. Infine, fai clic su”Sì“per salvare le impostazioni.
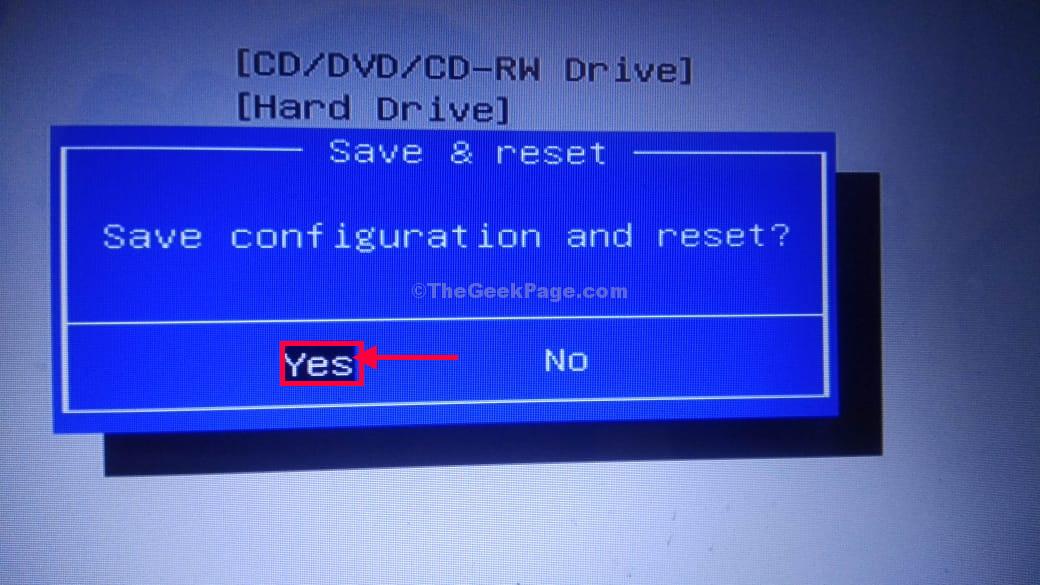
Lascia che il tuo computer si avvii normalmente. Quando si avvia, prova a eseguire nuovamente una scansione SFC.
Il tuo problema sarà risolto.

Sambit è un ingegnere meccanico per qualifica che ama scrivere su Windows 10 e sulle soluzioni ai problemi più strani possibili.

