Anche se puoi configurare ed eseguire Raspberry Pi in remoto senza un monitor o un cavo Ethernet, avrai bisogno di una serie di accessori cablati se scegli di installare Android sul tuo Scheda Raspberry Pi 4. Quindi, in questo articolo, ti forniamo una guida dettagliata su come installare Android su Raspberry Pi 4 e 3. Abbiamo anche menzionato un modo per eseguire la build di Android 11 su Raspberry Pi, ma per stabilità e buone prestazioni, abbiamo scelto di mantieni Android 10. Con questo in mente, andiamo avanti e impariamo come eseguire Android su Raspberry Pi 4 e RPi 3.
Installa Android su Raspberry Pi 4 e 3 (2021)
Questa è una guida all-in-one per principianti ed esperti per far funzionare Android su Raspberry Pi. Ti suggerirei di seguire attentamente le istruzioni passo passo e avrai Android in esecuzione sulla tua scheda in pochissimo tempo.
Sommario
Requisiti di base
1. Avrai bisogno di un monitor separato per configurare e installare Android su Raspberry Pi.
2. Cavo HDMI basato sulla tua scheda. Raspberry Pi 4 avrà bisogno di un cavo da micro HDMI a HDMI mentre Raspberry Pi 3 richiederà un cavo da HDMI a HDMI.
2. Una scheda microSD con almeno 16 GB di spazio libero.
3. Tastiera e mouse. Se hai una combinazione wireless, è ancora meglio.
4. Un adattatore di alimentazione a seconda della tua scheda.
Download essenziali
1. Prima di tutto, scarica Android per Raspberry Pi. Uno sviluppatore di nome KonstaKANG è famoso per la creazione di ROM Android per Raspberry Pi 3 e 4. Le ROM sono basate su Lineage OS e disponibili in molte versioni, tra cui Android 9, 10 e 11. A seconda della scheda , scarica qualsiasi versione di Android, ma consiglierei Android 10 per la stabilità. Puoi fare clic qui per andare alla pagina di download di RPi 4. Se desideri scaricare Android per RPi3, fai clic sul menu Dispositivi nell’angolo in alto a destra.

2. Successivamente, devi scaricare il pacchetto GApps poiché la build di Android non include app e servizi Google. Apri questo link e scegli”ARM”e”Android 10″mentre stiamo installando la build di Android 10 e”pico”come è il minimo indispensabile per l’esecuzione di Google Play Services.
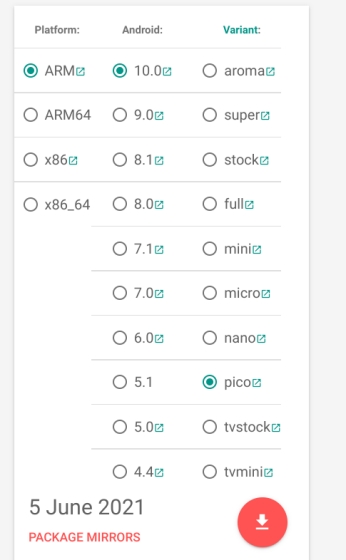
3. Successivamente, devi scaricare balenaEtcher (gratuito) per eseguire il flashing di Android sul Scheda SD.
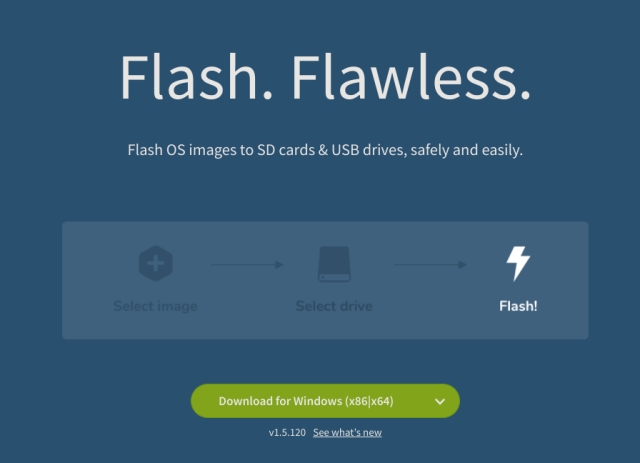
Installa Android su Raspberry Pi
1. Dopo aver scaricato la build di Android, estraila e otterrai un file IMG.
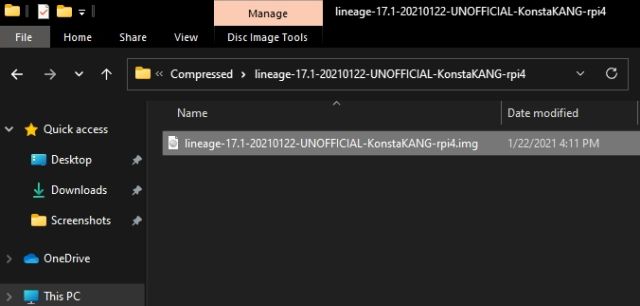
2. Quindi, apri balenaEtcher e seleziona il file IMG di Android. Nel mio caso, è una build di Android 10. Successivamente, scegli la scheda SD e fai clic su”Flash!“.
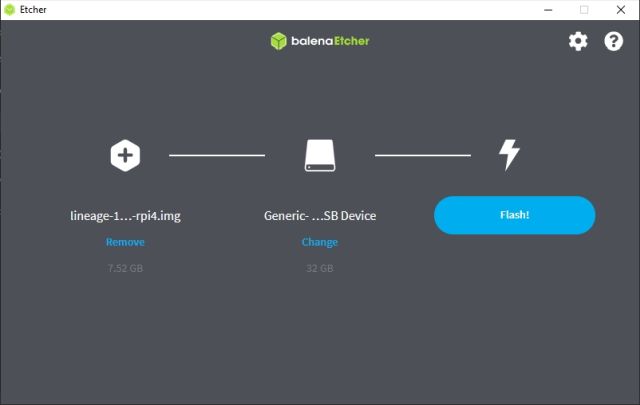
3. Una volta completato il processo di flashing, rimuovi la scheda SD e inseriscila nel modulo Raspberry Pi. Inoltre, collega un mouse e una tastiera. Infine, collega la fonte di alimentazione e il cavo HDMI al monitor.

4. Accendi il Raspberry Pi e troverai Lineage OS che si sta caricando sullo schermo in pochi secondi.

5. Dopo un po’, verrai accolto con la consueta procedura di configurazione di Android. Segui le istruzioni sullo schermo e assicurati di connetterti a una rete Wi-Fi.
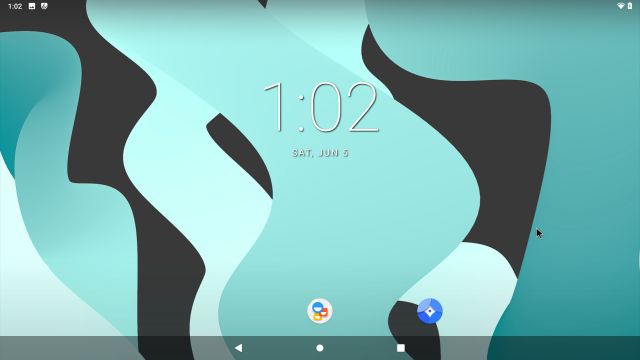
Installa Google Play Store e servizi su Raspberry Pi basato su Android
1. Ora che hai installato Android su Raspberry Pi, è il momento di aggiungere il supporto per Google Play Store e altri servizi. Utilizza un’unità USB e sposta il pacchetto GApps su Raspberry Pi dal tuo computer. Ho provato a scaricare il pacchetto GApps direttamente sul Raspberry Pi, ma non ha funzionato. Se riesci a scaricarlo sulla scheda stessa, sarà più facile per te.
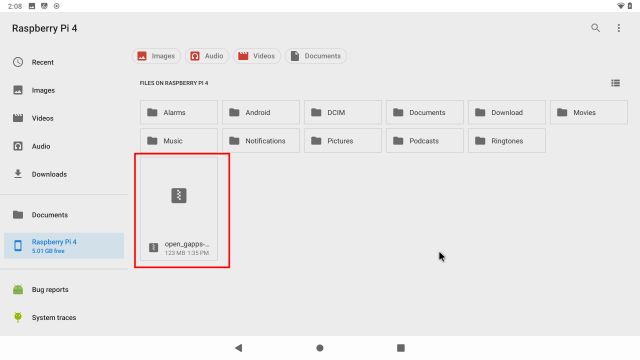
2. Dopo aver spostato il pacchetto GApps sulla lavagna, apri Impostazioni e vai su”Informazioni sul tablet”. Qui, fai clic su”Numero build“7-8 volte continuamente per sbloccare le Opzioni sviluppatore. Puoi cercare”costruisci”nella pagina Impostazioni se”Informazioni sul tablet”non viene visualizzato nella pagina delle impostazioni.
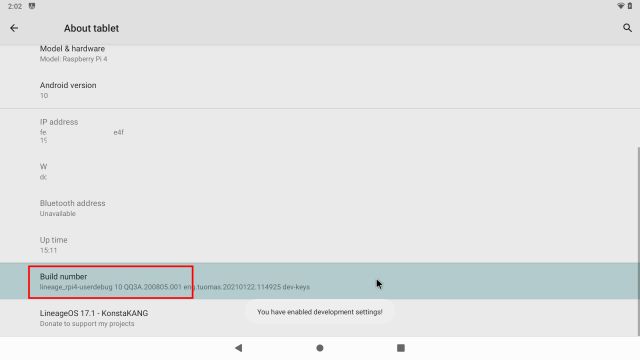
3. Ora torna al menu Impostazioni principale e vai a Sistema-> Avanzate-> Opzioni sviluppatore.
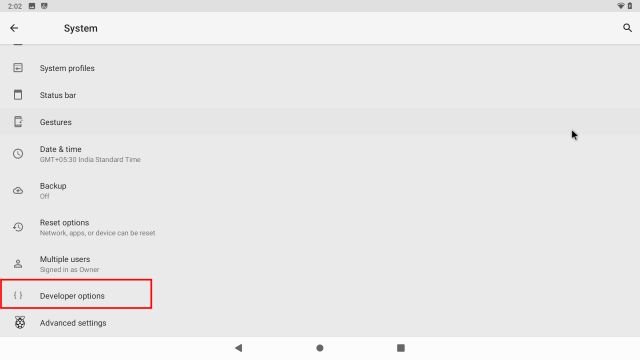
4. Quindi, attiva”Riavvio avanzato“.

5. Ora, per riavviare Android su Raspberry Pi, devi tenere premuto il tasto”F5“sulla tastiera. Quindi, fai clic su”Riavvia”e scegli”Ripristino”.
Nota: alcune scorciatoie da tastiera per Android su Raspberry Pi sono le seguenti: F1=Home, F2=Indietro, F3=Multitasking, F4=Menu, F5=Accensione, F11=Volume giù e F12=Volume su.
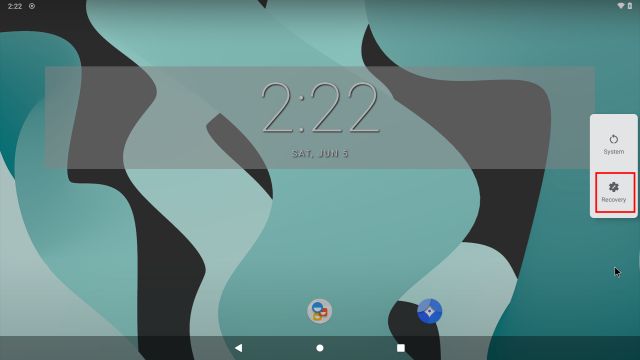
6. Ora avvierai la recovery TWRP. Se richiesto, fai clic su”Scorri per consentire modifiche”. Successivamente, fai clic su”Installa“.

7. Qui, scegli il pacchetto GApps che abbiamo trasferito sulla scheda Raspberry Pi.
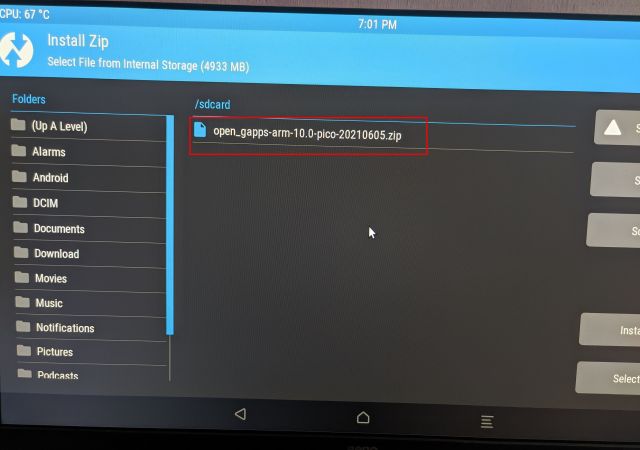
8. Infine, fai clic su”Scorri per confermare Flash“.
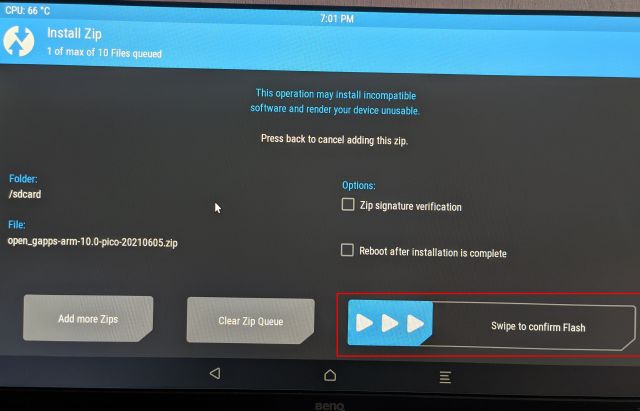
9. Ora, fai clic sull’icona TWRP nell’angolo in alto a sinistra e ti porterà al menu principale. Questa volta, vai a Cancella-> Scorri per ripristinare le impostazioni di fabbrica.
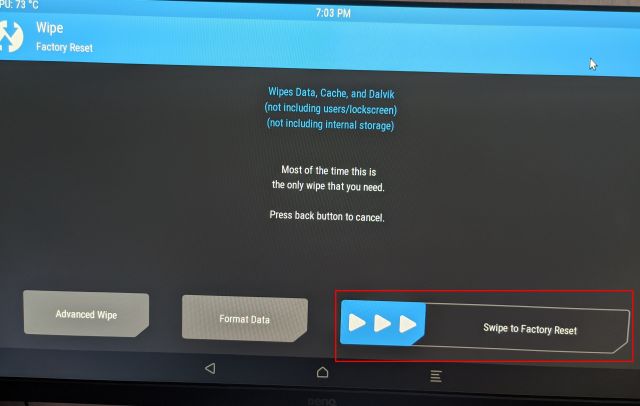
10. Una volta completato il ripristino, fai clic su”Riavvia il sistema“nella stessa pagina.
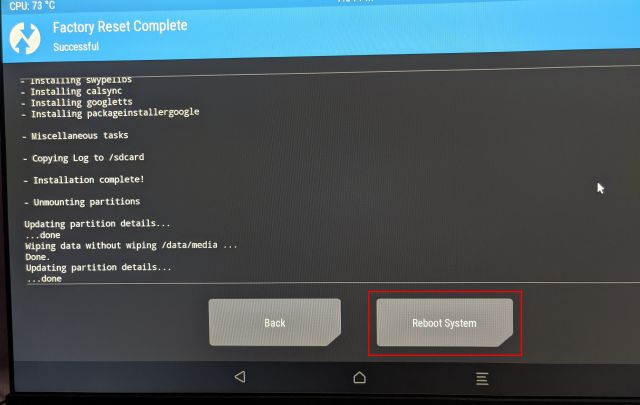
11. E voilà! Verrai avviato direttamente in Android sul tuo Raspberry Pi. E questa volta, ti verrà richiesto con la configurazione di Google. Ora vai avanti e segui le istruzioni sullo schermo per accedere al tuo account Google. Ti suggerisco di non aggiungere il tuo account Google principale poiché di recente Google ha chiuso gli account per violazioni delle norme sconosciute.
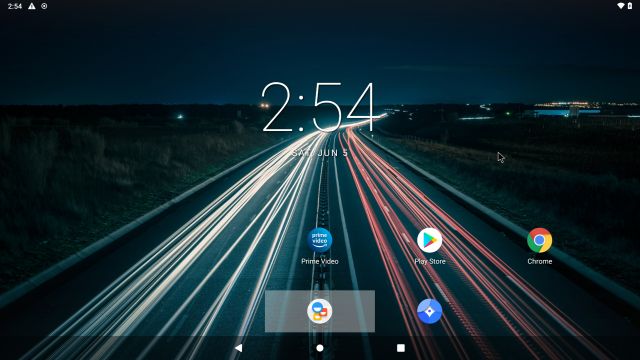
12. Quindi eccolo qui. Google Play Store e tutti i servizi Google sono ora installati su Raspberry Pi e funzionano perfettamente. Se ricevi una notifica”Il dispositivo non è certificato Play Protect“o alcune app come Netflix non sono disponibili per il download, segui i passaggi seguenti per risolvere il problema.

Risolto errore”Il dispositivo non è certificato Play Protect”su Raspberry Pi basato su Android
Se ricevi questo errore sul tuo Raspberry Pi basato su Android, non c’è nulla di cui preoccuparsi. Puoi registrare manualmente il tuo Raspberry Pi basato su Android nell’elenco di dispositivi certificati di Google. Per cominciare, installa l’app Device ID di Evozi (Play Store/APKMirror) su Raspberry Pi. Se Play Store non si apre per te, puoi eseguire il sideload dell’APK ID dispositivo da APKMirror.
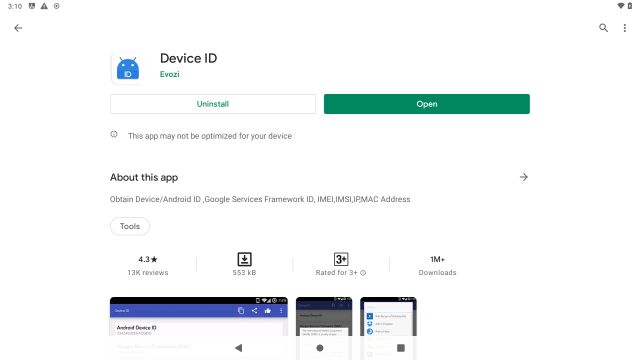
2. Quindi, apri l’app ID dispositivo e verrà visualizzato il codice per Google Service Framework (GSF). Cliccaci sopra e “copia” il codice.
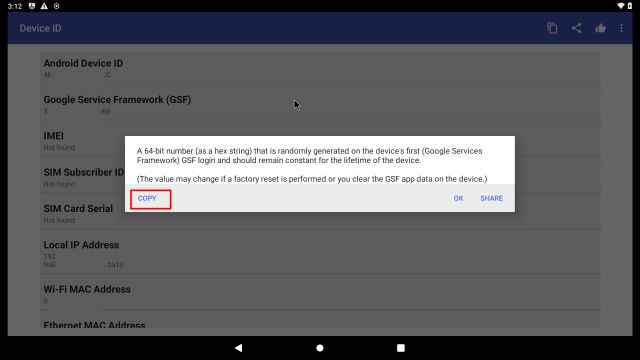
3. Ora apri google.com/android/uncertified sul tuo Raspberry Pi e incolla il codice GSF. Successivamente, fai clic su”Registrati“. Questo è tutto ciò che devi fare per correggere l’errore”Il dispositivo non è certificato Play Protect”. Ora, attendi 5-10 minuti e la notifica dovrebbe scomparire. Sarai in grado di accedere al Google Play Store e a tutte le sue app sul tuo Raspberry Pi 4.

4. Se continua a non funzionare, riavvia il tuo Raspberry Pi basato su Android. Tieni premuto il tasto F5 e fai clic su Riavvia-> Sistema. Questa volta, l’errore dovrebbe essere sparito. Puoi controllare la certificazione del tuo dispositivo dal Play Store-> menu Profilo nell’angolo in alto a destra-> Impostazioni-> Informazioni-> Certificazione Play Protect. Qui dovrebbe mostrare”Il dispositivo è certificato”.

Esegui Android su Raspberry Pi senza alcuna restrizione
In questo modo puoi installare ed eseguire Android su un Raspberry Pi. In questa guida, ho scelto la build Android di KonstaKANG in quanto offre maggiore stabilità e ha un supporto più ampio per le vecchie schede Pi. Nel caso in cui desideri eseguire l’ultima build di Android 11, controlla le build OmniROM rilasciate di recente. Detto questo, è compatibile solo con RPi 4, con almeno 4 GB di RAM. Ma la parte buona è che viene precaricato con i servizi Google.
Quindi per altri tutorial così interessanti su Raspberry Pi, resta sintonizzato con noi. E se vuoi usare il tuo Raspberry Pi per configurare Pi-hole, abbiamo una guida dedicata che fornisce le istruzioni da zero. Infine, se hai domande, commentale qui sotto e faccelo sapere. Cercheremo di aiutarti.
Apple Watch è stato a lungo uno standard d’oro per gli smartwatch, attirando gli utenti con le sue funzionalità di monitoraggio della salute e la solida libreria di app. L’ecosistema di smartwatch Android, d’altra parte, è andato diminuendo con offerte poco brillanti e nessun acquirente. Bene, Samsung ha […]
Il mercato globale dei giochi non è nella posizione migliore in questo momento. Con i minatori di Bitcoin che si impossessano delle schede grafiche, i giocatori si trovano regolarmente a pagare un premio per costruire la loro build perfetta per PC. Poiché la carenza di GPU non sta finendo in qualsiasi momento […]
Subito dopo che HP è entrata nel mercato indiano con i nuovi Chromebook, Asus ha anche lanciato una serie di Chromebook in India a prezzi molto competitivi. Asus Chromebook C223 è uno dei Chromebook entry-level di questa gamma e inizia a soli […]

