Windows 11 è qui ora! Se hai installato Windows 11 sul tuo computer e ti senti sopraffatto, non preoccuparti: questo tutorial di facile comprensione ti aiuterà a ordinare tutto! Windows 11 viene fornito con una vasta categorizzazione di Impostazioni che consente ai suoi utenti di personalizzare il proprio PC proprio come piace a loro. In questa guida, ti mostreremo prima come aprire le Impostazioni di Windows 11, quindi, in seguito, ti guideremo attraverso tutte le categorie delle Impostazioni di Windows 11. Iniziamo!
Come aprire le impostazioni di Windows 11
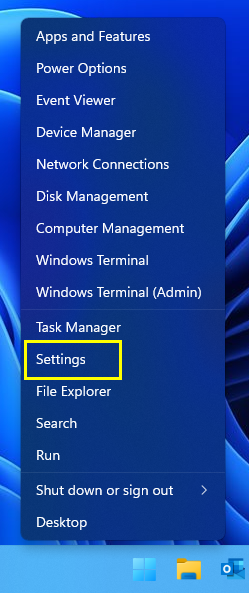
Al centro esatto della barra delle applicazioni, troverai il menu Start. Per aprire le Impostazioni di Windows 11, fai clic con il pulsante destro del mouse sul menu Start e fai semplicemente clic su Impostazioni. Questo è tutto! Ora vedrai una finestra che mostra tutte le impostazioni di Windows 11.
Puoi anche fare clic sulle icone Volume o Rete nell’area di notifica.
Puoi vedere un’icona sul lato destro, cliccando sulla quale si apriranno le Impostazioni.
Come usare le Impostazioni di Windows 11
Dopo aver aperto le Impostazioni di Windows 11, ecco come apparirà lo schermo. Nell’angolo in alto a sinistra, hai l’immagine del tuo account locale; e vedrai anche una casella di ricerca sotto quella, dove puoi semplicemente cercare qualsiasi impostazione che stai cercando. Come puoi vedere nell’immagine sopra, nel riquadro di sinistra, vedrai 11 categorie delle tue impostazioni di Windows 11.
SistemaBluetooth e dispositiviRete e internetPersonalizzazioneAppsAccountTempo e linguaGiochiAccessibilitàPrivacy e sicurezzaWindows Update.
Ci sono tonnellate di impostazioni relative a Sicurezza di Windows, Autorizzazioni di Windows, Autorizzazioni app, Personalizzazione che ti consente di selezionare il tema per il tuo PC, Opzioni di accesso, Backup di Windows, Schermo, Audio, WiFi e Internet e molto altro. Ora tratteremo ogni categoria e sottocategoria di queste impostazioni di Windows 11.
1] Impostazioni di sistema di Windows 11
Cliccando su Sistema nel riquadro di sinistra, si apriranno tutte le impostazioni di sistema di Windows 11. Queste impostazioni includono quelle associate ai tuoi sistemi come l’orientamento del display, la risoluzione, l’audio, lo schermo, le preferenze per la risoluzione dei problemi e simili. Di seguito sono riportate le sottocategorie delle Impostazioni di sistema:
Display: qui puoi regolare la luminosità del display integrato; e applica colori più caldi attivando e impostando la durata della luce notturna. Puoi ridimensionare e modificare le dimensioni del testo, delle app e di altri elementi. È inoltre possibile regolare la risoluzione e l’orientamento dello schermo. Ciò consente anche di modificare le impostazioni grafiche predefinite.Audio: consente di regolare il volume del sistema. Puoi associare un nuovo dispositivo di input e impostare il volume di input in base alle tue preferenze. Tutte le impostazioni avanzate relative ai dispositivi di input e output si trovano qui e puoi anche risolvere i problemi audio più comuni.Notifiche: qui puoi attivare o disattivare le notifiche e gli avvisi dalle app , sistema e i tuoi contatti.Assistenza messa a fuoco: queste impostazioni ti consentono di stabilire la priorità e scegliere quando e quali notifiche desideri ricevere: troverai tutte le notifiche nel centro notifiche, che puoi visualizzare all’indirizzo in qualsiasi momento. Troverai la casella di controllo che ti mostra un riepilogo di ciò che ti sei perso quando la messa a fuoco assistita era attiva.Alimentazione: include le impostazioni relative a sospensione, utilizzo della batteria e risparmio energetico.Memoria: qui troverai spazi di archiviazione, opzioni di backup, consigli per la pulizia e regole di configurazione.Condivisione nelle vicinanze: consente di condividere file, foto e collegamenti con i dispositivi Windows nelle vicinanze.Multitasking: trova l’opzione per ridimensionare e riorganizzare automaticamente le finestre sul tuo PC, desktop e cambio attività.Attivazione: come suggerisce il nome, troverai tutti i dettagli relativi al codice prodotto, stato di attivazione e abbonamenti.Risoluzione dei problemi: troverai le preferenze consigliate per la risoluzione dei problemi per risolvere qualsiasi problema che potrebbe verificarsi sul tuo PC Windows. Puoi eseguire strumenti di risoluzione dei problemi per risolvere problemi relativi a connessioni Internet, Windows Update, stampante, audio, Bluetooth e simili. Inoltre, nella cronologia consigliata per la risoluzione dei problemi, puoi vedere se e quali strumenti di risoluzione dei problemi hanno eseguito sul tuo dispositivo Windows.Ripristino: se riscontri problemi con il tuo PC, queste impostazioni di ripristino ti aiuteranno a risolvere il problema. Puoi scegliere di risolvere questi problemi eseguendo uno strumento di risoluzione dei problemi. Se ciò non risolve il problema, puoi scegliere di ripristinare e reinstallare il tuo PC Windows. Ciò include anche un’opzione di avvio avanzato, che riavvia il tuo PC, incluso l’avvio da un disco o da un’unità USB.Proiezione su questo PC: tutte le opzioni relative alle autorizzazioni e alla rilevabilità del tuo PC si trovano qui. Se desideri utilizzare la funzione Screen Mirroring, puoi proiettare il tuo telefono Windows o PC sullo schermo esistente: questo ti consente di consentire anche la tastiera, il mouse e altri dispositivi.Desktop remoto: Il telecomando L’app desktop ti consente di connettere il tuo PC e utilizzarlo da un altro dispositivo. Quando abiliti e attivi le impostazioni di Desktop remoto, tu e gli altri account utente selezionati potete connettervi in remoto al PC esistente.Appunti: In questa sezione delle impostazioni, troverai i tuoi appunti: taglia e copia cronologia, sincronizzazione e cancellazione delle impostazioni degli appunti.Informazioni: come suggerisce il nome, troverai tutti i dettagli sul tuo PC Windows, come nome e specifiche del dispositivo, ID dispositivo, ID prodotto, RAM installata, tipo di sistema, specifiche del sistema operativo Windows e supporto. Qui puoi anche rinominare il tuo PC Windows. Troverai anche collegamenti a Impostazioni correlate a Codice prodotto e attivazione, Desktop remoto, Gestione dispositivi e BitLocker.
2] Windows 11 Bluetooth e impostazioni dei dispositivi
Poi abbiamo Bluetooth e dispositivi. Queste impostazioni sono relative a Bluetooth, stampanti, scanner, mouse, tastiera e altri dispositivi simili. Esaminiamo le sottocategorie una per una:
Bluetooth: attiva questa opzione per rendere rilevabile il tuo PC Windows, al fine di connetterlo ad altri dispositivi. Dispositivi: puoi aggiungere un dispositivo come dispositivi audio, controller, mouse, tastiera, penne, TV, monitor wireless, controller Xbox e altri dispositivi.Stampanti e scanner: queste impostazioni consentono per aggiungere una stampante o uno scanner, risolvere i problemi e scegliere le preferenze della stampante.Il tuo telefono: collega il telefono per accedere alle foto, ai testi e così via del tuo telefono Android.Fotocamere: accedi a tutto le impostazioni sulla privacy della videocamera, le videocamere collegate e le impostazioni predefinite dell’immagine qui.Mouse: tutte le impostazioni del mouse come la velocità del puntatore del mouse, lo scorrimento, i pulsanti e la visibilità si trovano qui.Tocca: In questa sezione puoi attivare gesti tattili con tre e quattro dita, scorrimento, tocco e zoom.Penna e Windows Ink: queste impostazioni ti consentono Puoi utilizzare la tua scrittura a mano per inserire il testo e impostare le scorciatoie per i pulsanti della penna.AutoPlay: puoi attivare l’opzione AutoPlay per tutti i media e i dispositivi qui e anche scegliere le impostazioni predefinite di AutoPlay.USB: Queste impostazioni sono correlate alle notifiche di connessione USB, al risparmio batteria USB e alle preferenze del dispositivo mobile.
3] Impostazioni di rete e Internet di Windows 11
Ora abbiamo le impostazioni di rete e Internet, che includono impostazioni relative a WiFi, VPN, proxy, hotspot mobile e così via. Esaminiamole una per una:
WiFi: quando attivi questo pulsante, vedrai tutte le reti disponibili: puoi connetterti alla rete che preferisci! Puoi gestire le reti conosciute qui, modificandole, aggiungendole o rimuovendole.Ethernet: Le impostazioni relative all’autenticazione di Ethernet e le impostazioni IP e DNS sono disponibili in questa sezione.VPN: Attiva qui le impostazioni VPN avanzate per consentire VPN su reti a consumo, VPN su roaming.Hotspot mobile: l’hotspot mobile ti consente di condividere la connessione Internet del tuo cellulare tramite WiFi o Bluetooth. Modalità aereo: attivando la modalità aereo, il tuo dispositivo interromperà tutte le comunicazioni wireless come Wi-Fi, Bluetooth.Proxy: puoi utilizzare un server proxy per le connessioni Ethernet o Wi-Fi. Troverai le opzioni per la configurazione automatica e manuale del proxy.Accesso remoto: puoi impostare una nuova connessione Internet remota qui.Impostazioni di rete avanzate: In questo categoria di impostazioni, troverai le impostazioni relative alle schede di rete come Connessione di rete Bluetooth, Ethernet, WiFi, Utilizzo dati, Proprietà hardware e connessione e Ripristino della rete, ecc.
4] Impostazioni di personalizzazione di Windows 11
Le impostazioni di personalizzazione ti aiutano a personalizzare e personalizzare il tuo PC Windows 11. Queste impostazioni includono quelle relative allo sfondo, ai caratteri, al tema, alla schermata di blocco e altro. Queste impostazioni ti consentono di personalizzare completamente il tuo PC secondo le tue preferenze.
Sfondo: puoi personalizzare lo sfondo del tuo PC scegliendo un’immagine, un colore a tinta unita o anche una presentazione. Colori: qui puoi scegliere la modalità del colore – chiaro, scuro, personalizzato – questi sono i colori che appaiono in Windows e nelle app. Puoi anche attivare gli effetti di trasparenza qui.Temi: i temi comprendono una serie di elementi come sfondo, suoni, colore, cursore del mouse, ecc. Puoi scegliere un tema appropriato per il tuo PC per dare il aspetto e aspetto che preferisci.Schermata di blocco: questa sezione include le impostazioni relative a immagini, app e animazioni della schermata di blocco.Tastiera touch: seleziona le dimensioni della tastiera, il tema della tastiera, e la dimensione del testo chiave qui.Start: puoi scegliere di mostrare le app aggiunte di recente, le app più utilizzate e gli elementi aperti di recente in Start, Jump Start ed Esplora file.Barra delle applicazioni: Scegli gli elementi che desideri mostrare o nascondere sulla barra delle applicazioni: ricerca, visualizzazione attività, widget, chat. Allo stesso modo, puoi scegliere quali icone dell’angolo della barra delle applicazioni nascondere o mostrare nell’angolo della barra delle applicazioni.Caratteri: puoi scegliere tra i caratteri disponibili o installare nuove opzioni per i caratteri.Utilizzo del dispositivo: Qui puoi selezionare tutti i modi in cui desideri utilizzare il tuo dispositivo per quanto riguarda i giochi, l’intrattenimento, gli affari, la famiglia e la creatività.
5] Impostazioni app di Windows 11
Le impostazioni delle app comprendono le app e tutte le impostazioni collegate alle app installate e alle loro funzioni.
App e funzioni: troverai il tuo elenco di app e tutte le impostazioni correlate qui.App predefinite: puoi impostare le impostazioni predefinite per le tue applicazioni qui.Mappe offline: queste impostazioni ti consentono di scaricare mappe per le app quando sono presenti non è disponibile una connessione Internet. Puoi anche scegliere la posizione in cui salvare le mappe offline. Troverai anche un’opzione per aggiornare le mappe.Funzioni facoltative: in Funzioni facoltative, puoi aggiungere e visualizzare funzioni facoltative come caratteri, strumenti, ecc., nonché visualizzare la cronologia delle funzioni facoltative. Questo ti aiuta ad aggiungere una funzionalità extra al tuo PC Windows 11.App per siti web: qui trovi i link ai siti web che possono essere aperti in un’app invece che in un browser.Riproduzione video: Fai clic qui per trovare le impostazioni relative alle regolazioni video, allo streaming HDR e alle opzioni della batteria.Avvio: attiva queste impostazioni per configurare l’avvio automatico delle app quando accedi o accedi.
6] Impostazioni account di Windows 11
Le impostazioni dell’account di Windows 11 mostrano le informazioni sull’account, le opzioni di accesso, l’accesso al dispositivo e altro. Vedrai sei sottocategorie nel riquadro di destra: Le tue informazioni, Email e account, Opzioni di accesso, Famiglia e altri utenti, Backup di Windows, Accedi al lavoro o alla scuola.
Le tue informazioni: Le impostazioni del tuo account sono qui, dove puoi anche gestirle. Ti offre anche la possibilità di accedere con un account Microsoft.E-mail e account: questa sezione include tutti gli account utilizzati da e-mail, calendario e contatti. Puoi anche aggiungere un account Microsoft, aziendale o scolastico qui.Opzioni di accesso: puoi scegliere modalità di accesso come riconoscimento facciale, riconoscimento delle impronte digitali, PIN, password, token di sicurezza, e password dell’immagine. Nelle impostazioni aggiuntive, c’è anche un’opzione di Blocco dinamico che blocca automaticamente il tuo dispositivo Windows quando sei lontano o non usi il PC.Famiglia e altri utenti: le impostazioni di Sicurezza per la famiglia si trovano qui, dove puoi garantire la sicurezza online del tuo familiare. Puoi configurare un chiosco da utilizzare come insegna digitale, display interattivo, ecc.Backup di Windows: queste impostazioni ti consentono di eseguire il backup di file, app, preferenze per ripristinarli su tutti i dispositivi. Accedi al lavoro o all’istituto di istruzione: puoi collegare un account aziendale o dell’istituto di istruzione qui.
7] Impostazioni ora e lingua di Windows 11
Le impostazioni di ora e lingua includono le impostazioni dell’orologio del PC, le impostazioni di visualizzazione del calendario, la lingua di visualizzazione di Windows e il formato regionale.
Data e ora: è possibile impostare l’ora e automaticamente il fuso orario attivando queste impostazioni. Puoi anche scegliere di visualizzare calendari aggiuntivi nella barra delle applicazioni.Lingua e regione: impostazioni come la lingua di visualizzazione di Windows, le lingue preferite, il paese o la regione e il formato regionale si trovano qui.Digitazione: Vai a questa sezione per le impostazioni relative alla tastiera touch, ai suggerimenti di testo multilingue, agli approfondimenti sulla digitazione e alle impostazioni avanzate della tastiera.Discorso: come suggerisce il nome, puoi scegliere la lingua principale con cui parli il tuo PC Windows. Queste impostazioni consentono anche di configurare un microfono per il riconoscimento vocale. Inoltre, controlla le opzioni a discesa per scegliere una voce da una serie di opzioni; e imposta anche la velocità della voce.
8] Impostazioni di gioco di Windows 11
Le impostazioni di gioco consentono agli utenti di Windows 11 di ottimizzare loro PC per prestazioni di gioco migliori.
Xbox Game Bar: il controller e le scorciatoie da tastiera si trovano qui. Fai clic su”Conosci Xbox Game Bar”per ottenere maggiori dettagli sullo stesso.Catture: puoi scegliere la posizione o la cartella in cui salvare le acquisizioni. Inoltre, tutte le preferenze di registrazione come qualità video, durata massima di registrazione, frame rate video, ecc. possono essere impostate qui.Modalità gioco: attiva la modalità gioco per ottimizzare il tuo PC Windows 11.
9] Impostazioni di accessibilità di Windows 11
Le impostazioni di accessibilità di Windows 11 consentono e aiutano gli utenti a utilizzare il computer, in particolare quelli che lo trovano difficile. Queste impostazioni includono una serie di impostazioni relative alla vista, all’udito e all’interazione.
Visione: le impostazioni della vista includono dimensioni del testo, effetti visivi, puntatore del mouse e tocco, cursore del testo, lente di ingrandimento, filtri colorati , temi contrastanti e narratore. Ad esempio, puoi aumentare o diminuire la dimensione del testo, aumentare o diminuire il livello di zoom, scegliere un tema per rendere il testo e le app più distinti e visibili, ecc.Udito: le impostazioni dell’udito includono audio e didascalie. Ad esempio, puoi semplificare l’utilizzo del tuo dispositivo attivando l’audio e visualizzando l’audio come testo.Interazione: le impostazioni di interazione includono voce, tastiera, mouse e controllo visivo. Ad esempio, puoi dettare con la tua voce, attivare i tasti di scelta rapida e i tasti di accesso, aumentare o diminuire la velocità e l’accelerazione dei tasti del mouse e connettere un eye tracker per utilizzare il controllo ottico.
10] Impostazioni privacy e sicurezza di Windows 11
Le impostazioni di privacy e sicurezza comprendono alcune delle impostazioni più importanti relative al tuo dispositivo. Questi includono Sicurezza, autorizzazioni di Windows e autorizzazioni dell’app.
Sicurezza: puoi aprire Sicurezza di Windows per verificare lo stato del tuo PC. Questo ti dirà se sono necessarie azioni in termini di protezione da virus e minacce, protezione dell’account, protezione del firewall e della rete, controllo di app e browser, sicurezza del dispositivo e prestazioni e integrità del dispositivo. Queste impostazioni ti consentono anche di tracciare il tuo dispositivo utilizzando la funzione”Trova il mio dispositivo”. Qui si trovano anche le impostazioni avanzate per gli sviluppatori.Autorizzazioni Windows: in Autorizzazioni Windows, vedrai le sottocategorie come Generale, Voce, Personalizzazione input penna e digitazione, Diagnostica e feedback, Cronologia attività, Autorizzazioni di ricerca e Ricerca di Windows. Ad esempio, puoi attivare il riconoscimento vocale online, memorizzare la cronologia delle tue attività sul dispositivo, inviare la cronologia delle tue attività a Microsoft, abilitare SafeSearch, abilitare Cloud Content Search, impostare le opzioni di indicizzazione, ecc.Autorizzazioni app: È possibile attivare o disattivare varie autorizzazioni per le app relative a posizione, fotocamera, contatti, telefonate, microfono, attivazione vocale, file system, immagini, video, download automatici di file, documenti, e-mail, informazioni sull’account, calendario, notifiche, cronologia chiamate, ecc.
11] Impostazioni di Windows Update in Windows 11
In Windows Update, puoi controllare gli eventuali aggiornamenti recenti. Ti mostra anche lo stato se sei aggiornato e l’ultima volta che hai controllato gli aggiornamenti.
Puoi mettere in pausa gli aggiornamenti, visualizzare la cronologia degli aggiornamenti, scaricare gli aggiornamenti tramite una connessione a consumo, impostare l’orario di attività, ottenere Microsoft Office e altri aggiornamenti e simili.
Troverete anche le schede per le opzioni avanzate e il programma Windows Insider.
Queste sono tutte le nuove impostazioni migliorate di Windows 11 che ti aiutano a ottimizzare il tuo Dispositivo Windows 11, fornendo funzionalità migliori.
Spero che questa guida passo passo sia stata utile e di facile comprensione!
Quali sono le nuove funzionalità di Windows 11?
Windows 11 ha tutte le funzionalità, la potenza e la sicurezza di Windows 10. La differenza principale sembra essere un desktop riprogettato e il menu Impostazioni. Ma oltre a questo, ci sono molte altre nuove funzionalità sotto il cofano. Windows 11 offre nuove funzionalità di sicurezza e nuove funzionalità per Business ed Enterprise.
Leggi avanti: Tutorial di Windows 11 per principianti.

