Anche dopo la forte concorrenza di Google Meet e Microsoft Teams, Zoom continua a far crescere la sua quota di mercato nel mercato delle videochiamate. È la scelta preferita per uso personale, organizzazioni e startup là fuori. Tuttavia, durante le chiamate Zoom lunghe, potresti riscontrare ritardi e frequenze dei fotogrammi saltate in tutta l’interfaccia utente. Tuttavia, è abbastanza facile da risolvere. Continua a leggere per scoprire come correggere il ritardo dello zoom su Windows 10.

1. Usa connessione Internet ad alta velocità
Per un’esperienza di zoom impeccabile, si consiglia di disporre di una connessione Internet ad alta velocità. Utilizza strumenti come Speedtest per verificare di avere una velocità di almeno 20-30 Mbps.
La maggior parte dei router Wi-Fi moderni è dotata di supporto a 2,4 GHz e 5,0 GHz. È necessario connettersi alla frequenza di 5,0 Ghz per la migliore velocità Wi-Fi possibile. Ti consigliamo di eseguire questo trucco prima di avviare qualsiasi riunione Zoom sul laptop.
2. Disabilita gli sfondi di zoom
Lo zoom ti consente di selezionare da una serie di sfondi per nascondere quella stanza disordinata dietro di te. Puoi anche selezionare uno sfondo personalizzato dal computer per nascondere lo sfondo.
L’app utilizza l’intelligenza artificiale e ritaglia te stesso per offrire un’esperienza senza interruzioni. Aumenta di livello le risorse in background per utilizzare sfondi Zoom . Quando scegli lo sfondo Zoom, l’app ti avvisa della bassa risoluzione video per mantenere la larghezza di banda della CPU.
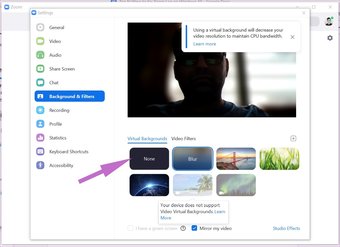
Valuta la possibilità di disattivare l’opzione da Impostazioni zoom> Sfondo e filtri e seleziona Nessuno dal menu seguente.
3. Disattiva microfono o video quando non parli
Durante le chiamate Zoom lunghe, devi disattivare il microfono quando non stai parlando. La pratica si traduce in due vantaggi per l’uso. Innanzitutto, gli altri partecipanti non sentiranno alcun rumore dalla tua parte. In secondo luogo, Zoom non tenterà più di catturare la tua voce e di utilizzare le risorse su altre attività per migliorare l’esperienza di videochiamata. Bene, sembra frugale ma funzionerebbe completamente. Allo stesso modo, puoi disattivare la sensazione video e mostrare un’immagine del profilo nella tua chiamata Zoom . Ciò dovrebbe far risparmiare una notevole larghezza di banda per la tua connessione.

È sufficiente fare clic sull’icona del microfono durante una riunione Zoom o utilizzare la scorciatoia da tastiera Ctrl + D per abilitare/disabilitare il microfono.
Parlando di scorciatoie da tastiera, dovresti padroneggiare le scorciatoie da tastiera per lo zoom per eseguire attività in movimento.
4. Disabilita le app di zoom di cui hai più bisogno
Zoom offre un marketplace di app dedicato per migliorare le funzionalità. Puoi aggiungere app come Evernote, Trello, ecc., In Zoom e usarle senza lasciare l’app principale.
Se hai installato molte app di terze parti e incontri un ritardo durante lo Zoom, allora è il momento per disinstallare queste app dalla piattaforma. Segui i passaggi seguenti.
Passaggio 1: vai al marketplace di Zoom sul Web.
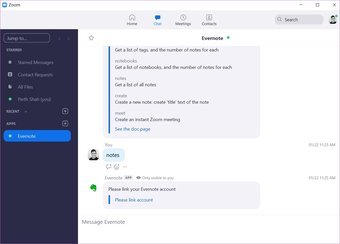
Passaggio 2: accedi utilizzando le credenziali del tuo account Zoom. Fai clic sull’opzione Gestisci nell’angolo in alto a destra.
Passaggio 3: vai alla sezione La mia dashboard> App installate. Verrà visualizzato un elenco di app installate.
Passaggio 4: seleziona Disinstalla accanto al nome dell’applicazione e rimuovila dallo Zoom.
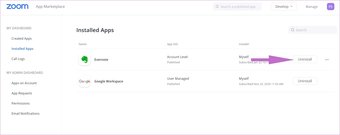
Procedi e riavvia l’app Zoom e verifica se stai riscontrando problemi di prestazioni.
5. Chiudi altre app in background
Se ci sono troppe app aperte sul tuo PC Windows 10, potrebbero utilizzare le risorse della CPU e lasciarti con un’esperienza insoddisfacente sull’app Zoom. Segui i passaggi seguenti per identificare tali app e terminare l’attività per loro.
Passaggio 1: premi il tasto Windows sulla tastiera e cerca Task Manager.
Passaggio 2: apri Task Manager e vedrai un elenco di app in esecuzione sul computer Windows 10.
Passaggio 3: se notare un utilizzo insolito della CPU da parte di un’app, fare clic sul nome dell’app e selezionare Termina attività in basso.

In questo modo, lasci l’utilizzo massimo della CPU per le videochiamate Zoom per offrire un’esperienza senza ritardi.
6. Chiudi altri download e processo di streaming
Come accennato in precedenza, Zoom richiede una connessione Internet ad alta velocità per un’esperienza di videochiamata senza problemi. Se è in corso un processo di download o è in corso lo streaming di un video di YouTube in background , è necessario mettere in pausa o interrompere l’operazione e consentire a Zoom di utilizzare l’intera larghezza di banda.
7. Aggiorna l’app Zoom
Zoom rilascia frequentemente aggiornamenti delle app per migliorare le prestazioni dell’app sul PC Windows. Zoom in ritardo sul tuo computer Windows se stai utilizzando una vecchia build dell’app.
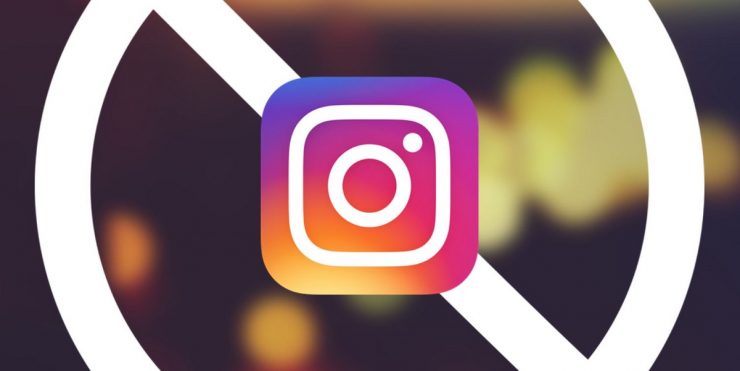
Fai clic sull’icona del profilo nell’angolo in alto a destra e seleziona l’opzione Verifica aggiornamenti. Aggiorna Zoom alla versione più recente e goditi videochiamate fluide.
Risolvi problemi di zoom
Mentre Zoom è un ottimo strumento per le videoconferenze, ritardi e glitch indesiderati rovinano l’esperienza. Controlla i metodi sopra menzionati per correggere il ritardo dello zoom sul tuo computer Windows 10.
Prossimo: Skype è un’altra alternativa Zoom per comporre videochiamate di gruppo. Leggi il post di confronto qui sotto per trovare tutte le differenze tra i due.
L’articolo di cui sopra può contenere link di affiliazione che aiutano a supportare Guiding Tech. Tuttavia, non influisce sulla nostra integrità editoriale. Il contenuto rimane imparziale e autentico.

