
Le impostazioni sono leggermente cambiate in Windows 11 rispetto a come erano in Windows 10. Supponiamo che tu sia un po’sconcertato dalle nuove impostazioni: non devi preoccuparti perché una volta esplorate un po’le impostazioni, tutto è relativamente semplice. Anche le impostazioni audio sono leggermente cambiate. Tuttavia, cambiare volume è semplice come sempre. Questo tutorial affronterà questo problema e ti mostrerà come modificare il volume dell’audio su Windows 11.
Cambia il volume dell’audio su Windows 11
Esistono diversi modi per modificare il volume e puoi scegliere quello che trovi più semplice.
Come abilitare o disabilitare la navigazione sicura in Google Chrome su Windows 11/10
Impostazioni rapide
Fai clic sull’icona del volume nell’angolo in basso a destra della barra delle applicazioni. (Puoi anche usare i tasti di scelta rapida Win + A). Puoi utilizzare la barra di scorrimento per regolare il volume da 0 a 100.
Puoi utilizzare la barra di scorrimento per regolare il volume da 0 a 100.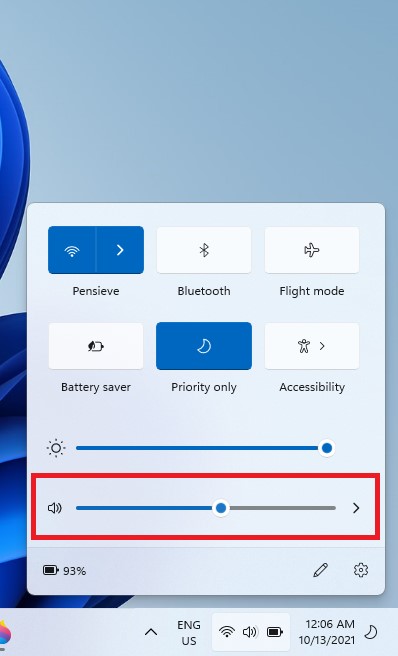 Se lo desideri disattivare l’audio, fai clic sull’icona dell’altoparlante accanto alla barra di scorrimento. Disattiverà l’audio.
Se lo desideri disattivare l’audio, fai clic sull’icona dell’altoparlante accanto alla barra di scorrimento. Disattiverà l’audio.
App Impostazioni
Fai clic con il pulsante destro del mouse sull’icona dell’audio nella barra delle applicazioni. Fare clic su Impostazioni audio.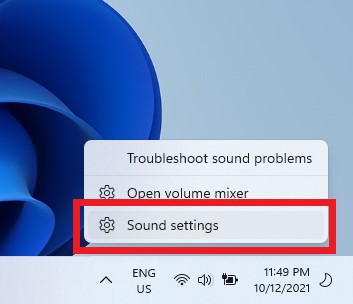 Nella sezione Output, assicurati che l’uscita audio sia impostata sugli altoparlanti del computer e non su altri dispositivi come le cuffie. Accanto all’opzione Volume, è presente una barra di scorrimento che puoi regolare da 0 a 100 per modificare il volume. Come quello che hai fatto nel Centro operativo, puoi disattivare completamente l’audio facendo clic sull’icona dell’altoparlante accanto alla barra di scorrimento.m
Nella sezione Output, assicurati che l’uscita audio sia impostata sugli altoparlanti del computer e non su altri dispositivi come le cuffie. Accanto all’opzione Volume, è presente una barra di scorrimento che puoi regolare da 0 a 100 per modificare il volume. Come quello che hai fatto nel Centro operativo, puoi disattivare completamente l’audio facendo clic sull’icona dell’altoparlante accanto alla barra di scorrimento.m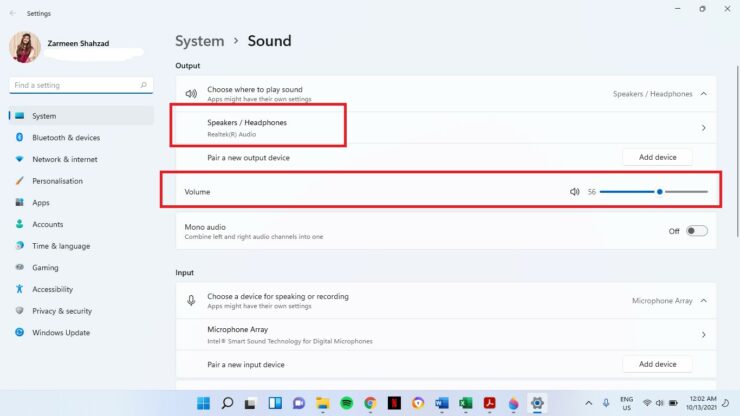
Modifica volume audio Windows 11 utilizzando i pulsanti hardware
Se stai utilizzando un PC Windows, un laptop o un tablet, hai a disposizione pulsanti hardware che puoi utilizzare per regolare il volume. La tua tastiera di solito ha i pulsanti di aumento e diminuzione del volume e sui tablet potresti trovare i pulsanti di aumento e diminuzione del volume sul lato.

