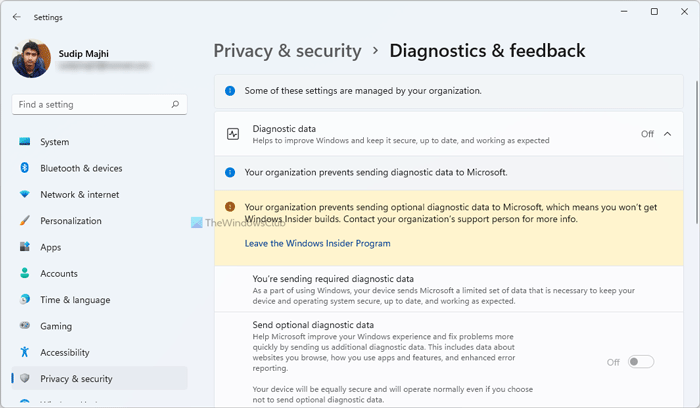Se viene visualizzato l’errore La tua organizzazione impedisce l’invio di dati di diagnostica facoltativi a Microsoft durante la modifica delle impostazioni dei dati di diagnostica in Windows 11, questo post potrebbe essere d’aiuto tu. Questa guida può aiutarti anche quando non riesci ad attivare l’impostazione Invia dati di diagnostica facoltativa nel pannello Impostazioni di Windows.
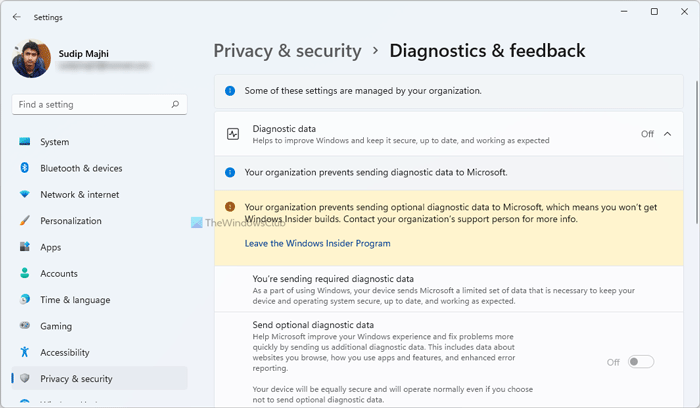
L’intero messaggio dice:
La tua organizzazione impedisce l’invio di dati di diagnostica facoltativi a Microsoft, il che significa che non riceverai la build di Windows Insider. Contatta la persona di supporto della tua organizzazione per maggiori informazioni.
In Windows 11, è possibile passare da una versione stabile a una build Insider dal pannello Impostazioni di Windows. Per questo, è necessario consentire al sistema di inviare dati diagnostici facoltativi. L’invio solo dei dati di diagnostica richiesti potrebbe non essere sufficiente per optare per una build Insider o passare da una build all’altra. Tuttavia, se il suddetto messaggio di errore viene visualizzato durante la modifica dell’impostazione corrispondente e tutte le opzioni sono disattivate, le seguenti soluzioni sarebbero utili per te.
La tua organizzazione impedisce l’invio di dati diagnostici facoltativi a Microsoft
.medrectangle-4-multi-829{border:none!important;display:block!important;float:none;line-height:0;margin-bottom:15px!important;margin-left:0!important; margin-right:0!important;margin-top:15px!important;min-height:250px;min-width:250px;padding:0;text-align:center!important}Se vedi La tua organizzazione impedisce l’invio di dati diagnostici facoltativi al messaggio di errore Microsoft nelle Impostazioni di Windows 11, segui questi passaggi e verifica se sono utili:
Abilita i servizi Windows richiestiAttiva l’utilizzo dei criteri di gruppoAbilita tramite l’editor del Registro di sistema
Per ulteriori informazioni su questi passaggi, continua a leggere.
1] Abilita i servizi Windows richiesti
Ci sono due servizi responsabili di questo errore: servizio Windows Insider e Esperienze utente connesse e telemetria. Devi averli in esecuzione sul tuo computer. Per verificare se sono in esecuzione, procedi come segue:
Cerca servizi nella casella di ricerca della barra delle applicazioni.Fai clic con il pulsante destro del mouse su Servizi.Seleziona l’opzione Esegui come amministratore e fai clic sul pulsante Sì.Fai doppio clic su Utente connesso Esperienze e servizio di telemetria.Seleziona Automatico dal menu Tipo di avvio.Fai clic sul pulsante Start.Fai clic sul pulsante OK.Fai doppio clic sul servizio Windows Insider.Scegli Automatico dall’elenco Tipo di avvio.Fai clic sul pulsante Start.Fai clic sul pulsante OK.
Dopodiché, chiudi tutte le finestre e riavvia il computer.
2] Attiva l’utilizzo dei Criteri di gruppo
È possibile abilitare l’impostazione Invia dati diagnostici facoltativi utilizzando l’Editor Criteri di gruppo locali. A tale scopo, procedi come segue:
Premi Win+R per aprire il prompt Esegui. Digita gpedit.msc e premi il pulsante Invio. Vai a Configurazione computer > Modelli amministrativi > Componenti di Windows > Raccolta dati e build di anteprima. fai clic sull’impostazione Consenti dati di diagnostica.Seleziona l’opzione Abilitato.Scegli Invia dati di diagnostica facoltativi.Fai clic sul pulsante OK.
Dopodiché, riavvia il computer e verifica se è stato acceso o meno.
3] Abilita utilizzando l’editor del registro
La stessa cosa può essere abilitata anche utilizzando l’editor del registro. Per modificare l’impostazione della raccolta dei dati di diagnostica utilizzando l’editor del Registro di sistema, procedi come segue:
Premi Win+R per visualizzare la finestra di dialogo Esegui.
Digita regedit e premi il pulsante Invio.
Fai clic sull’opzione Sì.
Vai a questo percorso:
HKEY_LOCAL_MACHINE\SOFTWARE\Policies\Microsoft\Windows\DataCollection
Fai clic con il pulsante destro del mouse su DataCollection > Nuovo > DWORD ( 32 bit).
Nominalo come AllowTelemetry.
Fai doppio clic su di esso e inserisci 3 come Valore dati.
Fai clic sul pulsante OK.
Quindi, devi riavviare il computer per completare il lavoro.
Come posso sbloccare i dati di diagnostica facoltativi?
Per sbloccare i dati diagnostici facoltativi in Windows 11, devi prima aprire le Impostazioni di Windows. Per farlo, premi Win+I e vai a Privacy e sicurezza > Diagnostica e feedback. Espandi il menu Dati di diagnostica e attiva il pulsante Invia dati di diagnostica facoltativi. In alternativa, puoi utilizzare i Criteri di gruppo e l’editor del Registro di sistema menzionati sopra.
Come abilito i dati di diagnostica di Windows?
Per abilitare i dati di diagnostica di Windows su Windows 11, apri le Impostazioni di Windows e naviga a Privacy e sicurezza > Percorso di diagnostica e feedback. Qui puoi trovare un’impostazione chiamata Dati di diagnostica sul lato destro. Espandi questa opzione e scegli se vuoi abilitare o meno l’opzione Invia dati di diagnostica facoltativi.
È tutto!
Lettura correlata: Le tue impostazioni di diagnostica sono impedendo a questo dispositivo di ottenere build Insider.