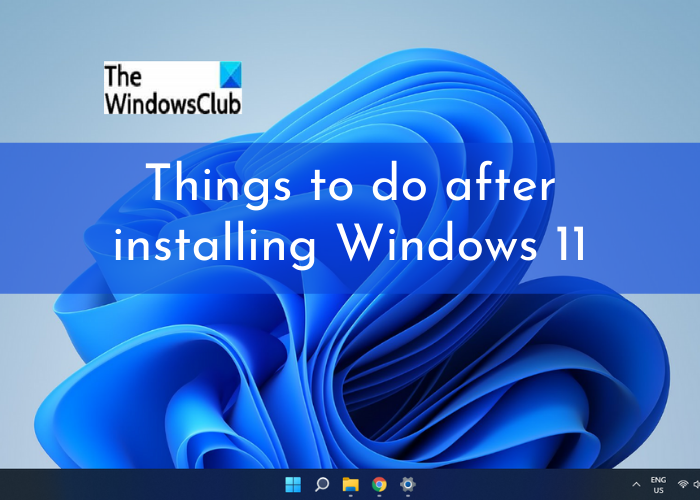Ecco una guida sulle cose da fare per coloro che hanno appena installato o aggiornato a Windows 11. Windows 11 è disponibile per gli utenti generici a condizione che il loro PC soddisfi i requisiti minimi per eseguire Windows 11. Se non hai ancora eseguito l’upgrade a Windows 11, puoi provare l’assistente all’installazione di Windows 11, creare un supporto di installazione avviabile o un’immagine ISO per installare Windows 11. Dopo aver installato Windows 11, assicurati di non perdere alcune cose importanti per configurare il tuo PC. Questo post ha lo scopo di fornirti le cose di cui dovresti occuparti dopo l’installazione di Windows 11.

Cose da fare dopo l’installazione o l’aggiornamento a Windows 11
Ecco le cose da fare dopo l’installazione o l’aggiornamento a Windows 11:
Controlla aggiornamenti.Controlla e modifica alcune impostazioni utili.Configura le opzioni di accesso.Assicurati che l’antivirus sia attivato e in esecuzione.Rimuovi app indesiderate della barra delle applicazioni.Disabilita i programmi di avvio non necessari.Personalizza Windows 11.Aggiungi app utili mancanti alla barra delle applicazioni.Controlla le impostazioni di risparmio energia.Installa alcune app utili da Microsoft Store.Aggiungi il layout di tastiera richiesto.
1] Verifica aggiornamenti
Si consiglia sempre di installare aggiornamenti aggiuntivi insieme a eventuali aggiornamenti principali. Quindi, dopo l’aggiornamento a Windows 11, assicurati di installare altri aggiornamenti disponibili per il tuo PC. Puoi semplicemente aprire l’app Impostazioni di Windows 11 e accedere alla scheda Windows Update. Qui puoi fare clic sul pulsante Verifica aggiornamenti per cercare aggiornamenti nuovi e disponibili, quindi scaricarli e installarli.
Inoltre, potrebbero esserci alcuni aggiornamenti facoltativi in sospeso che può trovare nella sezione Opzioni avanzate > Aggiornamenti facoltativi. Questi aggiornamenti facoltativi riguardano principalmente i driver e alcune nuove funzionalità. Quindi, controllali e installali quando sono necessari per migliorare le prestazioni del tuo PC.
2] Controlla e modifica alcune impostazioni utili
Ci sono alcune impostazioni utili che devi controllare e modificare per migliorare la tua esperienza complessiva di utilizzo di Windows 11. Queste impostazioni includono la disattivazione delle notifiche fastidiose, la disattivazione degli annunci pubblicitari, la modifica del browser Web predefinito, la sincronizzazione degli appunti tra i dispositivi, la regolazione della modalità di alimentazione e il blocco dell’installazione di app di terze parti. Ci sono altre impostazioni di Windows 11 che dovresti cambiare subito.
Leggi: Come utilizzare la nuova app Suggerimenti per esplorare Windows 11
3] Imposta le opzioni di accesso
Prova anche a configurare le opzioni di accesso in base alle tue preferenze. Esistono molte opzioni di accesso sicuro che puoi scegliere per accedere al tuo PC per assicurarti che nessuna persona non autorizzata possa accedere al tuo PC. Puoi provare a configurare le opzioni di accesso secondo le tue necessità, come il riconoscimento facciale, il riconoscimento delle impronte digitali, il PIN, la password dell’immagine, la chiave di sicurezza fisica e altro. Per configurare le opzioni di accesso, vai all’app Impostazioni e vai alla sezione Account > Opzioni di accesso.
4] Assicurati che il tuo antivirus sia attivato e in esecuzione
Dovresti anche assicurarti che la protezione antivirus sia attivata sul tuo PC. Con i nuovi tipi di malware, trojan e virus che emergono di tanto in tanto, è necessario impedire al PC di tali minacce. Se utilizzi l’antivirus predefinito in Windows 11, puoi configurare Windows Defender e attivare la protezione attiva contro malware e virus.
Se preferisci alcuni antivirus di terze parti come Avast AntiVirus, Kaspersky Free Antivirus o qualche altro antivirus gratuito, assicurati di aver configurato correttamente il programma antivirus e di averlo attivato per proteggere il tuo sistema da programmi dannosi.
Leggi: Come utilizzare Focus assist Regole automatiche in Windows 11
5] Rimuovi le app indesiderate dalla barra delle applicazioni
Se la barra delle applicazioni è troppo ingombra di più app e icone non necessarie, puoi rimuoverle per liberare spazio sulla barra delle applicazioni e mettere a fuoco su app più importanti. Per farlo, fai clic con il pulsante destro del mouse sullo spazio vuoto sulla barra delle applicazioni, quindi fai clic sull’opzione Impostazioni barra delle applicazioni. Ora disabilita l’interruttore per tutte le funzioni non necessarie della barra delle applicazioni.
6] Disabilita i programmi di avvio non necessari
Prova a disabilitare le app di avvio non necessarie per assicurarti di non avere programmi non necessari in esecuzione ogni volta il tuo riavviare il sistema. Per questo, apri l’app Impostazioni e poi vai alla scheda App a sinistra. Ora, dal lato destro, fai clic sull’opzione Avvio. Quindi, disabilita l’interruttore per tutte le app che non desideri eseguire all’avvio.
Leggi: Come personalizzare le impostazioni rapide di Windows 11
7] Personalizza Windows 11
È inoltre necessario personalizzare l’aspetto del PC per creare l’ambiente di lavoro desiderato. Puoi aprire l’app Impostazioni e accedere alla sezione Personalizzazione. Da qui, puoi personalizzare molte funzioni di personalizzazione tra cui immagine di sfondo, presentazione, colore principale, effetti di trasparenza, tema colore, schermata di blocco, tastiera touch, menu Start, caratteri, comportamento della barra delle applicazioni e altro ancora.
Inoltre, dovresti anche configurare le funzionalità di accessibilità come la dimensione del testo, gli effetti visivi, il puntatore del mouse e il tocco, la lente di ingrandimento, il cursore del testo, le notifiche audio, i sottotitoli, la digitazione vocale e altro. Puoi andare alla scheda Impostazioni > Accessibilità per personalizzare tutte queste e altre opzioni.
Vedi: Come personalizzare la schermata di blocco di Windows 11
8] Aggiungi le app utili mancanti alla barra delle applicazioni
Dovresti anche aggiungere le tue app importanti alla barra delle applicazioni in modo da poterle aprire rapidamente quando necessario. Basta fare clic con il pulsante destro del mouse sull’app e quindi fare clic sull’opzione Aggiungi alla barra delle applicazioni.
9] Controlla le impostazioni di alimentazione
La modalità di alimentazione predefinita è impostata a Equilibrato. Se desideri migliorare e ottenere le migliori prestazioni dal tuo PC, dovresti cambiare la modalità di alimentazione accedendo alla sezione Impostazioni > Sistema > Alimentazione e batteria. Qui, imposta la modalità di alimentazione su Migliori prestazioni. Inoltre, puoi anche impostare le opzioni dello schermo, della sospensione e del risparmio della batteria.
Leggi: Come cercare solo i file video in Esplora file di Windows 11
10] Installa alcune app utili da Microsoft Store
Con il nuovo e migliorato Microsoft Store, puoi scaricare quasi tutte le app direttamente da esso. Quindi, sfruttalo e installa le app necessarie e preferite dallo Store. Puoi installare VLC media player, SysInternals, Discord, Prime Video e molti altri.
11] Aggiungi il layout di tastiera richiesto
Se sei una persona multilingue che ama digitare in diversi lingue, installa e aggiungi nuovi layout di tastiera in Windows 11.
Per farlo, vai a Impostazioni > Ora e lingua e vai a Lingua e regione forte> sezione. Qui puoi aggiungere lingue e nuovi layout di tastiera.
Leggi: Come personalizzare l’area della barra delle applicazioni di Windows 11
Quali sono le nuove funzionalità di Windows 11?
Start riprogettato, barra delle applicazioni, interfaccia utente, layout snap e gruppi snap sono alcune delle nuove funzionalità di Windows 11. In Windows 11 vedrai anche una nuova app Impostazioni ridisegnata e più accessibile. Microsoft Store è tutto migliorato. Ha app Android integrate che puoi ottenere direttamente da Microsoft Store. Per gli utenti Business ed Enterprise, ci sono molte funzionalità avanzate di produttività e collaborazione e funzionalità di sicurezza.
Windows 11 è stabile ora?
Sì, Windows 11 ufficiale viene rilasciato il 5 ottobre ed è stabile per tutti. Per gli addetti ai lavori che si sono registrati per nuove funzionalità prima di utenti generici, le funzionalità beta potrebbero non funzionare come previsto e contenere bug ed errori.
SUGGERIMENTO: Come installare Windows 11 su hardware non supportato
Quando è uscito Windows 11?
Windows 11 è uscito il 5 ottobre 2021. Quindi, tutti voi potete scaricarlo e installarlo ORA!
Spero che i suggerimenti di cui sopra ti aiutino a iniziare con Windows 11 e a migliorare la tua esperienza complessiva.