Nuovi aggiornamenti in corso di aggiunta in fondo a questa storia…
Segue la storia originale (pubblicata il 22 febbraio 2021):
Google Meet compirà presto un anno in più in seguito al suo rebranding da Hangouts Meet nell’aprile 2020. Durante questo periodo, Meet ha visto un sacco di of action , sia buono che cattivo.
Alcuni dei di recente ha annunciato cose buone che gli utenti di Google Meet dovrebbero aspettarsi in futuro includono:
-Opzione per terminare le riunioni per tutti i partecipanti alla chiamata
-Disattiva l’audio di tutti i partecipanti contemporaneamente
-Gli ospitanti della riunione ora controlleranno quando i partecipanti possono riattivare l’audio da soli
-Moderazione chiave controlli su Android e iOS come chi può partecipare alle riunioni, utilizzare la chat o condividere lo schermo
Queste funzioni saranno disponibili per gli utenti di Google Meet nei prossimi mesi. Nello stesso periodo di tempo, ci si aspetta che Google affronti anche una serie di fastidiose preoccupazioni.
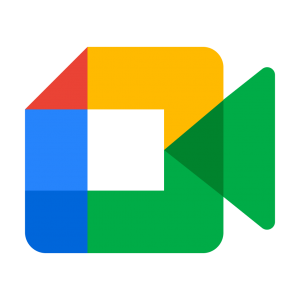
Abbiamo documentato i problemi di Meet relativi a modifica dello sfondo , impossibilità di partecipare a una videochiamata , funzionalità cuffia rotta , buggy condividi questa scheda invece funzione e così via.
Google ha ha indirizzato alcuni di questi problemi da fix them or promettendo di lavorare su una soluzione futura, ma ci sono ancora altri in attesa di attenzione dal gigante della ricerca .
Ad esempio, gli utenti di Google Meet si lamentano da un po’di tempo di un paio di problemi relativi al microfono. E no, non è questo il problema per cui il microfono continua a spegnersi automaticamente.
Piuttosto, gli utenti interessati hanno segnalato di dover affrontare un problema con il microfono disattivato in Google Meet. Apparentemente, nemmeno le impostazioni possono aiutare poiché non è possibile riattivare il microfono.
Il mio microfono è bloccato in Google Meet/Hangouts. Nelle impostazioni, dice che è bloccato e non posso abilitarlo. Ricevo sempre un messaggio che dice che non riesce a trovare il mio microfono. So che il mio microfono funziona e nelle impostazioni di Google Chrome il mio microfono non è bloccato su nessun sito.
Sorgente
Sto usando il mio MacBook Air e non so come sbloccare il microfono né la fotocamera e ho davvero bisogno di risolvere il problema per favore aiutami.
Sorgente
Questo è il mio problema ed è davvero fastidioso provare a fare la scuola a casa e non posso cambiarlo! aiuto
Fonte
Di seguito è riportato uno screenshot del messaggio di errore”Impossibile trovare il microfono”che gli utenti di Google Meet interessati devono affrontare da mesi.

Anche se Google non ha ancora rilasciato alcuna dichiarazione ufficiale in merito, sul Web sono circolate una serie di soluzioni alternative che sembrano funzionare.
A quanto pare, alcuni utenti di Chrome dicono un semplice clic sull’icona del lucchetto SSL a sinistra dell’URL e l’apertura delle”Autorizzazioni sito”dovrebbe darti un’opzione per selezionare”Consenti”l’utilizzo del microfono dall’opzione predefinita”Chiedi”.
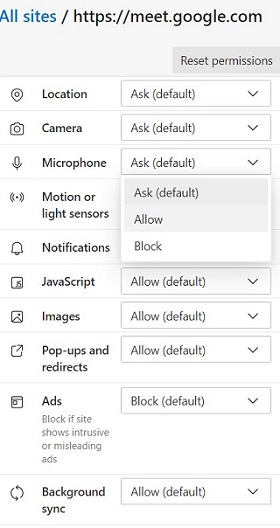
Per gli utenti di Safari che devono affrontare il problema con l’audio del microfono di Google Meet, ecco una soluzione alternativa per voi ragazzi:
1. Se utilizzi un Mac, premi (comando + virgola) per aprire le preferenze di Safari.
2. Quindi seleziona i siti web
3. Troverai un microfono, una videocamera e altri in generale visibili sul lato sinistro nella scheda del sito web.
4. Seleziona il microfono se riscontri problemi con il microfono e seleziona la fotocamera se riscontri problemi con il video
5. Ora in basso, troverai”Quando visiti altri siti Web”e imposta quella dannata cosa su Consenti *
6. Aggiorna il browser e boom ora sei pronto per andare
Sorgente
Ancora più frustrante è il problema per cui alcuni utenti di Google Meet segnalano il messaggio di errore”Il tuo microfono è stato disattivato dalle impostazioni di sistema”durante le riunioni.
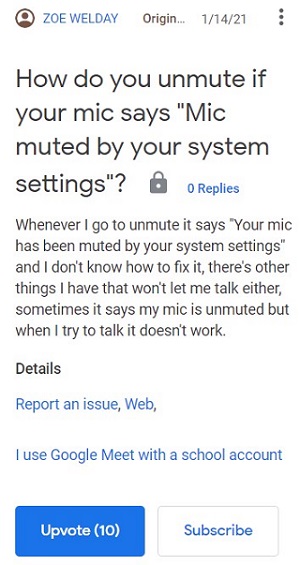
( Sorgente )
Su un’ampia gamma di computer Windows 10 (desktop/laptop, Dell/HP) e con un’ampia gamma di dispositivi di input (webcam, microfono integrato, auricolare USB, microfono analogico) Ora ho visto l’errore”Il tuo microfono è stato disattivato dalle impostazioni di sistema”in Google Meet. Qual è il motivo per cui l’audio del microfono è stato disattivato?
Fonte
Hai bisogno di aiuto Come riattivare l’audio quando una riunione mostra”Il microfono è stato disattivato dalle Impostazioni del tuo sistema”in Meet
Sorgente
Come visto sopra, il problema è che Google Meet in qualche modo si disattiva da solo e gli utenti interessati non sono in grado di riattivare il microfono, anche nelle giuste circostanze. Di seguito è riportato uno screenshot del messaggio di errore.
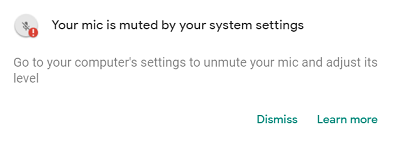
E sebbene Google rimanga mum su questo problema, gli utenti interessati hanno suggerito alcune soluzioni alternative per alleviare il dolore, almeno fino a quando non verrà fornita una soluzione ufficiale.
Per gli utenti Windows, fare clic con il pulsante destro del mouse sull’icona dell’altoparlante nell’angolo in basso a destra dello schermo e aprire il mixer del volume. Assicurati che nessuna delle icone del volume abbia un cerchio rosso.
D’altra parte, gli utenti Mac possono controllare le proprietà del microfono tramite Preferenze di Sistema> Suono> Ingresso e selezionando il microfono giusto.
Gli utenti Windows possono anche fare lo stesso facendo clic con il pulsante destro del mouse sull’icona dell’altoparlante nell’angolo in basso a destra, selezionare Suoni> Registrazione e scegliere il dispositivo microfono predefinito. Seguilo con un clic sul pulsante Proprietà.
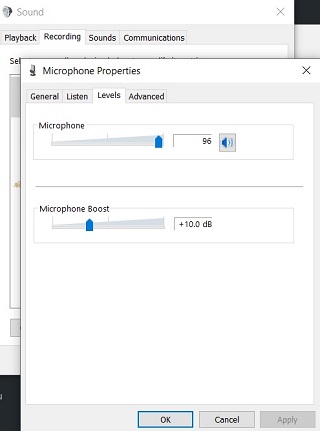
Ora, trova la scheda Livelli e se il volume del microfono è disattivato, riattivalo facendo clic sull’icona. Termina con un clic sul pulsante OK per confermare e chiudere le finestre Proprietà e Suono.
In alternativa, altri utenti interessati affermano che le seguenti soluzioni alternative hanno risolto il problema con l’audio del microfono di Google Meet:
Applicazione impostazioni> Audio> Dispositivi di input> Proprietà dispositivo> Proprietà dispositivo aggiuntive> apre Pannello di controllo> scheda Livelli> fai clic sull’icona con il segno non entrare per riattivare l’audio
Sorgente
In Windows 10 fai clic su Start> Impostazioni> Sistema> Audio> Volume app e preferenze dispositivo. Scorri fino in fondo e fai clic su Reimposta.
Fonte
Aggiornamento 1 (24 aprile)
14:16 pm (IST): una nuova soluzione alternativa è stata consigliata da un utente:
PiunikaWeb è nato come un semplice sito web di giornalismo tecnico investigativo incentrato principalmente sulle notizie”recenti”o”esclusive”. In pochissimo tempo, le nostre storie sono state raccolte da artisti del calibro di Forbes, Foxnews, Gizmodo, TechCrunch, Engadget, The Verge, Macrumors e molti altri. Vuoi saperne di più su di noi? Vai qui .


