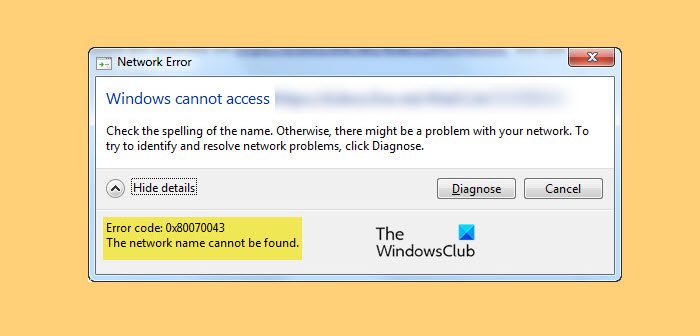Alcuni utenti visualizzano l’errore 0x80070043, impossibile trovare il nome della rete in Windows 11/10 quando tentano di accedere a un file memorizzato su un server esterno. In questo articolo, discuteremo di più su questo errore e vedremo come risolverlo.
Che cos’è l’errore 0x80070043?
Il seguente è il messaggio di errore completo.
Windows non può accedere a
Controllare l’ortografia del nome. In caso contrario, potrebbe esserci un problema con la rete. Per provare a identificare e risolvere i problemi di rete, fare clic su Diagnostica.
Codice errore: 0x80070043
Impossibile trovare il nome della rete
Ci sono molte ragioni per cui dovresti vedere il codice di errore in questione. Può apparire a causa del protocollo SMB disabilitato, alcuni problemi tecnici, file di sistema danneggiati e altro. In questo post parleremo di tutte le potenziali soluzioni e vedremo come risolvere l’errore.
Errore 0x80070043, impossibile trovare il nome della rete
Se visualizzi l’errore 0x80070043, Il nome della rete non può essere trovato in Windows, quindi prima di tutto aggiorna il tuo computer. Dopo l’aggiornamento, controlla se il problema persiste, in caso affermativo puoi utilizzare le soluzioni elencate di seguito per correggere l’errore.
Verifica trasferimento file SMBEsegui SFC e DISMAvvia WebClientUtilizza il pulsante di ripristino della reteUtilizza Ripristino configurazione di sistema
Parliamo di loro in dettaglio.
1] Verifica trasferimento file SMB
Come accennato in precedenza, devi controllare il file SMB trasferire e assicurarsi di avere accesso sufficiente. Pertanto, utilizzeremo l’Editor criteri di gruppo e ci assicureremo di concedergli un accesso sufficiente.
Apri Editor criteri di gruppo e vai al seguente percorso.
Locale Criteri del computer > Configurazione computer > Modelli amministrativi > Sistema > Servizi di accesso
Ora, fai doppio clic su Attendi sempre la rete all’avvio e all’accesso del computer, seleziona Abilitato e fai clic su Applica > OK.
Infine, riavvia il sistema e verifica se il problema persiste.
2] Esegui SFC e DISM
Potresti vedere il codice di errore in questione a causa di file di sistema danneggiati. Per risolvere il problema, eseguiremo due comandi e vedremo se il problema persiste.
Apri Prompt dei comandi come amministratore dal menu Start ed esegui il comando seguente.
sfc/scannowDISM/Online/Cleanup-Image/RestoreHealth
Dopo il completamento del processo, puoi riavviare il computer e vedere se il problema persiste.
3] Avvia WebClient
h4>
Questo problema può verificarsi se WebClient non si avvia, è necessario eseguire un comando cmd per risolvere il problema. Quindi, apri il Prompt dei comandi come amministratore dal menu Start ed esegui il comando seguente.
sc config”WebClient”start=auto sc start”WebClient”
Ora riavvia il computer e controlla se il problema persiste.
4] Usa il pulsante di ripristino della rete
Usa il pulsante Usa ripristino di rete e verifica se funziona per te.
5] Usa Ripristino configurazione di sistema
Se non funziona nulla, puoi ripristinare il tuo computer a un punto in cui questo problema non era presente. Per utilizzare Ripristino configurazione di sistema, segui i passaggi indicati.
Apri Run by Win + R, digita “rstrui” e fai clic su Ok.Fai clic su Avanti.Seleziona un punto di ripristino e fai clic su Avanti.Fai clic su Fine.
Attendi il processo per completare e verificare se il problema persiste.
Si spera che tu sia in grado di risolvere il problema con l’aiuto delle soluzioni fornite.
Leggi: Impossibile per mappare l’unità di rete in Windows 11.
Come trovo il mio percorso di rete?
Possiamo facilmente individuare il percorso di un’unità di rete, dal prompt dei comandi. Quindi, apri il prompt dei comandi in modalità elevata ed esegui il comando seguente.
net use
Attendi il completamento del processo. Questo comando ti mostrerà il tuo percorso di rete.
Leggi Avanti: