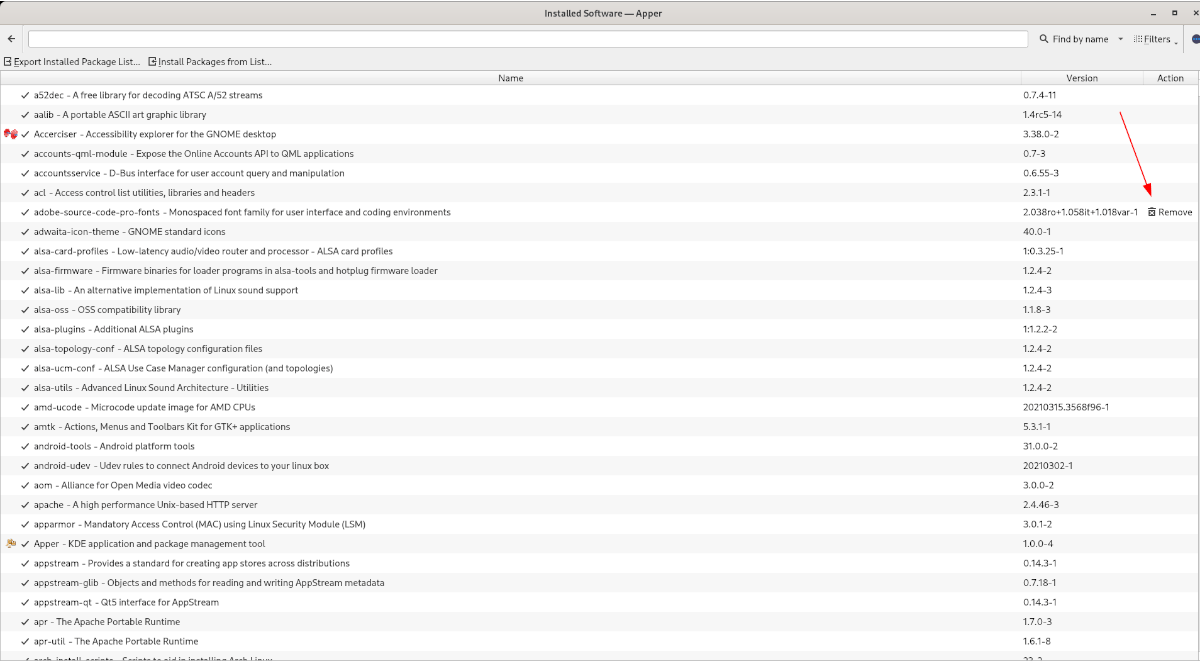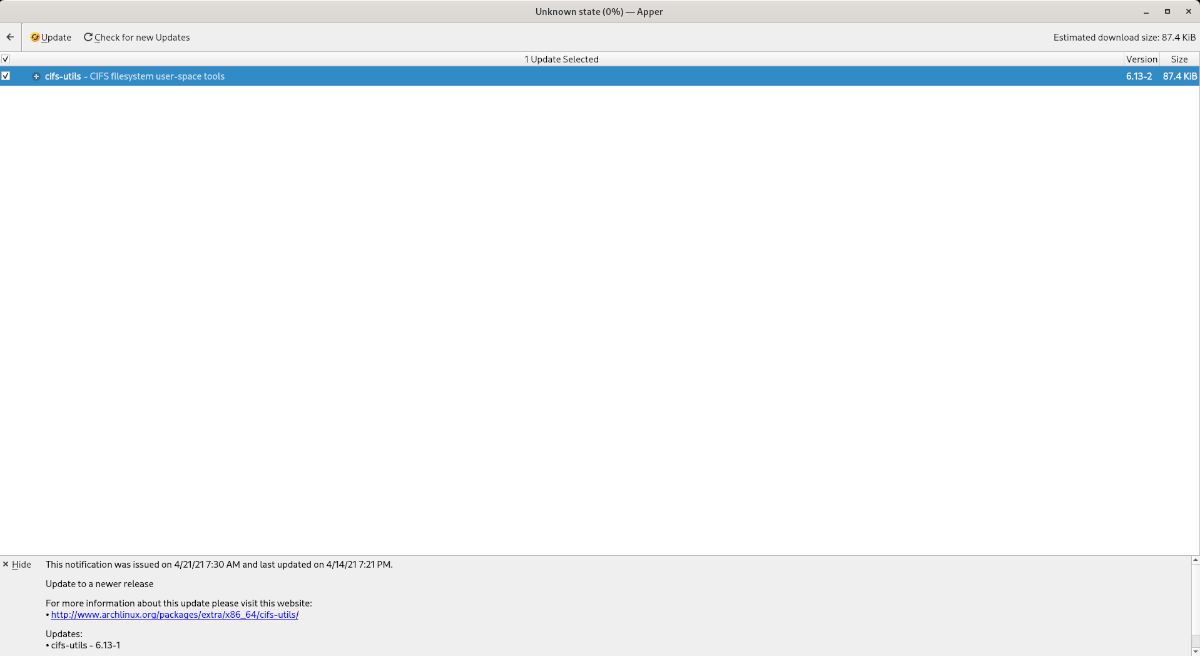Apper is a tool for the KDE Plasma 5 desktop. With it, users can manage their packages on Linux. Apper is distribution agnostic, as it uses PackageKit. Meaning no matter what Linux OS you use, you’ll be able to install and uninstall your favorite programs easily.

This guide will go over how to install the KDE Apper tool on all major Linux operating systems. Additionally, we’ll show you how to use Apper to browse, search, install and uninstall packages.
Installing Apper on Linux
The Apper tool can sometimes come pre-installed on KDE-based Linux operating systems. However, not every KDE Plasma Linux OS has it, so we must go over how to get the app working before showing you how to use it.
To start the installation of Apper on your Linux PC, open up a terminal window. To open up a terminal window on the Linux desktop, press Ctrl + Alt + T on the keyboard. Or, search for “Terminal” in the app menu and launch it that way.
With the terminal window open and ready to use, the installation can begin. Follow along with the installation instructions down below that corresponds with the Linux OS you currently use.
Ubuntu
On Ubuntu Linux, the Apper tool is easily installed using the Apt command below. You can also find it in KDE Discover on the Kubuntu desktop.
sudo apt install apper
Debian
If you’re using Debian Linux 11 Bullseye, Debian 10 Buster, or Debian 9 Stretch, the Apper tool is available for installation with the following Apt command. Alternatively, you’ll be able to install it via KDE Discover on the Debian KDE desktop.
sudo apt-get install apper
Arch Linux
Those using Arch Linux can install the Apper tool via the Pacman command below. Or, if you’re not a fan of the terminal, on the Arch Linux KDE desktop, launch KDE Discover and install it that way.
sudo pacman -S apper
Fedora
Are you using the latest Fedora KDE spin? If so, you can get the Apper program set up on your computer using the Dnf command below in a terminal window. Or, launch KDE Discover and get Apper that way.
sudo dnf install apper
OpenSUSE
Sadly, OpenSUSE Linux doesn’t have the Apper program in its software sources. Thankfully, the KDE edition of OpenSUSE has a lot of great stuff to offer. If you want to use Apper in KDE, consider switching to Fedora Linux.
Fedora Linux has a similar architecture to OpenSUSE, as it uses RPM packages. Otherwise, try your hand at compiling the Apper tool from source via the source code located here.
Using Apper to install apps
Apper is a package manager, and it can be used to install packages. For those that don’t know, a package is a packed file. To install software with Apper on your KDE Desktop, start by launching the app. To launch the app, press Alt + F2 to open up the quick launcher. Once it is open, write in the command apper and press the Enter key to launch it.
With Apper open, you’ll see a search box, followed by a search box, and two sections. These two sections are “Lists” and “Groups.” To install new software, click on the search box.
After clicking on the search box, type out the name of the software you wish to install. For example, to install the Midori web browser, I’d type in “midori” into the search box.
Note: you can also look through the “Groups” area and browse for software to install if you can’t find it through search.

Once you’ve typed out your search term, press the Enter key to view the results. Then, look through the results for the app you wish to install. When you’ve located the app to install, look for the “Action” column.
In the “Action” column, you’ll see “Install.” Click on it to download and install the program onto your computer.
Uninstall software with Apper
To uninstall software with Apper, do the following. First, locate the “Lists” section of Apper. In that section, find the “Installed Software” list, and click on it with the mouse.
Inside the “Installed Software” list, you’ll see a massive list of apps you have installed on your system. Go through the list and select what apps you wish to remove. Then, click on the “Remove” button in the “Action” column.
Updates
Do you wish you could update your system with this app? As it turns out, it is possible to update your system through Apper. To do it, find the “Lists” section, followed by the “Updates” list. Click on it, then select “Check for updates” to update your system with Apper.