Uno dei tanti vantaggi di Microsoft è che distribuisce costantemente aggiornamenti per correggere bug o migliorare la sicurezza del sistema. È nel tuo interesse installare gli aggiornamenti non appena vengono implementati. Tuttavia, a volte Windows Update sembra non riuscire a installare gli aggiornamenti e restituisce un errore che dice”il tuo dispositivo non ha importanti correzioni di sicurezza e qualità”.
Se stai riscontrando questo errore e hai bisogno di assistenza, questo articolo ti guiderà attraverso alcune soluzioni rapide che possono risolvere il problema. Prova queste correzioni nell’ordine in cui sono elencate: abbiamo elencato prima quelle più semplici.
Sommario 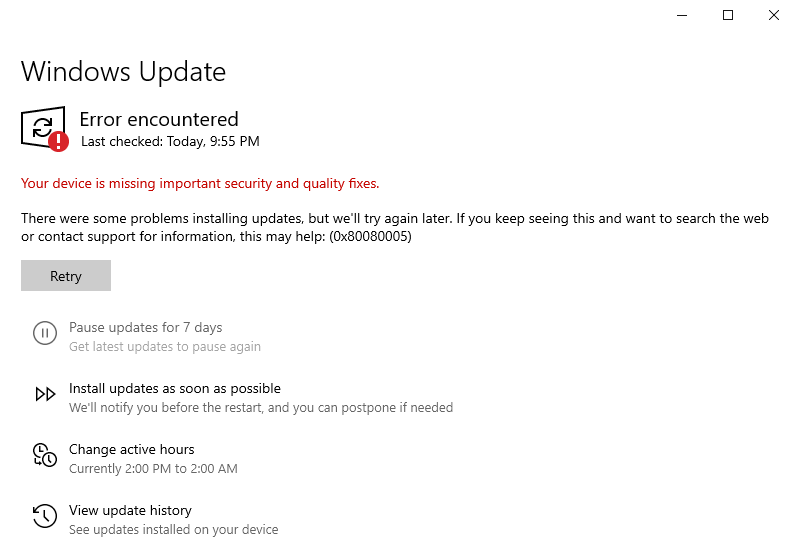
Esegui lo strumento di risoluzione dei problemi di Windows Update
Lo strumento di risoluzione dei problemi di aggiornamento integrato dovrebbe essere la tua prima scelta quando incontri il”tuo dispositivo manca importanti correzioni di sicurezza e qualità”errore. Se Windows identifica il problema e lo risolve per te, non è necessario fare i salti mortali cercando di escludere potenziali problemi.
Premi Win + I per aprire l’app Impostazioni e seleziona Aggiornamento e sicurezza. 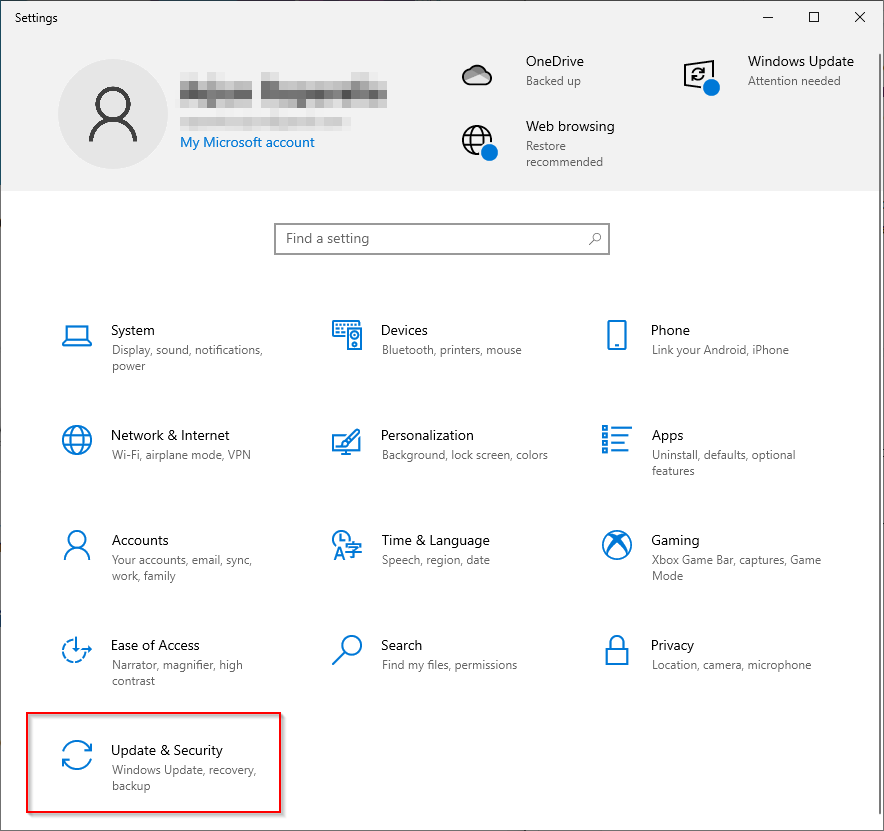 Seleziona Risoluzione dei problemida il riquadro di sinistra.
Seleziona Risoluzione dei problemida il riquadro di sinistra. 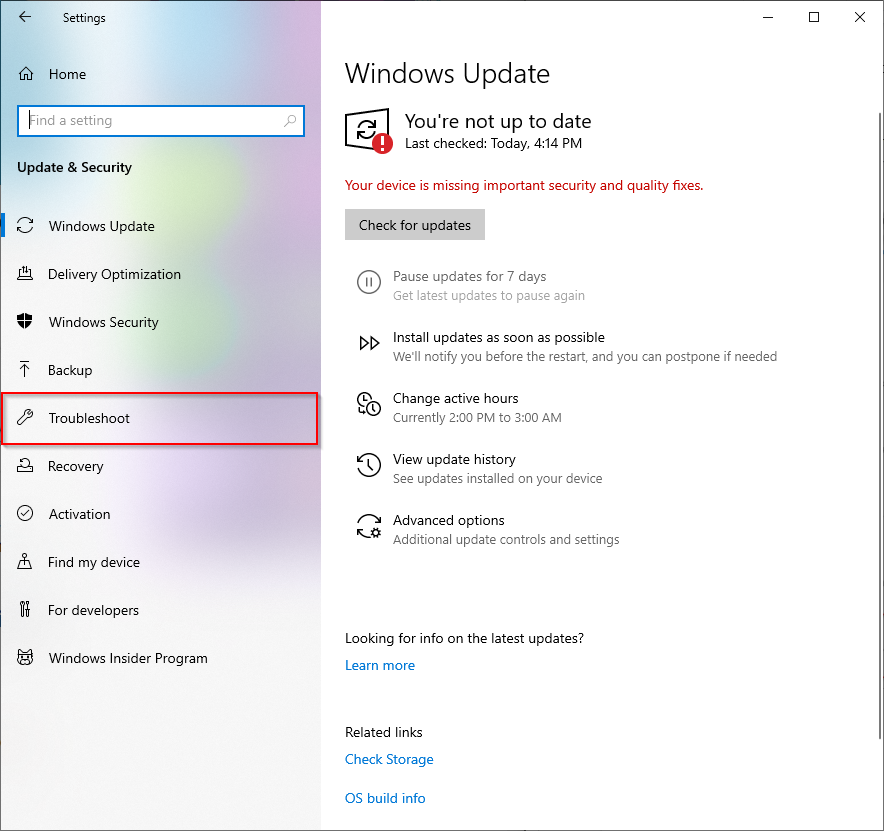 Seleziona Ulteriori strumenti per la risoluzione dei problemi.
Seleziona Ulteriori strumenti per la risoluzione dei problemi. 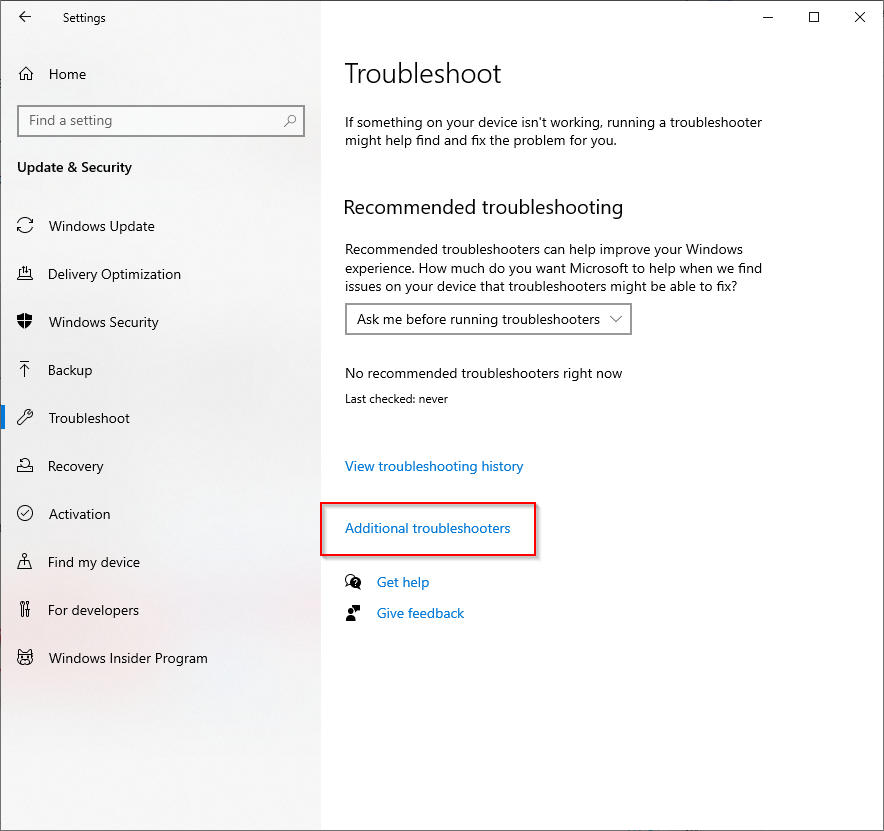 Seleziona Windows Update > Esegui lo strumento di risoluzione dei problemi.
Seleziona Windows Update > Esegui lo strumento di risoluzione dei problemi. 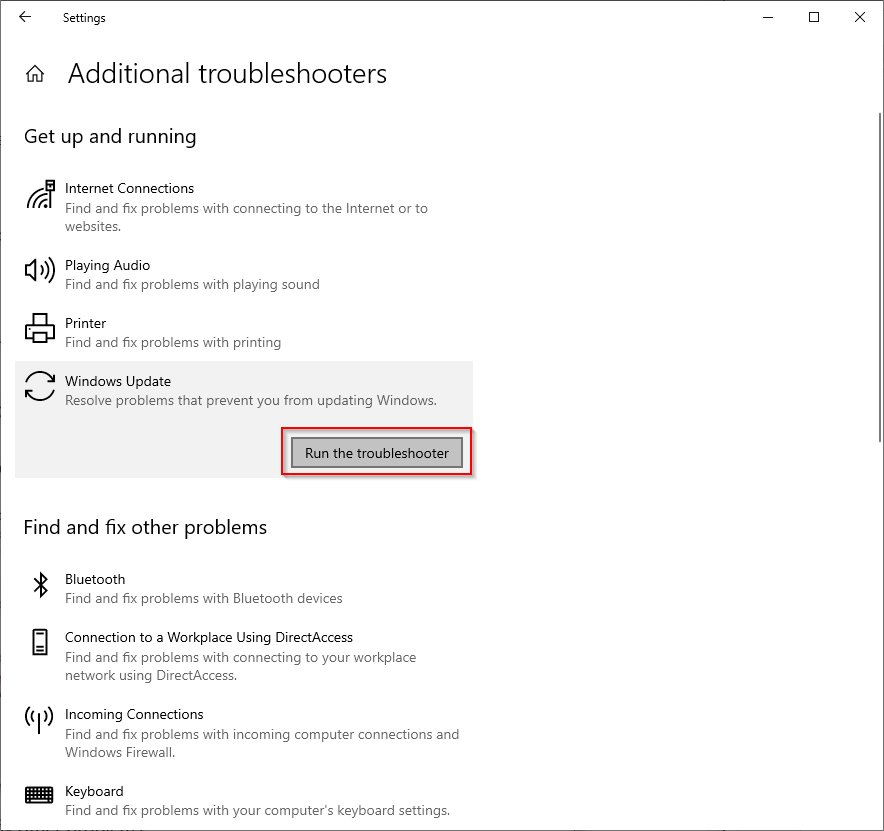 Attendi che lo strumento di risoluzione dei problemi rilevare potenziali problemi.
Attendi che lo strumento di risoluzione dei problemi rilevare potenziali problemi. 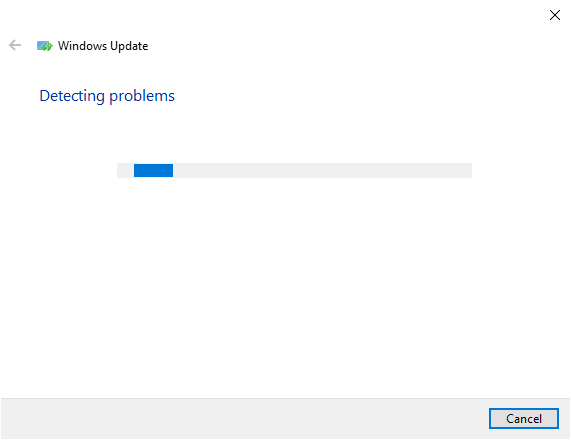 Se Windows rileva il problema, suggerisce e implementare la correzione. Se non identifica il problema, ti dirà che non sono stati rilevati problemi.
Se Windows rileva il problema, suggerisce e implementare la correzione. Se non identifica il problema, ti dirà che non sono stati rilevati problemi.
Se non sono stati rilevati problemi, passa alla correzione successiva.
Ripristina manualmente il servizio Windows Update
Se il metodo precedente non ha funzionato, puoi provare a riavviare Windows Update servizio (e anche alcuni servizi correlati). Dovrai anche rinominare le cartelle SoftwareDistribution e catroot2.
SoftwareDistribution è una cartella in cui Windows Update archivia temporaneamente i file necessari per l’installazione di nuovi aggiornamenti. Catroot2 è una cartella in cui il pacchetto Windows Update memorizza le firme necessarie per l’installazione.
Si noti che la cartella System32 ha due cartelle con nomi simili: catroot e catroot2. Questo metodo implica la ridenominazione della cartella catroot2, che viene creata automaticamente di nuovo al riavvio. Tuttavia, se rinomini o elimini la cartella catroot, il tuo computer potrebbe diventare non avviabile.
Apri un prompt dei comandi con privilegi elevati cercando cmd nel menu Start e selezionando Esegui come amministratore dal riquadro di destra. 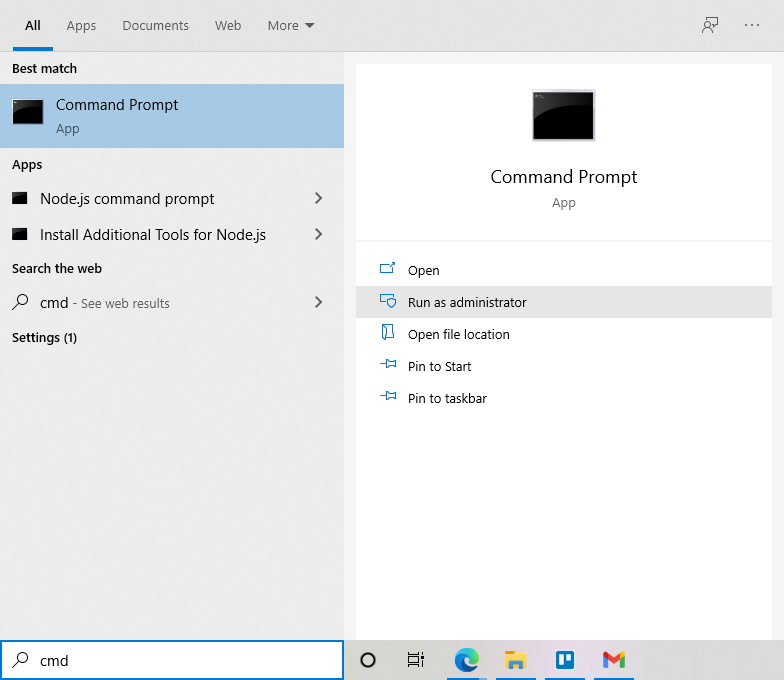 Esegui i seguenti comandi in questo ordine digitandoli nel prompt dei comandi e premendo il tasto Invio:
Esegui i seguenti comandi in questo ordine digitandoli nel prompt dei comandi e premendo il tasto Invio:
net stop wuauserv
net stop cryptSvc
net stop bit
net stop msiserver
Ren C:\Windows\SoftwareDistribution SoftwareDistribution. vecchio
Ren C:\Windows\System32\catroot2 Catroot2.old
net start wuauserv
p>
net start cryptSvc
bit net start
net start msiserver
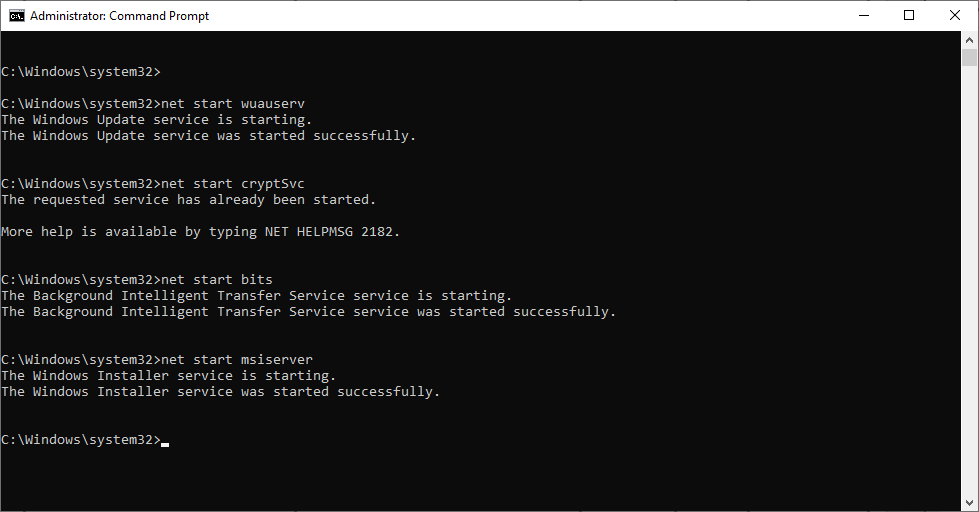
L’inizio netto/i comandi stop avviano/arrestano i servizi menzionati. Il comando Ren rinomina la cartella nel percorso indicato (ad esempio, C:\Windows\SoftwareDistribution) con il nome alla fine (SoftwareDistribution.old) del comando.
Al termine, riavvia il computer e verifica se riesci a installare correttamente gli aggiornamenti di Windows.
Tuttavia, è possibile che si verifichino alcuni errori con questo metodo. Forse, il servizio Windows Update o il servizio BITS non si avvia, oppure i servizi che hai provato a interrompere non erano in esecuzione in primo luogo.

Se ciò accade, prova la correzione successiva.
Correggi file danneggiati
Gli errori che hai riscontrato nel metodo precedente potrebbero essere il risultato di file di sistema corrotti. È possibile sostituire i file di sistema corrotti o mancanti utilizzando due utilità Windows integrate denominate Controllo file di sistema e manutenzione e gestione delle immagini di distribuzione.
Apri un prompt dei comandi con privilegi elevati cercando cmd nel menu Start e selezionando Esegui come amministratore dal riquadro di destra. 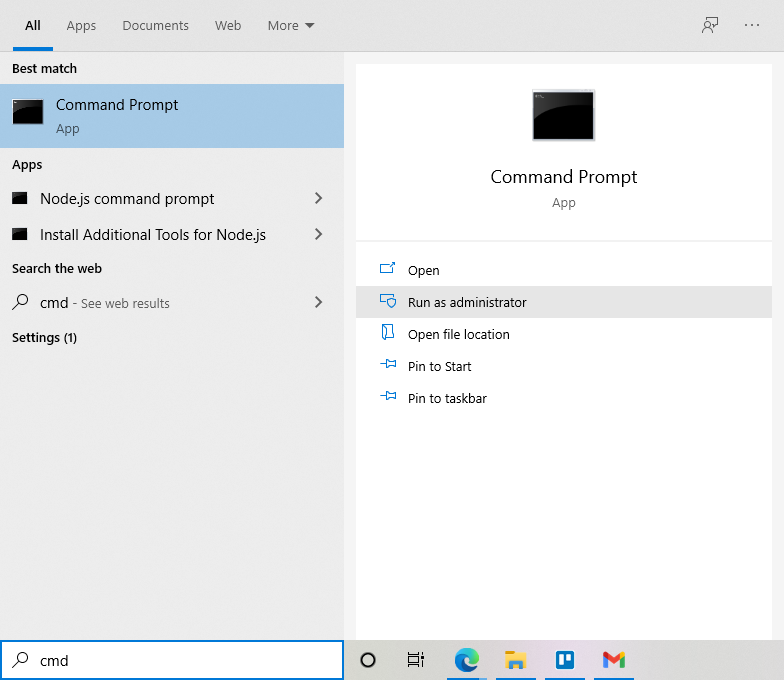 Questo passaggio potrebbe funzionare o meno a seconda di cosa è causando il problema di Windows Update perché DISM utilizza Windows Update per i file di origine per la sostituzione di eventuali danni. Tuttavia, vale comunque la pena eseguire il seguente comando per riparare l’immagine di Windows:
Questo passaggio potrebbe funzionare o meno a seconda di cosa è causando il problema di Windows Update perché DISM utilizza Windows Update per i file di origine per la sostituzione di eventuali danni. Tuttavia, vale comunque la pena eseguire il seguente comando per riparare l’immagine di Windows:
DISM.exe/Online/Cleanup-image/Restorehealth
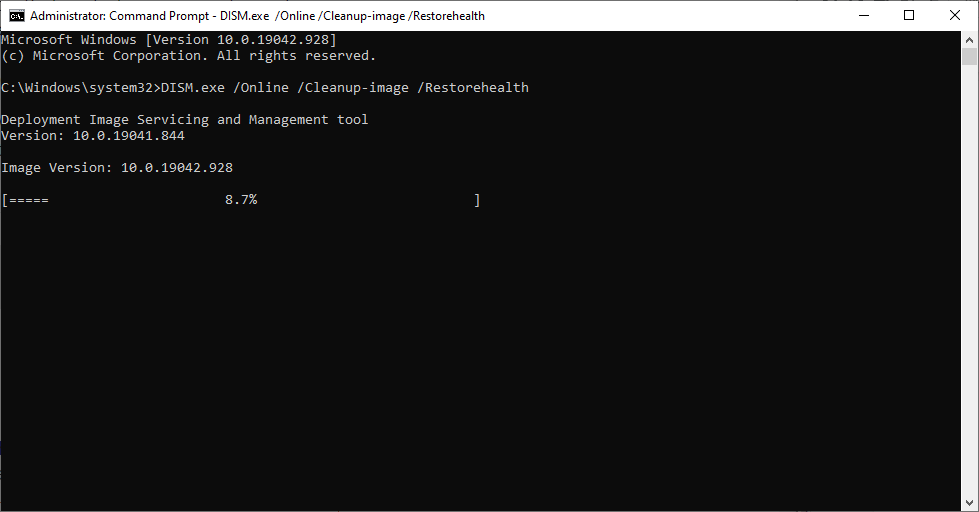 Quando viene visualizzato il messaggio L’operazione è stata completata con successo, eseguire il seguente comando:
Quando viene visualizzato il messaggio L’operazione è stata completata con successo, eseguire il seguente comando:
sfc/scannow
 Riprova con il metodo precedente.
Riprova con il metodo precedente.
Se ancora non riesci ad aggiornare Windows, prova la correzione successiva.
Correggi chiavi di registro danneggiate
L’errore potrebbe essere dovuto al mancato avvio del servizio Windows Update, essendo diventato corrotto, o mancante del tutto. Se questo è il caso, c’è una semplice soluzione.
Puoi scaricare il file.reg per i servizi corrotti o mancanti da Tenforum. Cerca Windows Update (wuauserv) e seleziona Windows Update per scaricare il file.reg. 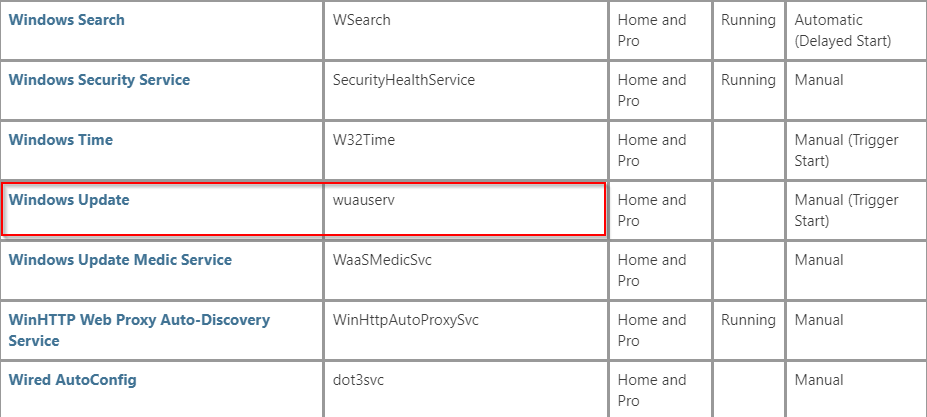 Esegui il file.reg e seleziona Esegui quando vedi un avviso di sicurezza (è sicuro).
Esegui il file.reg e seleziona Esegui quando vedi un avviso di sicurezza (è sicuro). 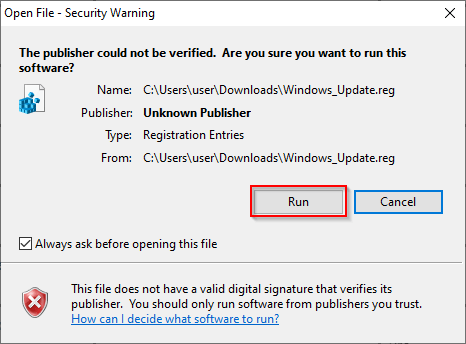 Prova ad avviare il servizio Windows Update di nuovo usando il comando net start wuauserv e dovrebbe funzionare correttamente.
Prova ad avviare il servizio Windows Update di nuovo usando il comando net start wuauserv e dovrebbe funzionare correttamente. 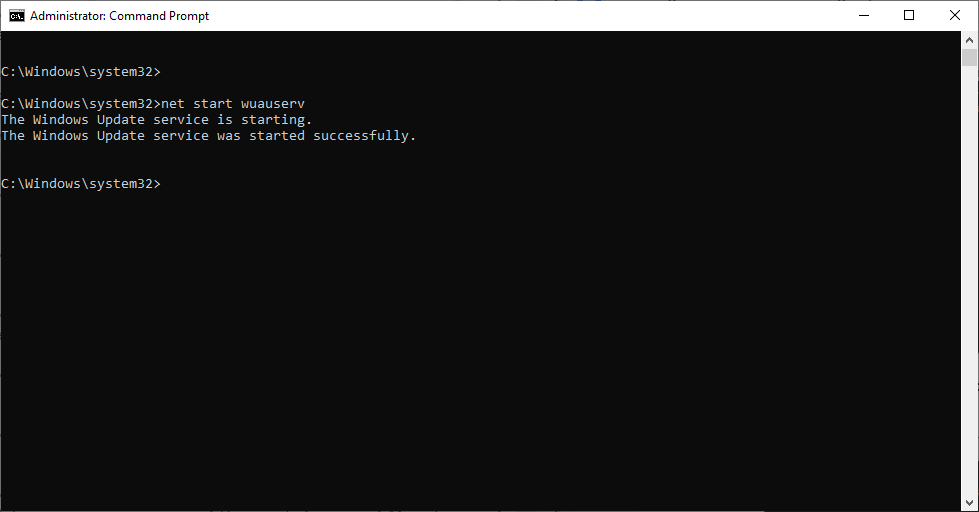
Idealmente, una volta che il servizio Windows Update si avvia, dovresti essere in grado di installare gli aggiornamenti.
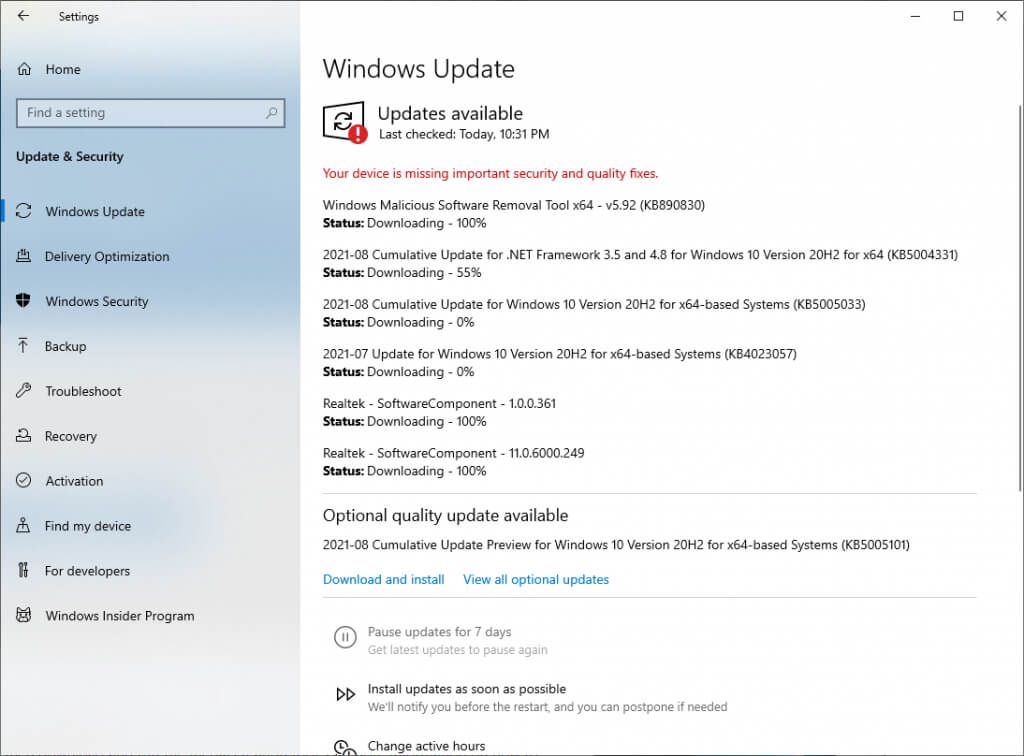
Se non ti senti a tuo agio a scaricare un file.reg e installarlo sul tuo computer, puoi utilizzare uno strumento di Windows per installare gli aggiornamenti senza perdere tempo con il registro.
Utilizza Windows 10 Update Assistant
Windows 10 Update Assistant ti aiuta a scaricare aggiornamenti e miglioramenti delle funzionalità man mano che Microsoft li pubblica. Offre inoltre un maggiore controllo per la pianificazione degli aggiornamenti. La cosa più importante, tuttavia, può aiutarti a risolvere l’errore”Mancano importanti correzioni di sicurezza e qualità al tuo dispositivo”.
Scarica Assistente aggiornamento Windows 10. 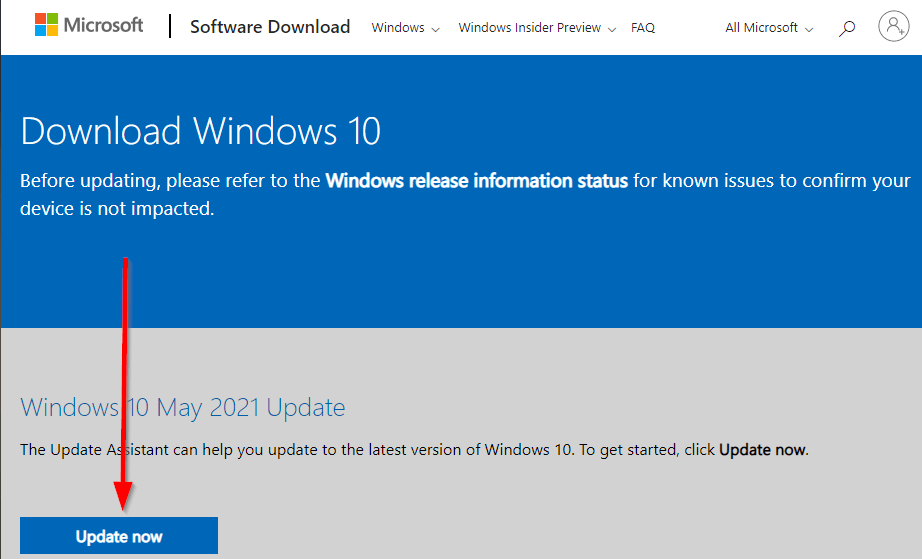 Esegui l’assistente e fai clic su Aggiorna ora per iniziare a installare gli ultimi aggiornamenti.
Esegui l’assistente e fai clic su Aggiorna ora per iniziare a installare gli ultimi aggiornamenti. 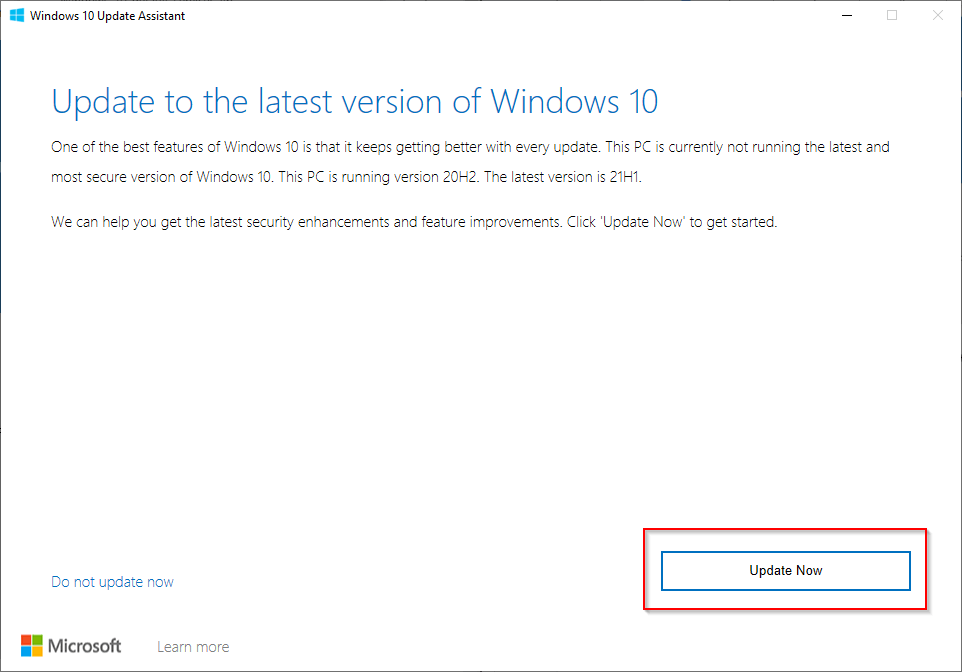
Ripristina il tuo PC
Se per qualche motivo non riesci ancora a installare gli aggiornamenti, puoi ripristina il tuo PC.
Premi Win + I per avviare l’app Impostazioni e vai su Aggiorna e sicurezza. Cerca Ripristina questo PC nel riquadro di destra nella sezione Ripristino e seleziona Inizia. 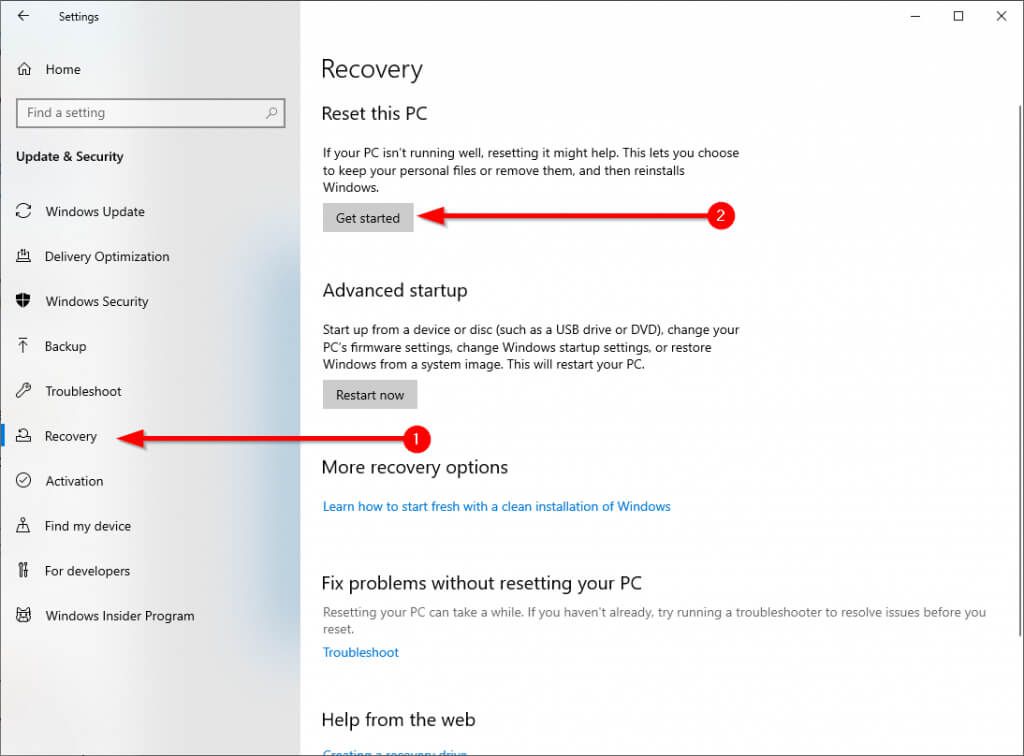 Quando richiesto, seleziona Mantieni i miei file per avviare il processo di ripristino.
Quando richiesto, seleziona Mantieni i miei file per avviare il processo di ripristino. 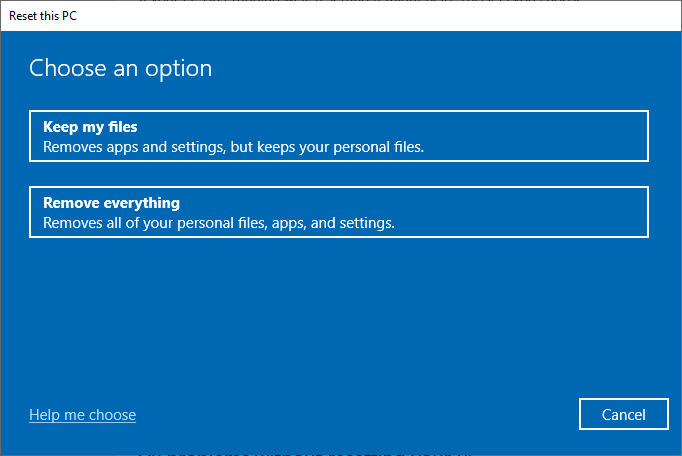
Una volta completato il processo di ripristino, Windows installerà automaticamente gli ultimi aggiornamenti.
Hai risolto il problema?
Speriamo che tu sia stato in grado di utilizzare queste correzioni e far funzionare nuovamente Windows Update. Se l’errore si è verificato dopo aver tentato di interrompere gli aggiornamenti automatici, assicurati di utilizzare i metodi giusti per interrompere Windows Update per evitare danni collaterali.

